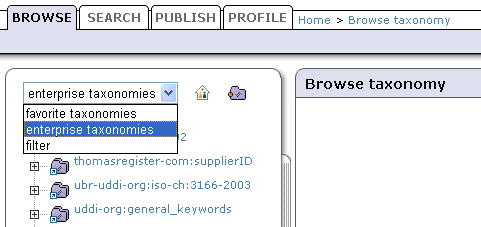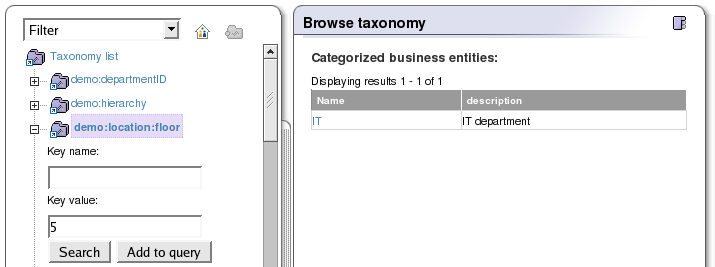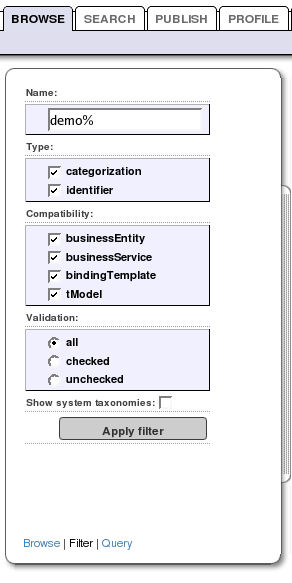Browsing Locate
In this section, we will show you how to browse taxonomy structures to discover UDDI entities categorized or identified by taxonomies. You can also define a taxonomy filter and put your search criteria to a query. We present a demo data set that is installed with BEA AquaLogic Service Registry. This demonstration set is designed to help familiarize you with the registry.
To browse taxonomies and UDDI entities:
Click on the Taxonomies link under the Browse main menu tab.
The page shown in Figure 54 will appear.
On this page, you can use the drop down list to switch the taxonomy list to favorite taxonomies, enterprise taxonomies, and a defined filter.
![[Note]](../images/note.gif) | Note |
|---|---|
The favorite taxonomies option appears in the drop down list only if your list of favorite taxonomies is not empty. To add a taxonomy to your favorites, follow the direction in favorite Taxonomies. The list of enterprise taxonomies is defined by an administrator. For more information, see Taxonomy Management in the Administrator's guide. | |
Initially, the filter contains all taxonomies except system taxonomies. Icons next to the drop down list serve to show/hide categorized entities, and show all/suppress empty categories.
Drill down through the taxonomy tree to see all taxonomy categories. Those with sub-categories can be expanded and collapsed.
When you browse internally checked taxonomies you can see their value set to see UDDI entities categorized by these key values. For unchecked or externally checked taxonomies, you can search UDDI entities by key values. We will show you how to browse an unchecked taxonomy from the demo data.
To browse the demo data using demo:location:floor taxonomy:
Switch the drop down list shown in Figure 54 to the filter option.
Click on the demo:location:floor taxonomy. Expand the taxonomy by clicking on the plus sign in front of the taxonomy name. The key name and key value field pair appears.
Enter key value as 5, then click Search button.
You will get a list of UDDI entities categorized by this taxonomy with matching key value (IT in this case) as shown in Figure 55.
You can also add this search criterion to a query.
Define Filter Locate
You can reduce the number of taxonomies in the taxonomy list by defining a taxonomy filter. To switch from taxonomy browsing to filter definition, click on the filter link in the lower left corner. The page shown in Figure 56 will appear.
You can filter taxonomies by name using the wild card characters % and _. You can specify taxonomy type, compatibility, and a validation type. Once you define the filter criteria, click Apply filter. This will return you to the browse taxonomy page.
Define Query Locate
You can also combine search criteria in a query. To add a search criterion to a query, use the button Add to query shown in Figure 55. Then, you can expand another taxonomy and specify a new criterion. The page shown at Figure 57 presents the query displaying business entities located on the 5th floor (demo:location:floor taxonomy) having Headquarter department as the superior department (demo:hierarchy taxonomy).
To remove a category from the query, right-click on the query and select remove from query from the context menu.
![[Note]](../images/note.gif) | Note |
|---|---|
The query definition is not persistent. Once you leave the Browse menu tab, the query will disappear. | |