| Oracle® BPEL Process Manager Developer's Guide 10g (10.1.3.1.0) Part Number B28981-03 |
|
|
View PDF |
| Oracle® BPEL Process Manager Developer's Guide 10g (10.1.3.1.0) Part Number B28981-03 |
|
|
View PDF |
This chapter describes how to start key Oracle BPEL Process Manager components, including Oracle JDeveloper, Oracle BPEL Server, and Oracle BPEL Control. An overview of the main sections of Oracle JDeveloper that you use to design BPEL processes is also provided. Key BPEL design components such as activities and partner links and the services and adapters that Oracle BPEL Process Manager provides to add value and ease of use to standard BPEL functionality are also described.
This chapter contains the following topics:
The Oracle BPEL Process Manager consists of the three components shown in Figure 2-1.
Each component enables you to perform a specific set of tasks:
The design environment (Oracle JDeveloper) enables you to design and deploy BPEL processes. You design BPEL processes by dragging and dropping elements (known as activities) into the process and editing their property pages. You integrate BPEL processes with external services that you also design and edit (known as partner links). You also integrate technology adapters and services such as workflows, worklists, transformations, notifications, sensors, and business rules with the process.
When design is complete, you deploy the process from the design environment to Oracle BPEL Server.
If deployment is successful, you can run and manage the BPEL process from Oracle BPEL Control.
This chapter provides an overview of getting started with these components.
Follow the instructions in Table 2-1 to start and stop Oracle BPEL Process Manager components.
Table 2-1 Starting and Stopping Oracle BPEL Process Manager Components
| To Access The... | On Windows... | On UNIX... |
|---|---|---|
| Oracle BPEL Server | Select Start > All Programs > Oracle - Oracle_Home > Start SOA suite | To start Oracle BPEL Server:
From
To stop Oracle BPEL Server: From
|
| Oracle JDeveloper |
Click JDev_Oracle_Home\JDev\bin\jdev.exe or create a shortcut |
$ORACLE_HOME/jdev/bin/jdev |
| Oracle BPEL Control |
You must first start Oracle BPEL Server.
To start Oracle BPEL Control:
You can also start Oracle BPEL Control using the URL for your installation, which can found in |
First start Oracle BPEL Server.
To start Oracle BPEL Control:
|
| Developer Prompt | Select Start > All Programs > Oracle - Oracle_Home > Oracle BPEL Process Manager > Developer Prompt to open up a command prompt at the SOA_Oracle_Home\bpel\samples directory. This enables you to easily access demonstrations and start any required Web services. |
Set the Developer Prompt (for example, in the Bourne shell):
|
| Oracle BPEL Process Manager Samples and Tutorials | For details about BPEL samples and additional tutorials available for use:
Select Start > All Programs > Oracle - Oracle_Home > Oracle BPEL Process Manager > Getting Started with Samples |
Log into the following URL:
|
| Sample Worklist Application | To access the login window for Oracle BPEL Worklist Application:
Select Start > All Programs > Oracle - Oracle_Home > Oracle BPEL Process Manager > Sample Worklist Application You may also start Oracle BPEL Worklist Application using the URL for your installation, which is found in |
First start Oracle BPEL Server.
To start Oracle BPEL Worklist Application:
|
This section provides an overview of the Oracle JDeveloper environment.
This section provides an overview of Oracle JDeveloper. In this overview, you first create an application and a project. An application is a container in which to place projects. A project contains the BPEL process.
Create an application by selecting New > Application from the File main menu and providing the required details in the Create Application window (including not selecting any application template).
Ensure that the directory path of an application does not include any blank spaces. For example, the following is not permitted:
C:\Program Files\projects\myapplication\Loanflow
Click Cancel on the Create Project window.
Right-click the newly created application and select New Project.
Double-click BPEL Process Project and provide the required details (including BPEL process name) in the BPEL Project Creation Wizard windows. A single project can contain only one BPEL process. Always use completely unique names when creating BPEL projects. Do not create:
A project name that begins with a number
A project name that includes a dash (for example, Loan-Flow)
Two projects with the same name, but with different capitalization
Notes:
You can also import existing projects into Oracle JDeveloper by selecting Import > BPEL Process from the File main menu. However, do not import or add XSD files in a ZIP file into a BPEL project. Always extract the XSD files from a ZIP file before importing them.
You can also create and select templates of existing projects. Templates enable you to make copies of BPEL processes. For example, assume you first design a large and complicated BPEL process. You then need to design a second BPEL process that is very similar, but not quite the same, as the previous BPEL process. Instead of designing the second process completely from scratch, you can create a template of the first process, then select it when creating a project for the second BPEL process. This creates the same BPEL process as the first one. You can then modify the second process as necessary.
Right click a project, select Mark as Template, and specify a name. When you create a new BPEL project, you can select the process name from the Templates list of the BPEL Project Creation Wizard.
After you create the application and project, Oracle JDeveloper displays the sections shown in Figure 2-2. You can also access this view by selecting View > Application Navigator and double-clicking the .bpel file of the project. In this example, the project is an asynchronous type and is named OrderBooking.
Each section of this view enables you to perform specific design and deployment tasks. Table 2-2 identifies the sections listed in Figure 2-2 and provides references to sections that describe their capabilities.
Table 2-2 Oracle JDeveloper Sections
| Section | Location in Figure 2-2 | See Section |
|---|---|---|
| Application Navigator | Upper left | "Application Navigator" |
| Diagram window, Source window, and History window | Middle | "Diagram Window", "Source Window", and "History Window" |
| Process Activities selection of the Component Palette | Upper right | "Component Palette" |
| Property Inspector section | Lower right | "Property Inspector" |
| Structure Window | Lower left | "Structure Window" |
| Log Window | Bottom | "Log Window" |
See Also:
Oracle BPEL Process Manager Quick Start Guide and Oracle BPEL Process Manager Order Booking Tutorial for tutorials in which you create applications and projectsThe Application Navigator shown in the upper left part of Figure 2-2 displays the project files. Double-click a node (for example, the Integration Content node) to display its contents. Right-click a node to display a context-sensitive menu of commands. The menu commands that are available depend on the node selected. For example, if you right-click the FulfillOrders project in Figure 2-3, you can compile and deploy this BPEL process to Oracle BPEL Server.
Figure 2-3 shows the files that appear under the Integration Content folder when you first create a project in Oracle JDeveloper (in this example, named FulfillOrders inside an application named myBPELapplication).
Table 2-3 describes these initial project files.
Table 2-3 Initial Project Files
As you design the project, additional files, folders, and elements can appear in the Application Navigator. For example, Figure 2-4 shows the files that appear for a project in which you imported schemas (OrderBookingPO.xsd and Orders.xsd), configured the database adapter (the WriteDBRecord.wsdl file), and created a transform activity (Transformation_1.xsl under the Integration Content folder). The Application Sources node contains Java source files. The Java classes are used inside callouts from the BPEL process. Additional folders can appear, such as BPEL-INF (a special directory for Java JAR files).
Note:
If you want to learn more about the Application Navigator, place the cursor in this section and press F1 to display online Help.The Diagram window shown in the middle of Figure 2-2 provides a visual view of the BPEL process that you design. This view displays when you perform one of the following actions:
Double-click the .bpel file name in the Application Navigator
Click the Diagram tab at the bottom of the window with the .bpel file selected
Figure 2-5 shows the activities automatically created with an asynchronous project. In the tutorials described in Oracle BPEL Process Manager Quick Start Guide and Oracle BPEL Process Manager Order Booking Tutorial, you add to the BPEL process by dragging and dropping activities, creating variables, creating partner links, and so on.
Figure 2-5 Diagram (After Creation of an Asynchronous Project)
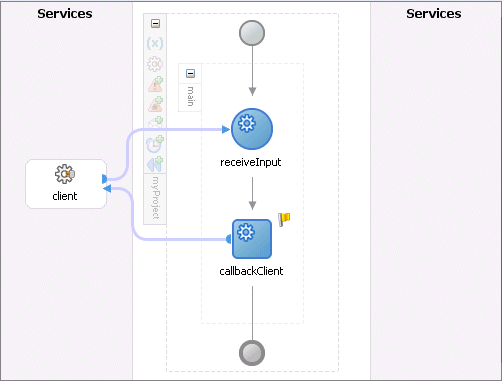
As you design the project by dragging and dropping activities, creating partner links, and so on, the Diagram window changes. Figure 2-6 shows the Diagram window later in the design phase after adding a partner link (in this example, named WriteDBRecord) and the additional activities (invoke, receive, assign, transform, and others).
Click Source at the bottom to view the syntax inside the BPEL process project files. As you drag and drop activities and partner links, and perform other tasks, the syntax in these source files is immediately updated to reflect these changes. For example, Figure 2-7 shows the property sheet as it is being edited.
Figure 2-7 CreditRatingService Partner Link Icon and Property Sheet
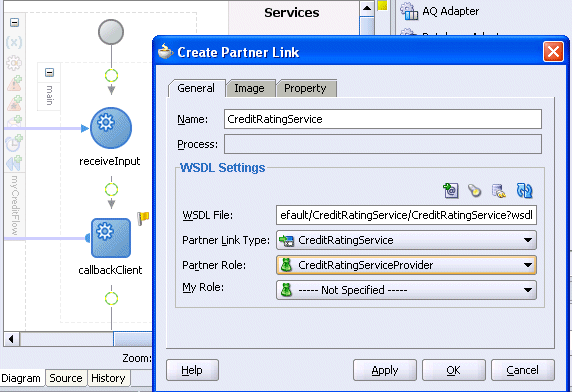
Click Source at the bottom of the window. Figure 2-8 shows part of the Source of a .bpel file. Details about the CreditRatingService partner link you created appear in the file.
See Also:
The following documentation for examples and descriptions of the types of syntax that appear in project files:Chapter 3, "Manipulating XML Data in BPEL" through Chapter 12, "Interaction Patterns"
SOA_Oracle_Home\bpel\samples directory
Click History at the bottom to perform such tasks as viewing the revision history of a file and viewing read-only and editable versions of a file side-by-side. Figure 2-9 shows the History view for a BPEL file.
Note:
If you want to learn more about the History view, place the cursor in this section and press F1 to display online Help.Activities are the building blocks of the BPEL process. The Process Activities selection of the Component Palette shown in the upper right part of Figure 2-2 displays a set of activities that you drag and drop into the Diagram window of the BPEL process. The Component Palette displays only those pages relevant to the state of the Diagram window. Process Activities or Services are nearly always visible. However, if you are designing a transformation in a transform activity, the Component Palette only displays selections relevant to that activity, such as String Functions, Mathematical Functions, and Node-set Functions.
Figure 2-10 shows the Process Activities selection of the Component Palette. This list enables you to select activities to drag and drop into your BPEL process.
Figure 2-11 shows the Services selection of the Component Palette. This list enables you to drag and drop adapters, partner links, or decision services into your BPEL process.
Figure 2-12 shows the String Functions category of the Component Palette that displays when you work in the transformation window of a transform activity.
Note:
If you want to learn more about the Component Palette, place the cursor in this section and press F1 to display online Help.The Property Inspector shown in the lower right part of Figure 2-2 enables you to view details about an activity. Single-click an activity in the Diagram window. For example, single-clicking the receiveInput receive activity shown in Figure 2-5 displays the information shown in Figure 2-13.
The Structure Window shown in the lower left part of Figure 2-2 offers a structural view of the data in the project currently selected in the Diagram window. You can perform a variety of tasks from this section, including:
Importing project schemas
Defining message types
Managing (creating, editing, and deleting) elements such as variables, aliases, correlation sets, partner links, and sensors
Editing activities in the BPEL process flow sequence that displays in the Diagram window
Figure 2-14 shows the Structure Window. In this example, the window has been expanded to display the imported project schemas and the sequence of activities in the Diagram window for an OrderBooking project.
You validate, compile, and deploy a process by right-clicking the project name in the Application Navigator, selecting Deploy, and selecting a deployment method. The Log Window shown at the bottom of Figure 2-2 then displays messages about the status of the deployment.
To ensure that a process validates correctly, you must ensure that the following information is correct:
The process must have an input variable.
A partner link must be selected.
A partner role must be selected.
The operation must not be empty.
The input variable type must match the partner link operation type.
Figure 2-15 shows a successful deployment message for a BPEL process. You can then run, monitor, and administer the process from Oracle BPEL Control.
If deployment is unsuccessful, messages appear that describe the type and location of the error, as shown in Figure 2-16. Double-click the error to navigate directly to the offending line in the source file referenced.
Note:
If you want to learn more about the Log Window, place the cursor in this section and press F1 to display online Help.See Also:
Chapter 19, "BPEL Process Deployment and Domain Management" for specific details about deploying and running BPEL processes
Note the following issues when editing the bpel.xml, WSDL, and BPEL files:
The bpel.xml file content is only read into memory when the file is opened. Therefore, if you change the content of bpel.xml after the file is opened, the changes are not made in memory. After changing the content of the BPEL file, close and reopen the file for the changes to take effect.
Do not edit the bpel.xml file through a combination of Oracle JDeveloper and a text editor such as Notepad or Wordpad. Use only a single editing environment such as Oracle JDeveloper.
Do not edit the bpel.xml file, BPEL files, and WSDL files while changing the design of the process. If you want to edit a file:
Ensure that the BPEL files are not being edited in Oracle JDeveloper. If they are being edited (that is, a tab for that file is visible), close it and save changes as needed.
Edit the required file and save the changes.
The term activities has been mentioned frequently in both Chapter 1, "Introduction to Oracle BPEL Process Manager" and in this chapter. Activities are the building blocks of a BPEL process. Oracle JDeveloper includes a set of activities that you drag and drop into a BPEL process. You then double-click an activity to define its attributes (property values). Figure 2-6 provides an example of this design process. Activities enable you to perform specific tasks within a process. For example:
An assign activity enables you to manipulate data, such as copying the contents of one variable to another.
An invoke activity enables you to invoke a service (identified by its partner link) and specify an operation for this service to perform.
A receive activity waits for an asynchronous callback response message from a service.

Figure 2-17 shows an example of a property window (for this example, an invoke activity). In this example, you invoke a partner link named Invoke_FileWrite and define its attributes.
See Also:
Appendix B, "BPEL Process Activities and Services" for descriptions of available activities
Part II, "Reviewing Key BPEL Development Concepts and Code Samples" for activity concepts and code examples
SOA_Oracle_Home\bpel\samples\references directory for additional activity code examples
Oracle BPEL Process Manager Quick Start Guide and Oracle BPEL Process Manager Order Booking Tutorial for tutorials in which you drag and drop activities in BPEL processes and define their attributes
The term partner link has also been mentioned frequently in both Chapter 1, "Introduction to Oracle BPEL Process Manager" and in this chapter. A partner link enables you to define the external services with which the BPEL process is to interact. Figure 2-18 shows the partner link icon (in this example, named CreditRating).
A partner link type characterizes the conversational relationship between two services by defining the roles played by each service in the conversation and specifying the port type provided by each service to receive messages within the context of the conversation. Figure 2-6 shows an example of a partner link named WriteDBRecord being invoked by a BPEL process.
Figure 2-19 shows an example of the attributes of a partner link for a service named CreditRating.
Table 2-4 describes the fields of the PartnerLink window.
Table 2-4 PartnerLink Window Fields
After you complete the design of the BPEL process, you compile and deploy the process to Oracle BPEL Server. If compilation and deployment are successful, you can run and manage the BPEL process from Oracle BPEL Control.
Deployment sends the Oracle BPEL Process Manager archive (a set of files in a JAR file with a directory structure similar to the project directory structure) to Oracle BPEL Server. The deployment operation automatically validates and compiles the project directory into the BPEL archive.
Oracle BPEL Control enables you to run, monitor, and administer BPEL processes designed and deployed with Oracle JDeveloper. You can also manage BPEL domains from Oracle BPEL Control. Access Oracle BPEL Control on Windows by selecting Start > All Programs > Oracle - Oracle_Home > Oracle BPEL Process Manager > BPEL Control.
Figure 2-20 shows the main page of Oracle BPEL Control. In this example, a number of deployed BPEL processes and external services appear in the Dashboard tab.
See Also:
"Starting Oracle BPEL Process Manager Components" for instructions on accessing Oracle BPEL Control on UNIX
Chapter 19, "BPEL Process Deployment and Domain Management" for specific details about running a deployed process from Oracle BPEL Control
Oracle BPEL Process Manager Quick Start Guide and Oracle BPEL Process Manager Order Booking Tutorial for tutorials in which you run deployed BPEL processes
Oracle BPEL Process Manager and Oracle JDeveloper provide support for services that add value and ease of use to BPEL functionality.
Table 2-5 identifies and describes the services and provides references to sections of this guide that describe their capabilities.
Table 2-5 Oracle BPEL Process Manager Services
| Types | Description | See Section |
|---|---|---|
| Transformations | A transform activity is provided that enables you to create transformations that map source data to target data. For example, you can map incoming purchase order source data into outgoing purchase order acknowledgment target data. | Chapter 13, "XSLT Mapper and Transformations"
|
| Notification channels | Notification channels enable you to send notifications about an event to a user, group, or destination address. You can send a notification by e-mail, voice mail, fax, pager, or short message service (SMS). | Chapter 14, "Oracle BPEL Process Manager Notification Service"
Appendix B, "BPEL Process Activities and Services" |
| Workflows | Workflow enables you to integrate systems and services with human workflow into a single process flow.
A Human Task editor is provided that enables you to specify human task settings, such as task outcome, payload structure, task participants, assignment and routing policy, expiration and escalation policy, notification settings, and so on. The criteria that you define with the Human Task editor enables you to use the Oracle BPEL Worklist Application when you run the BPEL process. |
Chapter 15, "Oracle BPEL Process Manager Workflow Services"
|
| Oracle BPEL Worklist Application | Oracle BPEL Worklist Application takes actions on tasks such as approving an employee vacation request, evaluating a job applicant, or escalating a purchasing decision. Based on the user profile, you access a URL that enables you to see all the tasks relevant to you and specify search criteria for displaying tasks. | Chapter 16, "Worklist Application" |
| Sensors | You create sensors that you assign to activities, variables, and faults that you want to monitor during BPEL process run time. | Chapter 17, "Sensors" |
| Business rules | You integrate BPEL processes with the rules defined in a business rule engine. | Chapter 18, "BPEL Process Integration with Business Rules" |
See Also:
The following documentation for tutorials that describe how to design BPEL processes that use the services described in Table 2-5The Partner Link Window shown in Figure 2-19 also enables you to take advantage of another key feature that Oracle BPEL Process Manager and Oracle JDeveloper provide. Click the Define Adapter Service icon shown in Figure 2-21 to access the Adapter Configuration wizard.
Adapters enable you to integrate the BPEL processes with access to file systems, FTP servers, database tables, database queues, Java Message Services (JMS), MQ, and Oracle E-Business Suite. This wizard enables you to configure the types of adapters shown in Figure 2-22 for use with the BPEL process:
When you select an adapter type, the Service Name window shown in Figure 2-23 prompts you to enter a name. For this example, File Adapter was selected in Figure 2-22. When the wizard completes, a WSDL file by this service name appears in the Application Navigator for the BPEL process (for this example, named ReadFile.wsdl). This file includes the adapter configuration settings you specify with this wizard. Other configuration files (such as header files and files specific to the adapter) are also created and display in the Application Navigator.
The Adapter Configuration wizard windows that appear after the Service Name window are based on the adapter type you selected.
See Also:
Oracle Adapters for Files, FTP, Databases, and Enterprise Messaging User's Guide for specific details about configuring the file, FTP, database, AQ, MQ, and JMS adapters in a BPEL process with the Adapter Configuration wizard
Oracle Application Server Adapter for Oracle Applications User's Guide for information on using the Oracle Applications adapter for Oracle E-Business Suite
Oracle BPEL Process Manager Order Booking Tutorial for tutorials that describe how to design BPEL processes that use the database adapter and the file read and write functionality of the file adapter
This chapter describes how to start key Oracle BPEL Process Manager components, including Oracle JDeveloper, Oracle BPEL Server, and Oracle BPEL Control. An overview of the main sections of Oracle JDeveloper that you use to design BPEL processes is also provided. Key BPEL design components such as activities and partner links and the services and adapters that Oracle BPEL Process Manager provides to add value and ease of use to standard BPEL functionality are also described.