| Oracle® VM Manager User's Guide Release 2.1 Part Number E10901-04 |
|
|
View PDF |
| Oracle® VM Manager User's Guide Release 2.1 Part Number E10901-04 |
|
|
View PDF |
A virtual machine contains a guest operating system and some preinstalled applications. It runs on a Virtual Machine Server.
Before you create a new virtual machine, ensure that the following resources are available:
A server pool
A Virtual Machine Server to run the virtual machine
Imported ISO files for creating virtual machines from installation media, or imported virtual machine templates for creating virtual machines based on templates
This chapter describes how to create and use virtual machines. It includes the following sections:
Note:
As a user with theUser role, you can only manage your virtual machines, and cannot manage virtual machines created by other users. Only the Manager or the Administrator can manage all the virtual machines in the server pool.Virtual machines in Oracle VM Manager have various types and statuses during the life cycle.
This section introduces:
This section describes the following types of virtual machines in Oracle VM Manager:
Private Virtual Machine
By default, a virtual machine belongs to the user who created it. Only the user who created the virtual machine can view and manage the virtual machine. The My Workspace group contains all the private virtual machines which the user has created.
Shared Virtual Machine
You can share virtual machines with members of specific groups. For example, when you deploy a virtual machine, you can grant access rights to members of another group. Such a virtual machine is then known as a shared virtual machine.
Public Virtual Machine
Virtual machines that are shared among all users are known as public virtual machines. Everyone can view and deploy public virtual machines.
Note:
Users with the User role and Manager role may be restricted from accessing some specific virtual machines.The status of a virtual machine reflects the operation process which the virtual machine is undergoing.
The status of a virtual machine can be one of the following:
When the creation of a virtual machine is triggered, its status is set to Creating. This status indicates that the virtual machine is being created, and cannot be used.
When you start a virtual machine, the status changes from Powered Off to Initializing. Periodically refresh the virtual machine until the status changes from Initializing to Running. Now, you can log on to the running virtual machine, or perform live migration.
After you pause a running virtual machine to stop it temporarily, its status changes from Running to Pausing. Periodically refresh the virtual machine until the status changes from Pausing to Paused.
When you unpause the virtual machine, the status changes from Paused to Unpausing. Periodically refresh the virtual machine until the status changes from Unpausing to Running.
After you suspend a running virtual machine, its status changes from Running to Suspending. Periodically refresh the virtual machine until the status changes from Suspending to Suspended.
When you resume the suspended virtual machine, the status changes from Suspended to Resuming. Periodically refresh the virtual machine until the status changes from Resuming to Running.
After you shut down a virtual machine, its status changes from Running to Shutting Down. Periodically refresh the virtual machine until the status changes from Shutting Down to Powered Off.
A virtual machine with the Powered Off status is available for deploying, cloning, or starting.
When you save a virtual machine as a template, the status of the original virtual machine is set to Saving. Periodically refresh the virtual machine until the status changes from Saving to Powered Off.
During the cloning process, the status of the original virtual machine, based on which you clone the virtual machines, is set to the Cloning status. Periodically refresh the virtual machine until the status changes from Cloning to Powered Off.
When you perform live migration, the status of the virtual machines changes from Running to Migrating. Periodically refresh the virtual machine until the status changes from Migrating to Running.
The Error status indicates that there are some errors with the virtual machine, and it cannot be used. To solve the problem, perform the following:
On the Virtual Machines page, click the Show link of the virtual machine and check the error log information for more details. See Appendix D, "The Status of the Virtual Machine Is "Error"".
Shut down the virtual machine, and then retry your operation.
If the error persists, delete the virtual machine and create a new one.
Figure 6-1 Virtual Machine Status Mechanism
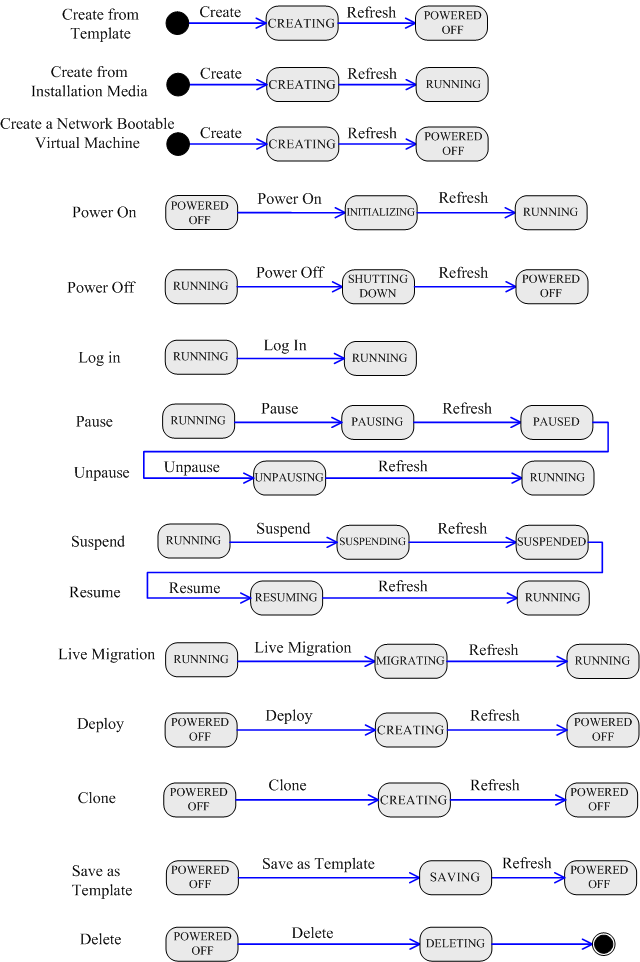
Typically, the life cycle of a virtual machine consists of the following process:
Create a virtual machine. See Creating a Virtual Machine.
Start the virtual machine. See Starting a Virtual Machine.
The virtual machine is now running, and you can access it using the Console. See Connecting to a Virtual Machine's Console.
To reduce system resource consumption, shut down the virtual machine when it is not in use. See Shutting Down a Virtual Machine.
When you no longer require the virtual machine, delete it. See Deleting a Virtual Machine.
The life cycle of a virtual machine created from template is slightly different from the one created from installation media, as shown in Figure 6-2 and Figure 6-3.
Figure 6-2 Life Cycle of a Virtual Machine Created from Template
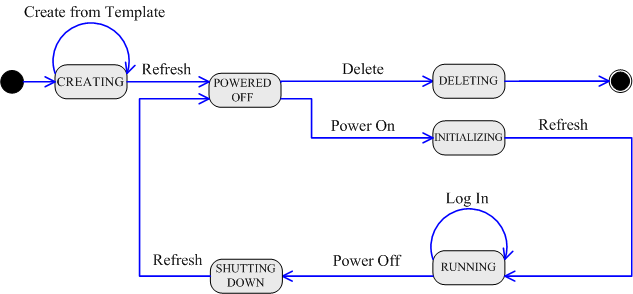
Figure 6-3 Life Cycle of a Virtual Machine Created from Installation Media
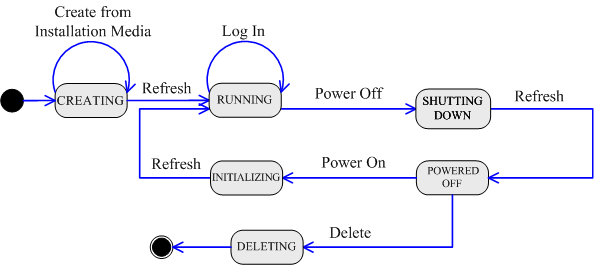
During the life cycle of the virtual machine, the following actions can be taken:
To view virtual machine error logs, see Viewing Virtual Machine Error Logs.
To stop the virtual machine temporarily, see Pausing and Unpausing a Virtual Machine.
To move data stored in the memory to the hard disk, and suspend the virtual machine, see Suspending and Resuming a Virtual Machine.
To modify configurations of the virtual machine, see Editing Virtual Machine Configuration.
To deploy the virtual machine to another server pool, and share it with other group members, see Deploying a Virtual Machine.
To create multiple copies of the virtual machine, and share them with other users, see Cloning Virtual Machines.
To save the virtual machine as a template, based on which other users can create their virtual machines, see Saving a Virtual Machine as a Template.
To move the virtual machine to another server pool with applications on the virtual machine running, see Migrating a Virtual Machine.
To delete the virtual machine when it is stuck in a certain status, see Deleting a Virtual Machine Stuck in a Certain Status.
The errors that occur when you create or run a virtual machine are logged in Oracle VM Manager. The error log provides you with essential details for troubleshooting.
To view the error log information, go to the Virtual Machines page, click the Show link, and then click the Log link. The number displayed here reflects the number of log items.
The error log information includes: operation, operation details, start time, and status. Appendix D, "The Status of the Virtual Machine Is "Error"" describes the error logs and how to solve the problems.
An operating system installed inside a virtual machine is known as a guest operating system. Oracle VM supports a variety of guest operating systems. For information on supported guest operating system, see Oracle VM Server User's Guide.
Depending on what resources you have, you can obtain a virtual machine by using one of the following methods:
If you have imported some virtual machine templates, you can create a new virtual machine by using a virtual machine template. See Creating a New Virtual Machine Based on Virtual Machine Template.
If you have imported some ISO files, you can create a new virtual machine from the installation media, and then install the guest operating system by using the ISO files. See Creating a New Virtual Machine from Installation Media.
If you want to start the virtual machine using Preboot Execution Environment (PXE) over a network, you can create a network bootable (PXE boot) virtual machine. See Creating a Network Bootable (PXE boot) Virtual Machine.
You can also import a prebuilt virtual machine image directly. See Importing a Virtual Machine Image.
Before creating a new virtual machine, you must have a server pool that contains a Virtual Machine Server. See Creating a Server Pool for information on creating server pools, and Adding a Server for information on adding more Virtual Machine Servers.
Figure 6-5 shows the basic steps required to create a new virtual machine.
Figure 6-5 Basic Steps to Create a New Virtual Machine
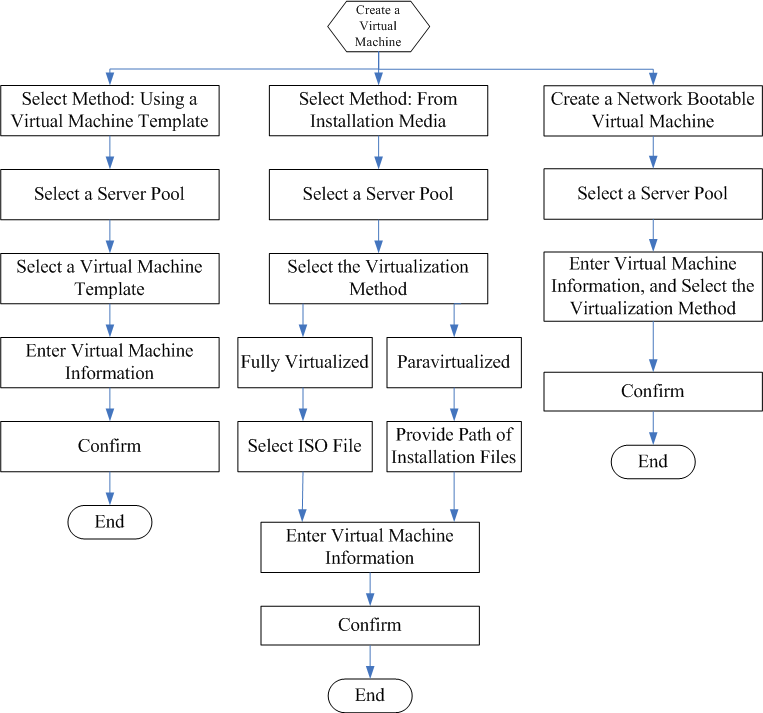
Typically, a virtual machine template can contain:
An operating system
The basic configuration, such as the number of virtual CPUs, the amount of memory, the size of disk, and so on
Preinstalled applications
For information on how to obtain virtual machine templates, see Importing Virtual Machine Templates.
You can create a virtual machine by cloning a template. The virtual machine will then inherit all the content and configuration from the template.
To create a virtual machine based on a template, perform the following:
Select Create virtual machine based on virtual machine template. Click Next.
Select the server pool where the virtual machine is to be located, and select the preferred server.
A preferred server is a Virtual Machine Server that provides resources such as memory, CPUs, virtual network interfaces (VIFs), and disk for the virtual machine. If you select only one Virtual Machine Server as the preferred server, the virtual machine then always starts from and runs on this server. If you select multiple preferred servers, each time the virtual machine starts, it will choose to run on the one with the maximum resources available (including memory and CPU).
When creating a virtual machine, there are two ways to select a Virtual Machine Server for the virtual machine:
Auto: In the Auto mode, when the virtual machine starts, Oracle VM automatically assigns a Virtual Machine Server with the maximum resources available to run the virtual machine. The virtual machine then runs on this Virtual Machine Server temporarily, until it is shut down.
Manual: In the Manual mode, you select one or more Virtual Machine Servers as the preferred servers. The virtual machine then starts from and runs on the preferred server with the maximum resources available.
Note:
If none of the preferred servers can provide sufficient resources, the virtual machine may fail to start.Click Next to proceed to the next page.
Select the template, which the virtual machine is based on. Click Next.
Enter the virtual machine name, and set the console password. The name will be used as the name of the directory under /OVS/running_pool, where the files associated with this virtual machine are stored.
If you want to enable high availability (HA) for this virtual machine, select Enable High Availability. For more information about high availability, see Enabling High Availability (HA).
Optionally, click Add Row to add more virtual network interfaces. By default, virtual network interfaces are named VIF0, VIF1, VIF2, and so on. You can rename them after creating the virtual machine. See Network.
Oracle VM automatically assigns a random MAC address to the virtual network interface.
Select a bridge for the virtual network interface. By default, the number of bridges is the same as that of physical adaptors, and the bridges are named after physical adaptors. For example, if the Virtual Machine Server has several physical adaptors, eth0, eth1, eth2, and so on, the bridges are then named xenbr0, xenbr1, xenbr2, and so on.
When creating a virtual machine, you can set a maximum of three virtual network interfaces. After the virtual machine is created, you can set a maximum of eight virtual network interfaces. See Network.
Click Next to proceed to the next page.
Confirm the virtual machine information.
The process of creating a virtual machine takes time. Click Refresh periodically until the status of the virtual machine changes from Creating to Powered Off. You can choose to refresh manually, or to refresh every 30 seconds.
If the status turns out to be Error, refer to Error for how to solve this problem.
Now you can start and log in to the virtual machine. By default, the virtual machine is private. Only you can access it.
In the virtual machine list, click Show to view the detailed information of the virtual machine.
Some parameters of the virtual machine, such as the virtual network interface and the boot source, are set by default. You cannot change them during the process of creating the virtual machine. If you want to change them after creating the virtual machine, see Editing Virtual Machine Configuration.
If you have ISO files available, you can create a virtual machine from installation media, and configure the parameters manually. To create a virtual machine from installation media:
Select Create from installation media. Click Next.
Select the server pool where the virtual machine is to be located, and select a Virtual Machine Server on which the virtual machine will run.
Select Auto to assign a Virtual Machine Server automatically to the virtual machine, or select Manual to specify one or more preferred servers manually. For more information on the preferred server, see Step 2 in Creating a New Virtual Machine Based on Virtual Machine Template.
Click Next to proceed to the next page.
Select the virtualized method: Fully Virtualized, or Paravirtualized.
Fully Virtualized
Select an ISO file from the list. For more information on supported guest operating systems, see Oracle VM Server User's Guide.
If you require more than one ISO file to create the virtual machine, select the first ISO file here. After creating the virtual machine, you need to log in to the virtual machine to install the guest operating system. See Logging In to a Virtual Machine.
See Also:
For more information on importing ISO files, refer to Importing an ISO File.Note:
Do not use an ISO image that has Oracle VM Server installed on it. Otherwise, after creating the virtual machine, you will not be able to start it.In the fully virtualized method, also known as the hardware virtualized machine (HVM), the unmodified guest operating system runs on the virtual machine. It traps and emulates every I/O and hardware instruction.
To apply the fully virtualized mode, you must have either an Intel processor with Virtualization Technology (VT) extension, or an AMD processor with Secure Virtual Machine (SVM) extension (also called AMD-V) available on the host. A complete list of compatible processors is available at:
http://wiki.xensource.com/xenwiki/HVM_Compatible_Processors
Note:
Make sure the CPU and operating system support HVM, and you have enabled it in the BIOS. For more information, see Appendix D, "Cannot Create a Virtual Machine from Installation Media".If the CPU does not support HVM, use the paravirtualized method to create the virtual machine.
Paravirtualized
Before you create the virtual machine using the paravirtualized method, mount the ISO file on an NFS share, or HTTP or FTP server:
# mkdir mount-point # mount -o loop,ro cd1.iso mount-point
Where, mount-point refers to the directory to which you want to mount the files. If you have multiple ISO files, you can mount each ISO file and copy the contents into a single directory, and then mount that directory.
In the Resource Location field, enter the full path of the mount point. HTTP, FTP, and NFS are supported. For example, enter a path similar to the following:
http://example.com/EL5-x86
In the paravirtualized method, the guest operating system is recompiled before being installed on a virtual machine. Also, the virtual machine does not need to trap privileged instructions. Trapping is a method used to handle unexpected conditions, or conditions that are not allowed, which is time-consuming and can impact operating system performance. Without trapping privileged instructions, the paravirtualized operating system runs at near native speed.
Enter the following information for the virtual machine:
Virtual Machine Name
Enter the name of the virtual machine. This must be unique. The name will be used as the name of the directory under /OVS/running_pool on the Virtual Machine Server, where the files associated with this virtual machine are stored.
A virtual machine name must consist of alphanumeric characters, and must not contain spaces or special characters, except the underscore (_) character. The maximum name length is 200 characters.
Number of Virtual CPUs
Select an appropriate number of virtual CPUs for the virtual machine according to the operating system and application consumptions. You can allocate a maximum of 32 virtual CPUs. The larger number you select, the more CPU resources the virtual machine can get.
If the sum of virtual CPUs on all the running virtual machines exceeds that of physical CPUs, each virtual CPU will get that fraction of CPU time. For example, if the sum of virtual CPUs on all the running virtual machines is 8, and you have 4 physical CPUs on the Virtual Machine Server, then each virtual CPU will get 4/8, namely 50%, of CPU time, given that all the virtual CPUs are fully utilized at the same time.
Keyboard Layout
Select an appropriate keyboard you need to use to interact with the virtual machine.
Memory Size (MB)
Allocate an appropriate amount of memory for the virtual machine. Allocate at least 256 MB of memory. When allocating memory, consider the following:
Memory consumption of applications that will run on the virtual machine
Memory consumption of applications that are running and will run on the Virtual Machine Server
Memory resources to be allocated to other virtual machines
Virtual Disk Size (MB)
Allocate at least 1024 MB of virtual disk. When allocating disk, consider the following:
Disk consumption of applications that will run on the virtual machine
Disk consumption of applications that are running and will run on the Virtual Machine Server
Disk resources to be allocated to other virtual machines
Console Password
Set the console password for connecting to the virtual machine by using VNC.
Confirm Console Password
Re-enter the console password.
If you want to enable high availability (HA) for this virtual machine, select Enable High Availability. For more information about high availability, see Enabling High Availability (HA).
Click Next to proceed to the next page.
Optionally, click Add Row to add more virtual network interfaces (VIFs). By default, virtual network interfaces are named VIF0, VIF1, VIF2, and so on. You can rename them after creating the virtual machine. See Network.
Oracle VM automatically assigns a random MAC address to the virtual network interface.
Select a bridge for the virtual network interface. By default, the number of bridges is the same as that of physical adaptors, and the bridges are named after physical adaptors. For example, if the Virtual Machine Server has several physical adaptors, eth0, eth1, eth2, and so on, the bridges are then named xenbr0, xenbr1, xenbr2, and so on.
When creating a virtual machine, you can set a maximum of three virtual network interfaces. After the virtual machine is created, you can set a maximum of eight virtual network interfaces. See Network.
Click Next to proceed to the next page.
Confirm the virtual machine information you have entered.
The process of creating a virtual machine takes time. Click the Refresh button periodically until the status of the virtual machine changes from Creating to Running. You can choose to refresh manually, or to refresh every 30 seconds.
If the status turns out to be Error, refer to Error for how to solve this problem.
Now you can log in to the virtual machine and install the guest operating system. See Connecting to a Virtual Machine's Console. By default, the virtual machine is private. Only you can access it.
In the virtual machine list, click Show to view the detailed information of the virtual machine.
Some parameters of the virtual machine, such as the virtual network interface and the boot mode, are set by default. You cannot change them during the process of creating the virtual machine. If you want to change them after creating the virtual machine, see Editing Virtual Machine Configuration.
If you have neither virtual machine templates nor ISO files for the moment, you can create a network bootable (PXE boot) virtual machine that has the minimum configuration information, then start the virtual machine through Preboot Execution Environment (PXE) over a network later to install the guest operating system.
To create a network bootable (PXE boot) virtual machine, perform the following:
Select Create a network bootable virtual machine (pxeboot). Click Next.
Select the server pool where the virtual machine is to be located, and select a Virtual Machine Server on which the virtual machine will run.
Select Auto to assign a Virtual Machine Server automatically for the virtual machine, or select Manual to specify one or more preferred servers manually. For more information on the preferred server, see Step 2 in Creating a New Virtual Machine Based on Virtual Machine Template.
Click Next to proceed to the next page.
Enter the following information for the virtual machine:
Virtual Machine Name
Enter the name of the virtual machine. This must be unique. The name will be used as the name of the directory under /OVS/running_pool, where the files associated with this virtual machine are stored.
A virtual machine name must consist of alphanumeric characters, and must not contain spaces or special characters, except the underscore (_) character. The maximum name length is 200 characters.
Virtualization Method
Select Fully Virtualized, or Paravirtualized. See Step 3 in Creating a New Virtual Machine from Installation Media for information on the difference between fully virtualized and paravirtualized.
Operating System
Select the guest operating system of the virtual machine.
Number of Virtual CPUs
Select an appropriate number of virtual CPUs for the virtual machine according to the operating system and application consumptions. You can allocate a maximum of 32 virtual CPUs. The larger number you select, the more CPU resources the virtual machine can get.
If the sum of virtual CPUs on all the running virtual machines exceeds that of physical CPUs, each virtual CPU will get that fraction of CPU time. For example, if the sum of virtual CPUs on all the running virtual machines is 8, and you have 4 physical CPUs on the Virtual Machine Server, then each virtual CPU will get 4/8, namely 50%, of CPU time, given that all the virtual CPUs are fully utilized at the same time.
Memory Size (MB)
Allocate an appropriate amount of memory for the virtual machine. Allocate at least 256 MB of memory. When allocating memory, consider the following:
Memory consumption of applications that will run on the virtual machine
Memory consumption of applications that are running and will run on the Virtual Machine Server
Memory resources to be allocated to other virtual machines
Virtual Disk Size (MB)
Allocate at least 1024 MB of virtual disk. When allocating disk, consider the following:
Disk consumption of applications that will run on the virtual machine
Disk consumption of applications that are running and will run on the Virtual Machine Server
Disk resources to be allocated to other virtual machines
Console Password
Set the console password for connecting to the virtual machine by using VNC.
Confirm Console Password
Re-enter the console password.
If you want to enable high availability (HA) for this virtual machine, select Enable High Availability. For more information about high availability, see Enabling High Availability (HA).
Click Next to proceed to the next page.
Optionally, click Add Row to add more virtual network interfaces (VIFs). By default, virtual network interfaces are named VIF0, VIF1, VIF2, and so on. You can rename them after creating the virtual machine. See Network.
Oracle VM automatically assigns a random MAC address to the virtual network interface.
Select a bridge for the virtual network interface. By default, the number of bridges is the same as that of physical adaptors, and the bridges are named after physical adaptors. For example, if the Virtual Machine Server has several physical adaptors, eth0, eth1, eth2, and so on, the bridges are then named xenbr0, xenbr1, xenbr2, and so on.
When creating a virtual machine, you can set a maximum of three virtual network interfaces. After the virtual machine is created, you can set a maximum of eight virtual network interfaces. See Network.
Click Next to proceed to the next page.
Confirm the virtual machine information you have entered.
The process of creating a virtual machine takes time. Click the Refresh button periodically until the status of the virtual machine changes from Creating to Powered Off. You can choose to refresh manually, or to refresh every 30 seconds.
If the status turns out to be Error, refer to Error for how to solve this problem.
Before starting the virtual machine, you need to configure the DHCP and TFTP server first, and then start the virtual machine remotely over the network to install the guest operating system.
By default, the network bootable (PXE boot) virtual machine starts through PXE.
In the virtual machine list, click Show to view the detailed information of the virtual machine.
Some parameters of the virtual machine, such as the virtual network interface and the boot source, are set by default. You cannot change them during the process of creating the virtual machine. If you want to change them after creating the virtual machine, see Editing Virtual Machine Configuration.
After a virtual machine is created, you can start it or shut it down. When a virtual machine is running, you can pause it or suspend it to stop it temporarily.
Starting a virtual machine is analogous to starting a computer by pressing the Power On button.
Note:
Ensure that the virtual machine status isPowered Off before you start it.To start a virtual machine:
Click the Virtual Machines tab.
On the Virtual Machines page, select the virtual machine you want to start.
Click the Power On button.
Periodically, click the Refresh button until the virtual machine status changes from Initializing to Running. You can choose to refresh manually, or to refresh every 30 seconds.
When you do not use the virtual machine and log out, shut it down to release system resources.
Note:
Shut down the virtual machine only when the virtual machine status isRunning.To shut down a virtual machine, perform the following:
Click the Virtual Machines tab.
On the Virtual Machines page, select the virtual machine you want to shut down. The virtual machine status should be Running.
Click Power Off.
Note that if you have enabled high availability for this virtual machine, you need to shut it down by clicking the Power Off button; otherwise, if you shut down the virtual machine through the guest operating system, high availability will take effect, and the virtual machine will restart instead of shutting down.
Pausing a virtual machine allows you to save the virtual machine at a certain processing point, and resume it again quickly.
When you pause a virtual machine, the state of the virtual machine is saved, and the running operations will not be restarted as long as they have no persistent communication with other computers. All the settings in the virtual machine, and all the devices, such as CPUs, VIFs, amount of memory, and so on, remain the same. But the processes of the virtual machine are no longer scheduled by Oracle VM Server to be run on any CPU. Therefore if the virtual machine is running a server such as a Web server, it will appear to the clients that the virtual machine is shut down.
Note:
Pause the virtual machine only when the virtual machine status isRunning.To pause a running virtual machine:
Click the Virtual Machines tab.
On the Virtual Machines page, select the virtual machine you want to pause.
Select Pause, and click Go.
To unpause the virtual machine, select Unpause and click Go. Unpausing a virtual machine is much faster than starting a virtual machine.
After unpausing, the applications resume from where they were paused, and the virtual machine content remains unchanged.
Use the Suspend function to save the status information of a running virtual machine to the disk. You can suspend a virtual machine when you need to back up the current status information, and restore it quickly.
After you suspend the virtual machine, all the status information is saved to the disk, and virtual machine is no longer running, thus the memory allocated to the virtual machine will be released for other virtual machines to use. When the virtual machine is suspended, the network connections will no longer be available.
Note:
Suspend the virtual machine only when the virtual machine status isRunning.To suspend a running virtual machine:
Click the Virtual Machines tab.
On the Virtual Machines page, select the virtual machine you want to suspend.
Select Suspend, and click Go.
To resume the virtual machine, select Resume and click Go.
If it is the first time you attempt to access a virtual machine, you need to install a plug-in to enable the Console button in Oracle VM Manager. After installing the plug-in, you can log in to the virtual machine.
The plug-ins you need to install vary, depending on which browser and operating system you are using to access Oracle VM Manager.
If you are using a Mozilla Firefox browser on Linux, download the Console Plug-in at: http://oss.oracle.com/oraclevm/manager/RPMS, and install it on the computer where your browser is running.
To install the Console Plug-in, perform the following:
Install the Console Plug-in using the command:
# rpm -ivh ovm-console-version.rpm
Where, version refers to the ovm-console version. It can be 1.0.0-2.x86_64 or 1.0.0-2.i386.
If you have no standard installation of Mozilla Firefox, copy files:
# cp /opt/ovm-console/etc/mozpluggerrc /etc/
# cp /opt/ovm-console/bin/* /usr/bin
# cp /opt/ovm-console/lib/mozilla/plugins/ovm-console-mozplugger.so /opt/firefox/plugins
Where, /opt/firefox/plugins refers to the Firefox plug-in folder.
Restart Mozilla Firefox.
If you are using Internet Explorer (IE) on Windows, you need to download and install the TightVNC-Java applet on the Oracle VM Manager host. For information on installing the TightVNC-Java applet, see Oracle VM Manager Installation Guide.
The virtual machine is now running, and the Console Plug-in has been installed, and you can log in to it by using the Console.
To log in to the virtual machine, perform the following:
On the Virtual Machines page, select the running virtual machine, and then click Console.
A VNC Authentication is displayed. Enter the console password, and click OK.
Enter the user name and password of the guest operating system to log in to the virtual machine.
After the VNC authentication, you may need to continue with some further tasks before you can use the virtual machine, depending on the method by which you created the virtual machine.
If you created this virtual machine based on a template, you can directly use the guest operating system and applications installed in advance, without any further configurations.
If you created this virtual machine using the fully virtualized method, the installation of the guest operating system is triggered after your first login. Follow the installation wizard to install the guest operating system.
If you need more ISO files to complete the installation, select the next ISO file and then click Change CD to continue the installation, as shown in Figure 6-7, "Changing CD". Repeat this step until all the ISO files are installed.
For information on the supported guest operating systems, see Oracle VM Server User's Guide.
For more information on creating virtual machines using the fully virtualized method, refer to Creating a New Virtual Machine from Installation Media.
To view more details of the virtual machine:
Click the Virtual Machines tab.
In the Details column, click the Show link. You can see information such as, memory size, operating system, virtualization method, number of virtual CPUs, VNC port, creation time, power-on time, and a link to the log file.
If the virtual machine is running or shutting down, you can click the link of the VNC port number to open the VNC Authentication window and log in.
You can also click the link of the log number to view error log information. For more information about the error log, see Appendix D, "The Status of the Virtual Machine Is "Error"".
To view or change more configurations of the virtual machine, see Editing Virtual Machine Configuration.
When creating a virtual machine, you can configure some of the parameters, such as the number of virtual CPUs, the size of memory, and so on; while the other parameters, such as boot source and the type of virtual network interfaces (VIFs), are assigned default settings by Oracle VM Manager, and you cannot configure them when creating the virtual machine. If needed, you can configure such parameters after the virtual machine is created.
To modify configurations of the virtual machine:
Click the Virtual Machines tab.
In the Virtual Machines table, you can
Select the virtual machine you want to configure, and then click the Configure button.
Or click the name of the virtual machine directly.
On the Edit page, you can modify the following information:
Some parameters, including the increased memory size, and the modified network information and virtual disk, can take effect immediately without restarting the virtual machine; for the other modified parameters to take effect, you need to restart the virtual machine.
On the General page, you can modify the general parameters of the virtual machine, including:
Virtual Machine Name
Enter a new name for the virtual machine.
A virtual machine name must consist of alphanumeric characters, and must not contain spaces or special characters, except the underscore (_) character. The maximum name length is 200 characters.
Maximum Memory Size (MB)
Enter the maximum size of memory that the virtual machine can consume. The default maximum size of memory is the same as the size you allocated when creating the virtual machine.
Change the maximum memory size only when the status of the virtual machine is Powered Off.
Memory Size (MB)
Increase or decrease the memory size of the virtual machine. Allocate at least 256 MB memory.
Increased memory takes effect immediately without restarting the virtual machine. If you decrease the size of memory, you need to restart the virtual machine for the change to take effect.
Number of Virtual CPUs
Change the number of virtual CPUs. Restart the virtual machine for the changes to take effect.
Enable High Availability
You can enable high availability (HA) to guarantee the availability of virtual machines in case of the physical server failure or restart.
To make high availability take effect, you must enable high availability for both the server pool and the virtual machine. For more information about high availability, see Enabling High Availability (HA).
To enable high availability for this virtual machine, select Enable High Availability.
Description
A description of the virtual machine.
Click Save to save the configurations you have modified.
There is some other information you can view on this page, as shown in Table 6-1.
Table 6-1 General Information
| Item | Description |
|---|---|
|
Created By |
The user who now owns this virtual machine |
|
Status |
The current status of the virtual machine. For more information on the status, see Virtual Machine Statuses. |
|
Group Name |
The group to which the virtual machine belongs. |
|
Server Pool Name |
The server pool in which the virtual machine is located |
|
PVDriver Initialized |
Whether PVDriver is initialized on the hardware virtualized machine (HVM) or not. Paravirtualized virtual machines (PV) do not have this parameter. The status can be one of the following:
|
|
Creation Time |
The time when the virtual machine was created |
|
Running Time |
How long the virtual machine has been running |
|
Size (MB) |
The total size of the virtual machine |
On the Network page, you can add, edit, or delete virtual network interfaces. You can set a maximum of eight virtual network interfaces.
Select Virtual Machine Type
If the virtual machine is a fully virtualized (hardware virtualized) machine, you can configure the virtual network interface (VIF) type to be either:
Fully Virtualized
Paravirtualized
The paravirtualized driver, also known as the netfront driver, can be used with either a paravirtualized machine, or a fully virtualized machine. The fully virtualized driver, also known as the ioemu driver, can only be used with a fully virtualized machine. Both drivers contain the BIOS and device emulation code to support fully virtualized machines.
For fully virtualized machines, the type can be either Fully Virtualized (ioemu) or Paravirtualized (netfront), and the default is Fully Virtualized (ioemu). For paravirtualized machines, the default is Paravirtualized (netfront), and this cannot be changed.
After you configure the virtual network interface type for one virtual network interface, all the virtual network interfaces in the virtual machine will be set to the same type.
Add a Virtual Network Interface (VIF)
To add a VIF:
Click Add.
Enter a name, and then select a bridge.
In Oracle VM, all the virtual network interfaces (VIFs) share the physical network interface card (NIC) to communicate with the outside. If you have several VIFs, and you want to control how much bandwidth is granted to each VIF, you can configure the rate limit.
Select Enable Rate Limit, and enter the rate value. The network traffic through the virtual network interface will not exceed the limit. The change will take effect without restart.
You can also edit or delete an existing VIF on this page.
There are two ways to expand the storage capacity of a virtual machine: by creating non-sharable virtual disks, or by adding shared virtual disks.
Oracle VM Manager only supports file-based disks. Physical disks are not supported.
Note:
For a hardware virtualized machine (HVM), you can attach up to four IDE disks (including CD-ROM and shared virtual disks), and seven SCSI disks.A paravirtualized machine (PV) has no such limitation. But you need to restart it for the disk changes to take effect.
Use Non-sharable Virtual Disks
To create a non-sharable virtual disk:
Click the Create New Virtual Disk button.
Enter the disk name and size. Allocate at least 1024 MB to the virtual disk.
For a hardware virtualized machine (HVM), if you select Auto, Oracle VM Agent first selects IDE as the type of the hard driver. If the IDE disks have reached the maximum of four, Oracle VM Agent then selects SCSI. If the SCSI disks have reached the maximum of seven, you cannot add any more disks. To verify how many interfaces are available, see the message on the upper right of the page, as shown in Figure 6-10.
For a paravirtualized machine (PV), there is no limitation.
If you want to prioritize the virtual disk, you can enable disk priority with the QoS Enabled check box, and select an appropriate priority class. The priority class ranges from 0 to 7. The priority class 0 has the highest priority, and 7 the lowest.
Rather than being confined to a particular virtual machine, the priority of a virtual disk is global on the entire Oracle VM Server. Virtual disks of the same priority class take the same priority on the Oracle VM Server, even if they belong to different virtual machines.
There are three IO scheduling classes: Idle, Best Effort, and Real Time. Oracle VM adopts the Real Time scheduling class. The Real Time scheduling class is given the first access to the disk, regardless of what else is going on in the system. The eight priority levels are defined denoting how big a time slice a given process will receive on each scheduling window.
Click Next, and confirm the information you have entered.
The new virtual disk can only be used by this virtual machine. You cannot share it.
To delete the non-sharable virtual disk, select it, and then click the Delete button. After you delete the virtual disk, all the files on it will be deleted as well.
To delete shared virtual disks, see Deleting a Shared Virtual Disk.
Use Shared Virtual Disks
Shared virtual disks can only be shared among virtual machines within the same server pool. For information on how to create shared virtual disks, see Creating a Shared Virtual Disk.
To assign a shared disk to the virtual machine:
Click the Add Shared Virtual Disk button.
From the Available Shared Virtual Disks column, double-click the disk name to move it to the Selected Shared Virtual Disks column.
Click Apply or OK.
The selected virtual disk is displayed in the virtual disk table.
To release a virtual disk assigned to the virtual machine, move the virtual disk from the Selected Shared Virtual Disks column to the Available Shared Virtual Disks column, and click Apply or OK. The virtual disk is removed from the virtual disk table. Now you can assign it to another virtual machine.
Virtual Disks Table
Table 6-2 displays the information you can view on the Virtual Disks Table.
Table 6-2 Column Headers in the Virtual Disks Table
| Column Header | Description |
|---|---|
|
Virtual Disk Name |
The name of the virtual disk. |
|
Size |
The size of the virtual disk. |
|
Frontend Device |
The name of the disk displayed in the virtual machine. |
|
Hard Disk Driver |
The type of the hard disk. For a hardware virtualized machine (HVM), it can be IDE, SCSI, or Auto. For a paravirtualized machine (PV), it can be IDE, SCSI, XVD, or Auto. |
|
QoS |
Whether the QoS is enabled or not. |
|
Priority Class |
If QoS is enabled, the value of the priority class is displayed here. |
|
Shared |
Whether the virtual disk is shared or not. |
|
Status - Disk Attachment |
Whether the disk is attached to the virtual machine or not. It can be either of the following statuses:
|
|
Status - Disk Status |
The status of the disk can be one of the following:
|
Boot Source/CDROM
Boot Device
You can choose to start the virtual machine from any of the following:
HDD: Start the virtual machine from the hard disk.
CDROM: Start the virtual machine from the CD-ROM. This option is only available to hardware virtualized machines (HVM).
PXE: Start the virtual machine through Preboot Execution Environment (PXE).
CD-ROM
Select the ISO file from which to start installing the guest operating system of the virtual machine. This option is only available to hardware virtualized machines (HVM).
You can choose the Manual mode to run the virtual machine on a specified server, or choose the Auto mode to allow Oracle VM to assign a Virtual Machine Server automatically to run the virtual machine. For more information about the preferred server, see Step 2 in Creating a New Virtual Machine Based on Virtual Machine Template.
Note:
If none of the preferred servers can provide sufficient resources, the virtual machine may fail to start.When the virtual machine is Powered Off or Suspended, you can switch between the Auto mode and the Manual mode.
On the Profiles page, you can set up or modify the user name and password for login, boot source, operating system, and keyboard.
Login/Password
Virtual Machine System Username
Enter the user name used to log in to the guest operating system.
Virtual Machine System Password
Enter the password used to log in to the guest operating system.
Console Password
Reset the password for the VNC Authentication.
Click Send me the password if you want these passwords to be sent to your registered e-mail.
Figure 6-12 Profile Information - Login/Password
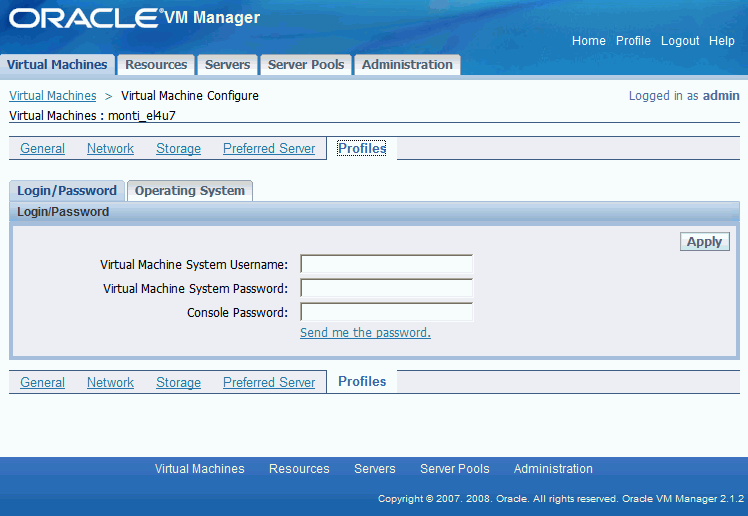
Operating System and Keyboard
You can select an operating system, according to which Oracle VM optimizes the virtual machine profile, such as the configuration information in the vm.cfg file, and the timer mode for hardware virtualized machines (HVM). There are other behaviors controlled by selecting the operating system type, for example, Windows guests get to use USB tablet emulation instead of mouse emulation. By selecting the appropriate operating system, you can run the virtual machine with a better performance.
You can change the keyboard for the virtual machine on this page. Select an appropriate keyboard you need to use to interact with the virtual machine.
Figure 6-13 Profile Information - Operating System
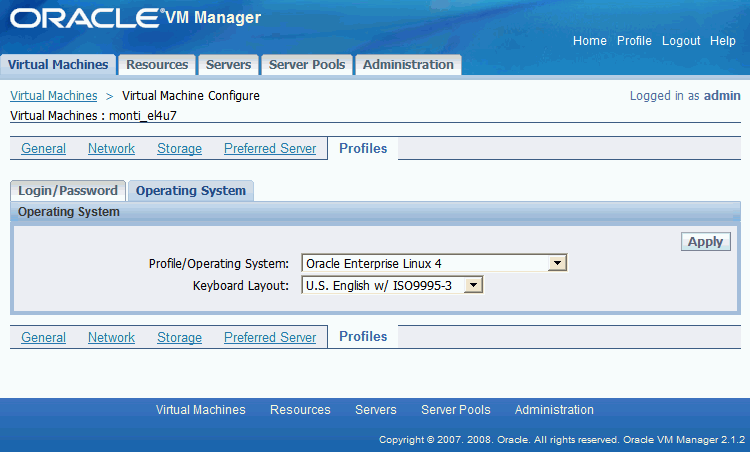
Oracle VM Manager enables you to reproduce one or multiple virtual machines easily based on an existing virtual machine.
Use one of the following to reproduce virtual machines:
By deploying a virtual machine, you can clone a new virtual machine to a specific server pool, and share it with other users, or keep it private. After deploying a virtual machine, the original virtual machine remains in the original server pool. You can only deploy virtual machines to the server pools and groups to which you belong.
Note:
Make sure the status of virtual machine isPowered Off before you deploy the virtual machine.To deploy a virtual machine:
Click the Virtual Machines tab.
Select the virtual machine you want to deploy. In the More Actions list, select Deploy, and click Go. You can only deploy one virtual machine at a time.
Enter the name of the new virtual machine.
Select the group with whom you want to share the virtual machine.
Public Group
Deploy the virtual machine to the public group, so that all Oracle VM Manager users can use this new virtual machine.
My Workspace
Deploy the virtual machine to a server pool that only you are allowed to use and make it private.
group_name
Share the new virtual machine with members of a specific group.
If you have selected My Workspace or a specific group, continue to select a server pool to which you want to deploy this virtual machine.
On the Confirm Information page, confirm the virtual machine information and click Confirm.
The virtual machine is deployed. This process may take some time. After you deploy the virtual machine, click the Refresh button periodically until the status of the new virtual machine changes from Creating to Powered Off. You can choose to refresh manually, or to refresh every 30 seconds.
If the status is set to Error, see Error to assist solving the error.
Note:
If you deploy a virtual machine to the Public Group, the deployed virtual machine image is compressed and copied to the /OVS/publish_pool of the Oracle VM Server. The deployed virtual machine cannot be Powered On. To make this virtual machine available to all users, download or copy the virtual machine image, uncompress it and import it as a virtual machine image or template. Alternatively, you can select the deployed virtual machine and deploy it again to My Workspace, or another group.Now you have finished deploying the virtual machine. To start the new virtual machine, see Starting a Virtual Machine.
You can change the preferred server and other configurations of the new virtual machine. See Editing Virtual Machine Configuration.
Cloning a virtual machine is a process to create one or more copies of an existing virtual machine. By cloning a virtual machine, you can save multiple copies to another server pool and share them with other users.
Note:
Make sure the status of the virtual machine isPowered Off before you clone the virtual machine.To clone a virtual machine:
Click the Virtual Machines tab.
On the Virtual Machines page, select the virtual machine you want to clone. In the More Actions list, select Clone, and click Go.
Enter the required information.
Virtual Machine Name Prefix
Enter the prefix used to name the virtual machine copies. For example, if you enter vm, the virtual machine copies will be named vm0, vm1,vm2, and so on.
Number of Copies
Enter the number of copies you want to clone. For example, if you enter 5, five copies of the virtual machine will be created.
You can clone a maximum of 10 copies.
Server Pool Name
Select the server pool where the cloned virtual machine copies will be located.
Group Name
Select the group who can use the cloned virtual machines copies.
This process may take some time. When the status of the original virtual machine changes from Cloning to Powered Off, click Refresh to check the latest virtual machine status. You can choose to refresh manually, or to refresh every 30 seconds. When the status of the cloned virtual machine changes from Creating to Powered Off, the cloning process is complete.
If the status turns out to be Error, see Error for how to solve the problem.
Now you have created multiple copies of the virtual machine. You can change the preferred server and other configurations of the cloned virtual machines. See Editing Virtual Machine Configuration.
You can save a virtual machine as a template, to enable other users to create their new virtual machines based on this template. For more information on this, refer to Creating a New Virtual Machine Based on Virtual Machine Template.
Note:
Make sure the status of the virtual machine isPowered Off before you save the virtual machine as a template.To save a virtual machine as a template, perform the following:
Click the Virtual Machines tab.
Select the virtual machine you want to deploy as a template. In the More Actions list, select Save As Template, and click Go. You can only save one virtual machine at a time.
Enter the template name, and click Confirm.
The status of the original virtual machine changes from Powered Off to Saving.
This process may take some time. When the status returns to Powered Off, click the Resources tab, and then click the Virtual Machine Templates tab. Refresh the virtual machine periodically until the status changes from Creating to Active. You can see the new virtual machine template.
Now you can use the new template to create virtual machines.
Live migration is a process to migrate a running virtual machine from one Virtual Machine Server to another, while applications on the existing virtual machine continue to run. Live migration ensures high availability of virtual machines. This feature is important, and useful, when the existing Virtual Machine Server may be out of commission, or on a planned shutdown for maintenance purposes.
Cross-server-pool live migration is not allowed. You can only migrate virtual machines from one Virtual Machine Server to another within the same server pool. You must use identical computers to perform live migrations, that is, the computer make and model number of both the source computer and the destination computer must be identical.
You must create a shared virtual disk before migrating the virtual machine.
To migrate a virtual machine:
Click the Virtual Machines tab.
On the Virtual Machines page, select the running virtual machine. In the More Actions list, select Live Migration, and click Go.
Select the Virtual Machine Server to which you want to migrate the virtual machine. Click Next.
Check the virtual machine information, and click Confirm.
The virtual machine is migrated.
When you delete a virtual machine, all the files and data associated with this virtual machine will be removed from Oracle VM Manager. Before deleting a virtual machine, make sure you do not need it any longer.
Note:
Delete the virtual machine only when the virtual machine status isPowered Off or Error.The process of deleting a normal virtual machine is different from that of deleting a virtual machine stuck in a certain status.
To delete a virtual machine in the Powered Off or Error status:
On the Virtual Machines page, select the virtual machine you want to delete.
In the More Actions list, select Delete, and click Go.
Confirm the delete action.
When a virtual machine gets stuck in any status such as Shutting Down or Creating, you need to shut down the virtual machine, and then delete it.
To delete a virtual machine stuck in a certain status:
Click the Virtual Machines tab.
On the Virtual Machines page, select the virtual machine, and then click Power Off.
After the status changes to Powered Off, delete the virtual machine.