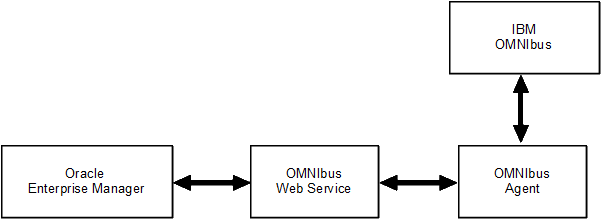2 Installing the Connector
The Oracle Enterprise Manager Connector Framework requires a web service interface for exchanging event information with IBM Netcool/OMNIbus. Since Netcool/OMNIbus does not provide a web services interface, you must install a third-party Netcool/OMNIbus web service front-end, which is included in the Oracle Enterprise Manager installation package.
You can install the web service on any Unix or Windows system that has connectivity with the Netcool/OMNIbus server. In addition to the Netcool/OMNIbus web service front-end, you must also install a back-end Netcool/OMNIbus Agent on the same physical system as the Netcool/OMNIbus server. The Netcool/OMNIbus Agent is preconfigured and is also included in the Oracle Enterprise Manager installation package.
Figure 2-1 shows the communication between the various components of the Netcool/OMNIbus Connector.
The following sections in this chapter discuss these topics:
2.1 Installation Platforms
You can install the Netcool/OMNIbus web service on the following platforms that support Oracle JRE version 6 Update 11 or higher:
-
Microsoft Windows
-
Oracle Solaris
-
HP-UX
-
Linux
You can install the Netcool/OMNIbus Agent on the following platforms:
-
Microsoft Windows (2000, 2003, 2008, XP)
-
IBM AIX (RS/6000 OS version 5.2+, 5.3, 6.x, and 7.x)
-
Linux RHEL (64-bit) 5.3, 5.4, 5.6
-
Oracle Solaris (8, 9, and 10)
2.2 Installing the IBM Netcool/OMNIbus Web Service
The Netcool/OMNIbus web service acts as a front-end for all data flowing into and out of Netcool/OMNIbus. Oracle Enterprise Manager posts calls to the web service whenever it needs to create or update an event, or get new or updated events from Netcool/OMNIbus.
You can install the Netcool/OMNIbus web service on any Unix or Windows system that has connectivity to the Netcool/OMNIbus server and the Oracle Enterprise Manager server.
2.3 IBM Netcool/OMNIbus Web Service on Unix
The following sections explain how to install and then subsequently run the Web Service on a Unix platform:
2.3.1 Installing the Web Service on Unix
To install the web service on a Unix platform:
-
Create a directory where you want to install the web service.
-
Open a terminal and change the working directory to the installation directory.
-
Download
omnibus_connector_bundle.jarfrom the Oracle Technology Network to the installation directory, then extract the component .jar files:$JAVA_HOME/bin/jar xvf omnibus_connector_bundle.jar
-
Make sure the
JAVA_HOMEenvironment variable is set to the directory where Oracle JDK version 6 Update 11 or higher is installed. -
Enter the following command to unzip and extract the
OMNIBUS_webservices_adapter.jarfile, which is one of the components of theomnibus_connector_bundle.jarfile:$JAVA_HOME/bin/jar xvf OMNIBUS_webservices_adapter.jar
This creates the adapters directory that contains the installation files.
Note:
If the system where the Netcool/OMNIbus web service is being installed does not have the JDK installed, you cannot extract the jar file contents. You need to copy the jar file to a system that has the JDK installed and transfer the files after they have been extracted. -
Enter the following command to change the working directory:
cd adapters/endpoints/omnibus
-
Run the installation script:
sh ./install.sh
-
When the script prompts whether you want to use HTTPS:
-
If you specify Y, the web service is set up to use HTTPS port number 8443.
-
If you specify N, the web service is set up to use HTTP port number 8080.
-
-
When the script prompts for the user name of the web service, enter a user name that must be provided to access the web service for Netcool/OMNIbus. The user name can be any value and is not associated with any specific OS or Netcool/OMNIbus account. Make a note of this value and supply it when configuring the Netcool/OMNIbus connector in Enterprise Manager.
-
When the script prompts for the password of the web service, enter the password that must be provided to access the web service for Netcool/OMNIbus. The password can be any value and is not associated with any specific OS or Netcool/OMNIbus account. Note this value and supply it when configuring the Netcool/OMNIbus connector in Enterprise Manager.
-
When the script prompts for the username to access the Object Server database, enter the username of an account that has read access to the
alerts.status,alerts.details, andalerts.journalsdatabase tables. -
When the script prompts for the password to access the Object Server database, enter the password for the account specified in the previous step.
-
When the script prompts for the host name of the Object Server system, enter the host name or IP address of the system where the Object Server is installed. You will not be allowed to specify a host name of localhost, because the web service will fail when attempting to connect to the Object Server database.
-
When the script prompts for the Object Server database port number, enter the port number to use when connecting to the Object Server database. The default port number is 4100. To determine the port number used by your system, start the Netcool/OMNIbus Administrator and open the Object Servers window. The port number for the Object Server is listed on this window.
-
The web service can be configured to attempt to connect to a backup Object Server database if there are problems connecting to the primary Object Server database. You are prompted to specify whether you want to configure the web service to connect to a backup Object Server instance. If you answer N to the prompt, skip to step 18.
-
When the script prompts for the host name of the backup Object Server system, enter the host name or IP address of the system where the backup Object Server is installed. You are not allowed to specify a host name of localhost, because the web service will fail when attempting to connect to the Object Server database.
-
When the script prompts for the backup Object Server database port number, enter the port number to use when connecting to the backup Object Server database. The default port number is 4100. To determine the port number used by your system, start the Netcool/OMNIbus Administrator and open the Object Servers window. The port number for the Object Server is listed on this window.
-
When the script prompts for the master EIF probe host name, enter the host name or IP address of the system where the master Netcool/OMNIbus EIF probe is installed.
-
When the script prompts for the master EIF probe port number, enter the port number to use when connecting to the master Netcool/OMNIbus EIF probe. The port number is defined in the
PortNumberproperty in thetivoli_eif.propsfile. The file is located in the EIF probe installation directory. -
The web service can be configured to also send events to a slave EIF probe when sending events to the master EIF probe. You will be prompted to specify whether you want to configure the web service to send events to a slave EIF probe. If you answer N to the prompt, skip to step 23.
-
When the script prompts for the slave EIF probe host name, enter the host name or IP address of the system where the slave Netcool/OMNIbus EIF probe is installed.
-
When the script prompts for the slave EIF probe port number, enter the port number to use when connecting to the slave Netcool/OMNIbus EIF probe. The port number is defined in the
PortNumberproperty in thetivoli_eif.propsfile. The file is located in the EIF probe installation directory. -
After the script displays the message "Netcool/OMNIbus Adapter Install Complete," press Enter to complete the installation.
-
Copy required jar files as described in Copying the Required .jar Files.
The web service framework is now installed and ready to start.
2.3.2 Running the Web Service on Unix
To run the IBM Netcool/OMNIbus Web Service framework commands listed with the following tasks, first change the working directory to adapters/bin in the installation directory.
-
Start:
./service.sh start -
Shut Down:
./service.sh stop -
Restart:
./service.sh restart -
Check Status:
./service.sh status
2.3.3 Testing the Web Service on Unix
To verify that the IBM Netcool/OMNIbus Web Service is functional:
-
Open a terminal and change the working directory to the adapters/bin directory in the installation directory.
-
Run the test script:
./testAdapter.sh
-
If the test completes successfully, the last line the utility displays is "Test completed successfully."
Note:
If the HTTPS protocol is being used, the test fails if the installed JRE version is 1.6_10. An issue with this version causes the test to fail. To test the web service, you need to verify that you can load the WSDL in a web browser. See Testing the IBM Netcool/OMNIbus Connector.
2.3.4 Copying the Required .jar Files
The web service for Netcool/OMNIbus requires you to copy the following .jar files to the lib/adapters directory:
-
log.jar— Used by the EIF probe -
evd.jar— Used by the EIF probe -
jconn4.jar— Sybase JDBC driver file
To copy the appropriate .jar files, complete the following steps:
-
From the Object Server system, access the following directory:
Unix:
$OMNIHOME/probes/<platform>
Windows:
%OMNIHOME%\probes\<platform>
Where:
<platform>is the actual platform name (such aswin32). -
Copy the
log.jarandevd.jarfiles to thelib/adaptersdirectory in the web service installation directory. -
Access the following URL to download the Sybase JDBC driver file:
http://downloads.sybase.com/swd/summary.do?client=support&baseprod=63
-
Create an account, which is required to download the driver. After you have created an account, select All from the drop-down list next to "Display" and in all months next to "platforms."
-
Click Go to get a list of drivers available for download.
-
Select latest version 7 release of jConnect for JDBC and download.
-
Extract the contents of the
.tgzfile into a temporary directory. -
Navigate to the
jConnectinstallation directory for the appropriate platform:-
For Windows: navigate to the
ebfxxxxx\windows\Disk1\InstDatadirectory. -
For Unix: navigate to the
ebfxxxxx/unix/Disk1/InstDatadirectory.
Where
xxxxxis the version of the jar file. -
-
Run the setup executable to install jConnect.
-
Navigate to the
jConnect-7_0/classesdirectory in the jConnect installation directory. -
Copy the
jconn4.jarfile to thelib/adaptersdirectory.
Note:
If version 7 of the jConnect is not available for download, you can download the latest version available. With each major version release, the name of thejconn jar file changes; so, the name of the jar file will likely be different.
Whenever the jar file name changes, a configuration change must be made to the OMNIbus Web Service. Listed below are the steps required to make the configuration change to the Web Service:
-
Navigate to the
confdirectory of the Web Service installation directory. -
Open the
framework.propertiesfile in a text editor. -
Change the
omnibus.sql.driverproperty to the path of the SybDriver class in the jconn jar file that was downloaded. For example:If the jar file is named
jconn3.jar, then the path should be:com.sybase.jdbc3.jdbc.SybDriver
If the jar file is named
jconn4.jar, then the path should be:com.sybase.jdbc4.jdbc.SybDriver
If there are any problems using those paths, you can use the jar utility to determine the correct path to the SybDriver class as shown below
jar tvf /path/to/jconnx.jar | grep SybDriver
-
Save the update to the
framework.propertiesfile. -
Restart the OMNIbus Web Service.
2.4 IBM Netcool/OMNIbus Web Service on Windows
The following sections explain how to install and then subsequently run the Web Service on a Windows platform:
2.4.1 Installing the Web Service on Windows
To install the web service on a Windows platform:
-
Create a directory where you want to install the web service.
-
Open a terminal and change the working directory to the installation directory.
-
Download
omnibus_connector_bundle.jarfrom the Oracle Technology Network to the installation directory, then extract the component .jar files:$JAVA_HOME/bin/jar xvf omnibus_connector_bundle.jar
-
Make sure the
JAVA_HOMEenvironment variable is set to the directory where Oracle JDK version 6 Update 11 is installed. -
Unzip and extract the
OMNIBUS_webservices_adapter.jarfile, which is one of the components of theomnibus_connector_bundle.jarfile:%JAVA_HOME%\bin\jar xvf OMNIBUS_webservices_adapter.jar
This creates the adapters directory that contains the installation files.
Note:
If the system where the Netcool/OMNIbus web service is being installed does not have the JDK installed, you cannot extract the jar file contents. You need to copy the jar file to a system that has the JDK installed and transfer the files after they have been extracted. -
Change to the working directory:
cd adapters\endpoints\omnibus
-
Run the installation script:
.\install.bat
-
When the script prompts whether you want to use HTTPS:
-
If you specify Y, the web service is set up to use HTTPS port number 8443.
-
If you specify N, the web service is set up to use HTTP port number 8080.
-
-
When the script prompts for the user name of the web service, enter a user name that must be provided to access the Netcool/OMNIbus Web Service. The user name can be any value and is not associated with any specific OS or Netcool/OMNIbus account. Note this value and supply it when configuring the Netcool/OMNIbus connector in Enterprise Manager.
-
When the script prompts for the password of the web service, enter the password that must be provided to access the Netcool/OMNIbus Web Service. The password can be any value and is not associated with any specific OS or Netcool/OMNIbus account. Note this value and supply it when configuring the Netcool/OMNIbus connector in Enterprise Manager
-
When the script prompts for the username to access the Object Server database, enter the username of an account that has read access to the
alerts.status,alerts.details, andalerts.journalsdatabase tables. -
When the script prompts for the password to access the Object Server database, enter the password for the account specified in the previous step.
-
When the script prompts for the host name of the Object Server system, enter the host name or IP address of the system where the Object Server is installed. You will not be allowed to specify a host name of localhost, because the web service will fail when attempting to connect to the Object Server database.
-
When the script prompts for the Object Server database port number, enter the port number to use when connecting to the Object Server database. The default port number is 4100. To determine the port number used by your system, start the Netcool/OMNIbus Administrator and open the Object Servers window. The port number for the Object Server is listed on this window.
-
The web service can be configured to attempt to connect to a backup Object Server database if there are problems connecting to the primary Object Server database. You are prompted to specify whether you want to configure the web service to connect to a backup Object Server instance. If you answer N to the prompt, skip to step 18.
-
When the script prompts for the host name of the backup Object Server system, enter the host name or IP address of the system where the backup Object Server is installed. You are not allowed to specify a host name of localhost, because the web service will fail when attempting to connect to the Object Server database
-
When the script prompts for the backup Object Server database port number, enter the port number to use when connecting to the backup Object Server database. The default port number is 4100. To determine the port number used by your system, start the Netcool/OMNIbus Administrator and open the Object Servers window. The port number for the Object Server is listed on this window
-
When the script prompts for the master EIF probe host name, enter the host name or IP address of the system where the master Netcool/OMNIbus EIF probe is installed.
-
When the script prompts for the master EIF probe port number, enter the port number to use when connecting to the master Netcool/OMNIbus EIF probe. The port number is defined in the
PortNumberproperty in thetivoli_eif.propsfile. The file is located in the EIF probe installation directory. -
The web service can be configured to also send events to a slave EIF probe when sending events to the master EIF probe. You will be prompted to specify whether you want to configure the web service to send events to a slave EIF probe. If you answer N to the prompt, skip to step 23.
-
When the script prompts for the slave EIF probe host name, enter the host name or IP address of the system where the slave Netcool/OMNIbus EIF probe is installed.
-
When the script prompts for the slave EIF probe port number, enter the port number to use when connecting to the slave Netcool/OMNIbus EIF probe. The port number is defined in the
PortNumberproperty in thetivoli_eif.propsfile. The file is located in the EIF probe installation directory. -
After the script displays the message "Netcool/OMNIbus Adapter Install Complete," press Enter to complete the installation.
-
Copy the required jar files as described in Copying the Required .jar Files.
The following steps are optional. If you want the web service to run as a Windows service, perform the following steps:
-
Change to the working directory to the
\bindirectory:cd ..\..\bin
-
Install the web service as a Windows service:
service.bat install
The web service framework is now installed and ready to start.
If the IBM Netcool/OMNIbus Web Service was configured to use the HTTPS protocol, the certificate must be imported into Enterprise Manager. See Adding Signed Certificates to Enterprise Manager for instructions.
2.4.2 Running the Web Service on Windows
To start the Netcool/OMNIbus web service framework when set up as a standalone application (not set up to run as a Windows service):
-
Change the working directory to the
adapters\bindirectory in the installation directory. -
Run the following command:
startAdapters.bat
To shut down the Netcool/OMNIbus web service framework, close the window where you started the adapter.
To start the Netcool/OMNIbus web service framework when set up to run as a Windows service:
net start iWaveAdapters
To shut down the Netcool/OMNIbus web service framework:
net stop iWaveAdapters
2.4.3 Testing the Web Service on Windows
To verify that the IBM Netcool/OMNIbus Web Service is functional.
-
Open a terminal and change the working directory to the adapters/bin directory in the installation directory.
-
Run the test script:
./testAdapter.bat
-
If the test completes successfully, the last line the utility displays is "Test completed successfully."
Note:
If the HTTPS protocol is being used, the test fails if the installed JRE version is 1.6_10. An issue with this version causes the test to fail. To test the web service, you need to verify that you can load the WSDL in a web browser. See Testing the IBM Netcool/OMNIbus Connector.2.5 Adding Signed Certificates to Enterprise Manager
The Service Manager SSL certificate must be imported into Enterprise Manager. For Oracle Enterprise Manager versions 11.1.0.1, perform the steps in Adding Signed Certificates to cacerts
2.5.1 Adding Signed Certificates to cacerts
To add signed certificates to the Java cacerts keystore for Oracle Enterprise Manager version 11.1.0.1:
-
Obtain a copy of the certificate that the Netcool/OMNIbus web service is using.
-
Copy the certificate to the machine where Enterprise Manager is installed.
-
Determine the location of the JRE in the Oracle Home directory.
-
Open a command window and navigate to the JRE bin directory.
-
Add the certificate to the cacerts keystore:
keytool -importcert -keystore ..\lib\security\cacerts -storepass changeit -trustcacerts -file <certfile> -alias scomws_cert
-
Restart OMS by opening a command window, changing the working directory to
<ORACLE_HOME>/oms10g/bin, and issuing the following commands:emctl stop oms emctl start oms
2.6 Oracle Enterprise Manager Event Polling to Netcool/OMNIbus
After installation and configuration, the event connector automatically polls the Netcool/OMNIbus web service for events to exchange alerts and events with Oracle Enterprise Manager. The poll cycle is configurable, where the duration is specified in minutes with a minimum possible duration of 5 minutes.
Every poll cycle, the event connector polls for up to (40 * polling interval) new or updated events in Netcool/OMNIbus. The Oracle Enterprise Manager connector framework processes and acknowledges all of the events provided in the poll response.
2.7 Installing and Running the IBM Netcool/OMNIbus Agent
The following sections provide procedures for installing and running the Netcool/OMNIbus Agent:
2.7.1 Installing the Agent
The back-end Netcool/OMNIbus Agent pushes data from Netcool/OMNIbus into the Netcool/OMNIbus Web Service. The Agent is comprised of a script (invoked by Netcool/OMNIbus rules and a command line utility invoked by the script) to send a transaction to the Netcool/OMNIbus Web Service. The Netcool/OMNIbus Agent must be installed on the same physical system as the Netcool/OMNIbus server. The Netcool/OMNIbus Agent is preconfigured to interface with the Netcool/OMNIbus Web Service and requires minimal configuration.
To install the Netcool/OMNIbus Agent:
-
Download
omnibus_connector_bundle.jarfrom Oracle Technology Network, extract the components, and put the appropriate installation file into the directory where you intend to install the Netcool/OMNIbus Agent.Note:
You need to do this on the IBM Netcool/OMNIbus system host.Table 2-1 identifies the installation file name for each supported platform.
-
Open a terminal and change the working directory to the installation directory.
-
Unzip the installation file. This creates the OMNIbus-agent directory that contains the installation files.
-
For Windows, use a zip utility to unzip the
OmnibusAgentWindows.zipfile. -
For IBM AIX, issue the following commands to unzip and untar the files:
gunzip OMNIbusAgentAIX.tar.gz tar xvf OMNIbusAgentAIX.tar
-
For Solaris, issue the following commands to unzip and untar the files:
gunzip OMNIbusAgentSolaris.tar.gz tar xvf OMNIbusAgentSolaris.tar
-
For Linux platforms, issue the following commands to unzip and untar the files:
gunzip OMNIbusAgentLinux.tar.gz tar xvf OMNIbusAgentLinux.tar
-
-
Change the working directory to the agent directory.
-
Run the setup script to configure the agent.
The file name depends on the platform. If the platform is Windows, the setup script is named
Setup.cmd. For all other platforms, the setup script is namedsetup.shand should be called using the following command:sh ./setup.sh
-
When the script prompts for the web service host name, enter the host name or IP address where the web service for Netcool/OMNIbus is installed.
-
When the script prompts for the web service port, enter the port number the web service for Netcool/OMNIbus uses to receive transactions from the Agent. Specify the default value of 8080 unless the web service has been reconfigured to use a different port.
-
When the script prompts for the user ID to specify when creating event journal entries in Netcool/OMNIbus, enter the user ID of a user that has permission to add journal entries. If no value is specified, the user ID will default to 0 (root). The value specified must be an integer value and will not work properly if a different value is entered.
The script generates the necessary configuration files and places them in the Agent directory. The Agent is now installed, but you need to make some modifications in Netcool/OMNIbus for everything to function properly.
2.7.2 Running and Stopping the Agent
You do not need to start or stop the Agent. A Netcool/OMNIbus rule invokes it whenever a transaction needs to be sent to the Netcool/OMNIbus Web Service adapter. The Agent terminates after the transaction has been successfully delivered to the Netcool/OMNIbus Web Service adapter.
2.8 Installing the IBM Netcool/OMNIbus Connector in Oracle Enterprise Manager
The following procedure explains how to add the new Netcool/OMNIbus Connector. Table 2-2 provides descriptions for the parameters shown for the emctl command in this procedure.
Note:
The commands in this section reference theOMS_HOME environment variable. OMS_HOME must be set to the OMS sub-directory in the Enterprise Manager installation directory.
For Enterprise Manager version 11.1.0.1, this is the oms11g directory.
Example settings of the OMS_HOME variable include C:\Oracle\Middleware2\oms11g on a Windows platform running version 11.1.0.1.
-
Download the
omnibus_connector_bundle.jarfrom the Oracle Technology Network to the installation directory, then extract theomnibus_connector.jarfile. -
Enter the following command to extract the
connector.jarfile:$OMS_HOME/bin/emctl extract_jar connector -jar <jarfile> OMNIBUS Connector <connector_type_name>
Note:
You should perform this extraction on all OMS instances, because all OMS instances need to access the files locally.Command Example
$OMS_HOME/bin/emctl extract_jar connector -jar $OMS_HOME/sysman/ connector/omnibus_connector.jar" –cname "OMNIBUS Connector"
When run, this creates a new connector subdirectory called
OMNIBUS_Connectorin the<OracleHomes>…sysman/connectordirectory. -
Register the connector by entering the following command based on the Enterprise Manager version, noting the required double-quotes. You only need to perform the registration once. See Table 2-2 for a description of the parameters.
-
Enterprise Manager version 11.1.0.1
$OMS_HOME/bin/emctl register_connector connector -dd "<deployment_file>" -repos_pwd <password>
Command Example
$OMS_HOME/bin/emctl register_connector connector –dd $OMS_HOME/sysman/connector/OMNIBUS_Connector/OMNIBUSConnector.xml” -repos_pwd password
-
The new Netcool/OMNIbus connector should now appear in the Management Connectors page after the emctl register_connector command has loaded the connector, as shown in Figure 2-2.
Table 2-2 provides descriptions for the parameters shown in the procedure above.
| Parameter | Description |
|---|---|
|
|
Connector name. Specify "OMNIBUS Connector". The double quotes ( "" ) are mandatory. |
|
|
Connector type name. Specify "OMNIBUS Connector". The double quotes ( "" ) are mandatory. |
|
|
Repository database instance ID or service name if you are using a RAC database as the repository. |
|
|
Fully-qualified name of the connector deployment file. This OMNIBUSConnector.xml file resides in the OMNIbus connector directory |
|
|
Short description for the ticket template. This description is also displayed in Enterprise Manager. |
|
|
Internal name. Depending on the template, the values can be |
|
|
Fully-qualified name of the connector jar file. The jar file name is |
|
|
|
|
|
Top directory of the OMS installation. |
|
|
Password for |
|
|
Listener port of the repository. |
|
|
Host name of the Enterprise Manager repository. |
|
|
Template name. Depending on the template, the values can be Acknowledge Alerts, Create Event, Get New Alerts, Get Updated Alerts, or Update Event. |
|
|
Template type. Specify 1 for inbound transformation, 2 for outbound transformation, and 3 for XML. |
|
|
Fully-qualified name of the connector template file |
|
|
Specify |
2.9 Registering Templates
To register templates for various Enterprise Manager versions:
-
For each template, run the following
emctl register_template connectorcommand based on the appropriate Enterprise Manager version. The command must be run as a user with execute privilege on emctl and the ability to read the template.-
For Enterprise Manager version 11.1.0.1:
$OMS_HOME/bin/emctl register_template connector -t <template.xml> -repos_pwd <password> -ctname <connector_type_name> -cname <connector_name> -tname <template_name> -iname <internal_name> -ttype <template_type> -d <description>
-
-
Replace
<template.xml>,<internal_name>,<template_name>and<template_type>with the values listed in Table 2-3, which lists the properties of each template for the IBM Netcool/OMNIbus Connector.
Table 2-3 Possible Replacement Values for register_template Parameters
| template.xsl and template.xml | internal_name | template_name | template_type |
|---|---|---|---|
|
|
|
Acknowledge Alerts |
2 |
|
|
|
Create Event Request |
2 |
|
|
|
Create Event Response |
1 |
|
|
|
Acknowledge Alerts |
3 |
|
|
|
Get New Alerts Request |
2 |
|
|
|
Get New Alerts Response |
1 |
|
|
|
Get Updated Alerts Request |
2 |
|
|
|
Get Update Alerts Response |
1 |
|
|
|
Update Event Request |
2 |
|
|
|
Update Event Response |
1 |
The following Enterprise Manager version 11.1.0.1 examples are based on the template values shown in Table 2-3.
-
Request XSL File for
acknowledgeAlertsMethod$OMS_HOME/bin/emctl register_template connector -t $OMS_HOME/sysman/connector/OMNIBUS_Connector/acknowledge_request.xsl -repos_pwd <password> -ctname "OMNIBUS Connector" -cname "OMNIBUS Connector" -tname "Acknowledge Alerts" -iname "acknowledgeAlerts" -ttype 2 -d "This is the request xsl file for acknowledgeAlerts method"
-
Request XSL File for
createEventMethod$OMS_HOME/bin/emctl register_template connector -t $OMS_HOME/sysman/connector/OMNIBUS_Connector/createEvent_request.xsl -repos_pwd <password> -ctname "OMNIBUS Connector" -cname "OMNIBUS Connector" -tname "Create Event Request" -iname "createEvent" -ttype 2 -d "This is the request xsl file for createEvent method"
-
Response XSL File for
createEventMethod$OMS_HOME/bin/emctl register_template connector -t $OMS_HOME/sysman/connector/OMNIBUS_Connector/createEvent_response.xsl -repos_pwd <password> -ctname "OMNIBUS Connector" -cname "OMNIBUS Connector" -tname "Create Event Response" -iname "createEvent" -ttype 1 -d "This is the response xsl file for createEvent method"
-
Request XML File for
acknowledgeAlertsMethod$OMS_HOME/bin/emctl register_template connector -t $OMS_HOME/sysman/connector/OMNIBUS_Connector/generic_request_acknowledgealerts.xml -repos_pwd <password> -ctname "OMNIBUS Connector" -cname "OMNIBUS Connector" -tname "Acknowledge Alerts" -iname "acknowledgeAlerts" -ttype 3 -d "This is the request xml file for acknowledgeAlerts method"
-
Request XSL File for
getNewAlertsMethod$OMS_HOME/bin/emctl register_template connector -t $OMS_HOME/sysman/connector/OMNIBUS_Connector/getNewAlert_request.xsl -repos_pwd <password> -ctname "OMNIBUS Connector" -cname "OMNIBUS Connector" -tname "Get New Alerts Request" -iname "getNewAlerts" -ttype 2 -d "This is the request xsl file for getNewAlerts method"
-
Response XSL File for
getNewAlertsMethod$OMS_HOME/bin/emctl register_template connector -t $OMS_HOME/sysman/connector/OMNIBUS_Connector/getNewAlerts_response.xsl -repos_pwd <password> -ctname "OMNIBUS Connector" -cname "OMNIBUS Connector" -tname "Get New Alerts Response" -iname "getNewAlerts" -ttype 1 -d "This is the response xsl file for getNewAlerts method"
-
Request XSL File for
getUpdatedAlertsMethod$OMS_HOME/bin/emctl register_template connector -t $OMS_HOME/sysman/connector/OMNIBUS_Connector/getUpdatedAlert_request.xsl -repos_pwd <password> -ctname "OMNIBUS Connector" -cname "OMNIBUS Connector" -tname "Get Updated Alerts Request" -iname "getUpdatedAlerts" -ttype 2 -d "This is the request xsl file for getUpdatedAlerts method"
-
Response XSL File for
getUpdatedAlertsMethod$OMS_HOME/bin/emctl register_template connector -t $OMS_HOME/sysman/connector/OMNIBUS_Connector/getUpdatedAlerts_response.xsl -repos_pwd <password> -ctname "OMNIBUS Connector" -cname "OMNIBUS Connector" -tname "Get Updated Alerts Response" -iname "getUpdatedAlerts" -ttype 1 -d "This is the response xsl file for getUpdatedAlerts method"
-
Request XSL File for
updateEventMethod$OMS_HOME/bin/emctl register_template connector -t $OMS_HOME/sysman/connector/OMNIBUS_Connector/updateEvent_request.xsl -repos_pwd <password> -ctname "OMNIBUS Connector" -cname "OMNIBUS Connector" -tname "Update Event Request" -iname "updateEvent" -ttype 2 -d "This is the request xsl file for updateEvent method"
-
Response XSL File for
updateEventMethod$OMS_HOME/bin/emctl register_template connector -t $OMS_HOME/sysman/connector/OMNIBUS_Connector/updateEvent_response.xsl -repos_pwd <password> -ctname "OMNIBUS Connector" -cname "OMNIBUS Connector" -tname "Update Event Response" -iname "updateEvent" -ttype 1 -d "This is the response xsl file for updateEvent method"