









|
Data Entry Templates consist of properties that define the fields available for creating a content item. When you create or edit a content item from a Data Entry Template, these properties appear in the Content Item Editor as editable fields, such as text boxes, selection lists, fields for downloading files, boolean True/False radio buttons, and so forth. When you publish the content item, Publisher uses an associated Presentation Template to define how the property values are displayed to the end user.
Users in the Producer role and above can create and configure Data Entry Templates.
This chapter provides an overview of Data Entry Templates and discusses how to create and edit Data Entry Templates.
This section provides an overview and includes the following topics:
The pages composing a web site typically fall into just a few categories. Even a large e-commerce site, with hundreds of web pages, typically groups them into a home page and a small number of categories, such as catalog listings, weekly specials, news releases, job postings, and so forth. web pages within each category have identical design and similar content. One job posting, for example, looks like another job posting and contains similar kinds of information.
You can create a Data Entry Template for each category of web page: for example, a Data Entry Template for catalog listings, another for job postings, and so on. In each Data Entry Template, you specify the kinds of information that will appear on all web pages in that category; later, contributors use these Data Entry Templates to create content items and enter content for web pages.
To create Data Entry Templates, you assemble properties—one property for each variable component of a web page. In a Data Entry Template for job postings, for example, you might include properties for job title, hiring manager, responsibilities, qualifications, salary range, and start date.
When you create a property, you assign a property type to specify the kind of information the property should hold: text, long text, integer, date, item (a reference to another content item), image, file, list, selection list, real, and Boolean.
A Data Entry Template for job postings, for example, might include these properties and types:
The following property types are available for creating Data Entry Template properties:
This section describes each property type and its uses.
Enables users to enter plain text. You can limit the entry length to anything below 255 plain-text characters.
The example below also displays the red asterisk associated with a required field. Data Entry Template Editor enables you to configure any property as a required one.
Provides a Rich Text Editor that enables users to enter formatted text, images, tables, numbered or bulleted lists, hyperlinks, HTML, and portal transformer tags. You can also specify that the text box allow plain text entry only. You can limit the entry length if you use the plain text option.
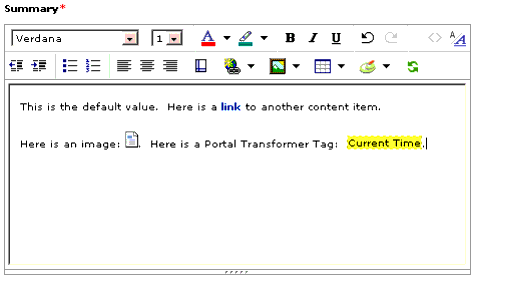
| Note: | In Netscape browsers, this field appears as a simple long text field, into which users can enter text and HTML formatting tags. |
Enables users to enter a whole number (integer). If a user enters text, an “invalid entry” error occurs. You might want to add instructions to help users understand that they must enter a whole number.
Enables users to enter a whole number or fraction in decimal form. If a user enters text, an “invalid entry” error occurs. You might want to add instructions to help users understand that they must enter a number.

Enables users to answer a yes/no or true/false question.
Enables users to enter a date or select it from a pop-up calendar control and choose a time from a drop-down list.
Enables users to create a new content item or select an existing content item that will appear within the content item created from the Data Entry Template. The Item property is a reference to any content item in the Publisher. The Presentation Template can use this property to access the properties of the referenced item, create a link to the referenced item, or insert the referenced item’s published contents into the body of the item being published.
Users can open the content item in a new Content Item Editor window by clicking on it or view the item’s content in the lines immediately below the item name by clicking the + next to the item.

Enables users to add multiple content items to the content item created from the Data Entry Template. The published content item displays the items in the list in the same order in which you list them in the Content Item Editor; the up and down arrows on the right allow you to rearrange the order of the list. If you create a new item using the Create Item button in the toolbar, you are prompted to select a Data Entry Template first; if you create a new item using the Create Item icon to the right of an item already in the list, the item uses the same Data Entry Template as the listed item.
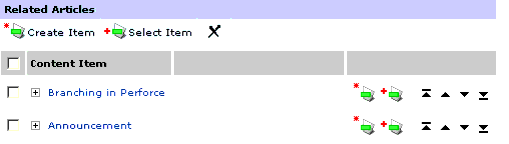
Enables users to upload an image from a local or shared network drive.
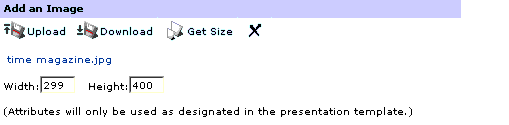
Enables users to upload a file from a local or shared network drive.

Selection lists limit fields to specific entries. You define the list of static entries from which users can choose. A selection list ensures uniformity and eliminates the chance of misspellings. By ensuring uniform data in a contributor's input, a Presentation Template writer can confidently use the value of a property to include content conditionally while publishing.
A selection list must exist before you can add it to a Data Entry Template. You create selection lists using the Selection List page. Selection lists may be shared between Data Entry Templates. In the Data Entry Template Editor, you can specify whether users can select more than one item.
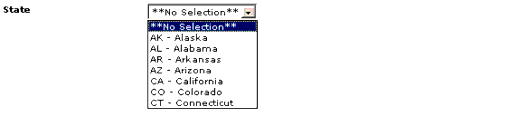

You can change the order of values using the icons to the right of the value name.
Publisher provides sample content portlet templates that you can use to create published content portlets or branding portlets using the Portlet Editor and the Configure Portlet Wizard. These portlet templates include Data Entry Templates that the system automatically copies when you create a new published content or branding portlet. You can use these Data Entry Templates as they are or customize them to fit your organization’s particular terminology or content collection needs. The table below lists the Data Entry Templates provided with each sample portlet template, along with their property fields:
All of the above also include the Name property.
To create new Data Entry Templates and configure the sample Data Entry Templates, you use the Data Entry Template Editor. This section discusses how to:
| Note: | The easiest way to learn how Data Entry Templates work is to configure a sample Data Entry Template when you create a published content portlet. For more information about creating and configuring published content portlets from sample templates, see Creating Published Content Portlets. |
You can open the Data Entry Template Editor from Publisher Explorer, the Configure Portlet Wizard, and the Presentation Template Editor. Only Publisher Explorer enables you to open the Data Entry Template Editor both to create a new template and to edit an existing template; the others enable you only to edit existing templates.
To open the Data Entry Template Editor from Publisher Explorer, perform one of the following actions:
To open the Data Entry Template Editor from the Configure Portlet Wizard on any Edit Objects page for an object category that includes a Data Entry Template, click Edit next to the template name.
To open the Data Entry Template Editor from the Presentation Template Editor, click the Data Entry Template name in the Data Entry Template field.
To create or edit a Data Entry Template in the Data Entry Template Editor:
| Note: | If you use automatic insertion, add a note to the List property in the corresponding Data Entry Template to inform users of the source of the content items and to let them know that they do not need to add new entries manually. For example, you might include the note, “This List property automatically includes all new content items created from the <Template_name> Data Entry Template.” |
For more information, see Adding Properties.
| Note: | The Data Entry Template must be attached to a Presentation Template before you can publish any content items created from it. To attach a Data Entry Template, use the Presentation Template Editor. |
In the Data Entry Template Editor, under Properties, create a property for each type of content you want captured by the content items that use the Data Entry Template. You can also enter default values for each property. While these defaults are not required, the example they provide can help users who are creating content items from the template.
| Caution: | If you change a property name in the Data Entry Template, you must also change any references to the property name in the associated Presentation Template. |
For information on each property type, see Property Types Available for Data Entry Templates.
a. Click Select.
b. In the dialog, choose a portal property or search and find a property.
c. Click OK.
You can copy, move, rename, and delete Data Entry Templates in Publisher Explorer, just as you do with any Publisher component. Note the following considerations, however, when performing these functions on Data Entry Templates:
| Caution: | Deleting a Data Entry Template deletes all content items created from it. There is no undo. |


|