









|
Publisher uses portlets to deliver content through the portal. These portlets are referred to as published content portlets. Publisher provides three sample content portlet templates that you can use to create published content portlets using the Portlet Editor and the Configure Portlet Wizard, and three branding portlet templates that you can use to create content canvas, header, and footer portlets for community pages and experience definitions. In addition, Publisher provides a portlet template editor and wizard that enable you to customize the sample templates or create your own portlet templates. We also provide a Published Content web service that you can use to create portlets from existing web pages without using portlet templates.
This chapter includes the following topics:
For information about the portlet template wizard, see Configuring Custom Portlet Templates.
This section provides an overview of the sample published content portlet templates and discusses how to:
The sample portlet templates provide default Data Entry Templates and Presentation Templates (and in some cases default content items) for three widely useful portlet types:
You can create portlets from these templates accepting all defaults, or you can use the Configure Portlet Wizard to edit the portlet objects included in the template to achieve the exact presentation and data formatting that you want.
Announcement portlets display a formatted text message that Community Managers (or any user with an Editor role or higher for the portlet folder) can edit and publish using the Content Item Editor or the Configure Portlet Wizard. The message can include images, links to web sites, or other content.
A typical use case for an Announcement portlet would be to keep community members informed of up-to-the-minute developments or other important community messages. An Announcement portlet could also be used as an introduction and label for a community page and could include an explanation of the community’s purpose.
A News portlet displays a browsable list of published content items (articles) on its main page and the articles themselves on individual article pages. You can enable community members to search, create, edit, and delete articles in the News portlet.
A typical use case for a News portlet would be to facilitate communication between community members by allowing members to submit timely information about recent developments and key issues to be displayed to the community. A News portlet can also provide access to the latest reports on topics of concern to the Community.

The main page of the news portlet displays a lists of article titles and abstracts, along with their publishing dates and times. When you create the portlet, you can also add a search field that enables community members to search all articles in the portlet’s root folder, as well as a Create Article button that brings up the Content Item Editor for a news article and enables community members to create articles directly into the portlet.
When you create a portlet from the news portlet template, you can limit the number of titles and abstracts listed on the main page; to view the titles and abstracts of all articles in the portlet folder, you can select View All to view the Index page, which lists all articles.
News article pages themselves consist of name, title, abstract, and body fields. When you create the portlet form the portlet template, you can also add Edit and Remove buttons to news article pages to enable community members to edit or delete articles directly from the portlet.
A Community Directory portlet displays articles in a browsable folder structure. You can also enable community members to search, create, edit, and delete articles in the Community Directory portlet.
A typical use case for a Community Directory portlet would be as an interface for a community knowledge base. A Community Directory portlet can also enable members to access content in an important community folder from within a community page.
A Community Directory portlet consists of:
A Community Directory portlet’s main page includes a list of articles (in the Documents area) and a list of folders that themselves contain lists of articles or subfolders with articles (in the Folders area). You click on the document name to view the article page for the document; you click the folder name to view the list of articles in the folder.
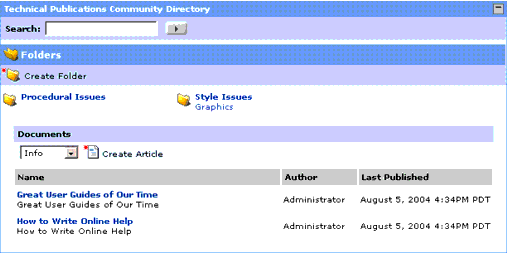
You can also enable the main page to include:
A Folder page displays a list of the folders and articles included in the folder. It can also display a search box, a create articles button, an article type drop-down list, and a create folder button—if you enable these functions when you create the portlet.
The Community Directory portlet template includes data entry and Presentation Templates for three article types:
If you elect to include the Create Article button on the main page, community members can create these articles directly from the portlet.
Info Articles and HowTo Articles are each simple article types, enabling community members to enter a Name, Title, Summary long text field, and More Info long text field using the Content Item Editor.
Problem Articles enable community members to enter information about a problem and resolution, using Name, Title, Summary, Cause, Resolution, Problem Status, and More Information fields.
You create published content portlets using the Portlet Editor in the ALI portal and the Configure Portlet Wizard in Publisher.
Each published content portlet represents a folder in Publisher. When you create a published content portlet, the system automatically creates a folder using the name that you enter in the Portlet Editor or Configure Portlet Wizard. The system creates the associated data entry and Presentation Templates and places them in the new folder. Content items created through a published content portlet are stored in the portlet’s Publisher folder and are searchable.
Each published content portlet is also stored as a portal object in an administrative folder in the ALI portal.
| Note: | You can also access the Portlet Editor from the portal Community Editor by clicking This Community’s Portlets, then Create Portlet. This launches the Choose Portlet Template page in the Portlet Editor. |
For more information see Configuring the Published Content Portlet with the Configure Portlet Wizard and Editable Objects in Sample Published Content Portlet Templates.
For instructions and a detailed description of the Portlet Editor, see the Administrator Guide for AquaLogic Interaction or view the online help.
The Configure Portlet Wizard provides a single interface that you can use to perform the tasks required to create a published content portlet from a portlet template. You can accept all of the defaults provided by the portlet template, or you can use the Configure Portlet Wizard to modify the presentation, data structure, and content of a portlet. In general, we recommend that you create a new portlet with the sample Data Entry Templates and Presentation Templates, publish it, view it, and then return to the Configure Portlet Wizard to make any further modifications. Remember that modifications to Data Entry Templates and Presentation Templates may require HTML editing skills.
| Note: | You can navigate through the required Configure Portlet Wizard pages either by clicking Next after you have completed each page, or by clicking on the page name listed in the left-hand column of the wizard |
The Content Item Editor, Data Entry Template Editor, and Presentation Template Editor are described in their respective chapters in this guide.
The editable object properties for each sample published content portlet template are described in Editable Objects in Sample Published Content Portlet Templates.
| Caution: | Adding or removing objects requires a thorough understanding of the function of those objects in the portlet. We recommend that you create a new portlet template for portlets that require a set of objects different from those available in existing portlet templates. |
For more information about the Advanced Portlet Settings page, see the online help.
| Note: | You assign portal security for the portlet using ALI portal administration. |
For more information, see Setting Publisher Security for Published Content Portlets, Assigning Users and Roles to Publisher Folders, Using the Advanced Settings Page, and the Administrator Guide for AquaLogic Interaction.
For more information, see Attaching Workflow to Folders and Using the Advanced Settings Page.
| Caution: | Clicking Finish in the Configure Portlet Wizard does not save the portlet. You must also click Finish and save the portlet in the Portlet Editor. If you do not, the content items, Data Entry Templates, and Presentation Templates will be saved in Publisher and published to the web server, but the portlet will not be saved in the portal administration directory and will not be available for adding to My Pages or community pages. |
This section describes the objects in each of the sample published content portlet templates that you can edit using the Configure Portlet Wizard.
The Configure Portlet Wizard enables you to edit the announcement content item. To add permanent content (e.g., contact information) to the display, edit the associated Presentation Template. To modify the Data Entry Template or Presentation Template, use Publisher Explorer or add the templates to the Configure Portlet Wizard using the Advanced Portlet Settings page.
For more information on Content Item Editor, Presentation Template Editor, and Data Entry Template Editor, see Creating and Editing Content Items, Creating Presentation Templates, and Creating Data Entry Templates.
The News portlet template includes three object groups that contain editable objects:
A news portlet’s main page displays a list of articles, which are themselves published content items.
For the Main Page content item, you can select the following options (note that some of these options affect the news article page and not the main page):
All buttons are selected for inclusion by default. Access to the edit, create, delete, and search functions in the portlet depends on the portlet security settings.
You can also click the edit button next to the Presentation Template name to access the Presentation Template Editor, where you can edit the Presentation Template for the portlet.
A news portlet’s index page displays a secondary view that lists all available news articles.
You can modify the index page by clicking the edit button next to the content item, Data Entry Template, or Presentation Template name to access the appropriate editor.
A news article is a published content item that is made available through a news portlet. The title and abstract of the news article appear on the portlet’s main page and index page; the article itself appears in the news article page. You can modify the news article page by clicking the edit button next to the content item, Data Entry Template, or Presentation Template name to access the appropriate editor.
For more information on Content Item Editor, Presentation Template Editor, and Data Entry Template Editor, see Creating and Editing Content Items, Creating Presentation Templates, and Creating Data Entry Templates.
The Community Directory portlet template includes the following object groups containing editable objects:
A Community Directory portlet’s main page includes a list of articles and a list of folders that themselves contain folders or lists of articles. The main page can also include a search field and create buttons for creating new articles and folders.
You can modify the main page by clicking the Edit button next to the content item, Data Entry Template, or Presentation Template name to access the appropriate editor.
The Content Item Editor provides the following options for the Community Directory main page content item (note that some of these options affect the article pages and not the main page):
All buttons are selected for inclusion by default. Access to the edit, create, and search functions in the portlet depends on the portlet security settings.
The Index lists the name, title, author, and last published date of articles in the Documents area on the Main Page and on the Folder page.
You can modify the index page by clicking the edit button next to the content item, Data Entry Template, or Presentation Template name to access the appropriate editor.
Info Article and HowTo Articles are each simple article types, enabling community members to enter a Name, Title, Summary long text field, and More Info long text field using the Content Item Editor.
You can modify the way the Content Item Editor presents these article types by clicking the edit button next to the Data Entry Template or Presentation Template name to access the appropriate editor.
Problem Articles enable community members to enter information about a problem and resolution, using Name, Title, Summary, Cause, Resolution, Problem Status, and More Information fields.
You can modify the way the Content Item Editor presents problem articles by clicking the edit button next to the Data Entry Template or Presentation Template name to access the appropriate editor.
The Documents object group includes the Presentation Template that determines the look and behavior of the Documents area on the main page. To modify the Documents area, click the edit button next to the Presentation Template name to access the editor.
The Breadcrumbs object group includes the Presentation Template that determines the look and behavior of the breadcrumbs that appear on the Folder pages. To modify the breadcrumbs, click the edit button next to the Presentation Template name to access the Presentation Template Editor.
The ArticleHeader object group includes the Presentation Template that determines the look and behavior of the header for articles created through this portlet. To modify the article header, click the edit button next to the Presentation Template name to access the Presentation Template Editor.
The Subfolders object group includes the Presentation Template that determines how subfolders are listed on the main page of the portlet. To modify, click the edit button next to the Presentation Template name to access the Presentation Template Editor.
The ArticleFooter object group includes the Presentation Template that determines the look and behavior of the footer for articles created through this portlet. To modify the article footer, click the edit button next to the Presentation Template name to access the Presentation Template Editor.
The Folders object group includes the Presentation Template that determines the look and behavior of Folder pages in the portlet. To modify, click the edit button next to the Presentation Template name to access the Presentation Template Editor.
For more information on Content Item Editor, Presentation Template Editor, and Data Entry Template Editor, see Creating and Editing Content Items, Creating Presentation Templates, and Creating Data Entry Templates.
The default Publisher folder security for published content portlets depends on the following factors:
When a portlet template creator defines the default security for portlet folders and subfolders, he or she is defining the default portal security mapping, not the explicit Publisher folder security (the security settings that appear in the Users/Groups and Role columns on the Content Security page). If the portlet template specifies default security for a portlet folder, the security on that folder will consist of both of the following:
If there is no default Publisher security defined in the portlet template, then the portlet folder and any subfolders simply inherit their security—explicit and mapped—from the parent folder.
Depending on the portlet template, you can override the default or inherited Publisher security for a portlet folder or subfolder directly from the Configure Portlet Wizard by clicking the Security button and accessing the Content Security page. Which folder you access—the portlet folder or one of any subfolders it may have—depends on how the portlet template was set up. To override the default Publisher security for any portlet folders or subfolders whose security you cannot access from the Configure Portlet Wizard, use Publisher Explorer.
For more information on setting up default Publisher folder security when you create published content portlet templates, see Using the Advanced Settings Page and Using the Portlet Security Page.
If you choose to override the inherited security for a Publisher folder, you can:
Since the way portlet template creators set default Publisher security for portlet folders and subfolders is by mapping a portal object’s security to those folders, it is important that the portlet template creator—and anyone overriding Publisher security defaults for a portlet folder and subfolders by adding or changing portal security mapping—consider carefully the portal object being mapped, along with the portal security on that object. When you map a portal object’s security to a Publisher portlet folder or subfolder, we recommend that you select the portlet or the portlet’s community as the portal object to map, since these objects are most likely to have the security assignments that should apply to the Publisher portlet folder and subfolders. We also recommend the following:
For more information, see Setting Up Security, Using the Portlet Security Page, and the Administrator Guide for AquaLogic Interaction.
A portlet folder is a Publisher folder that acts as the container for a published content portlet, its content items, and its objects. The system uses the Publisher portlet folder to associate the Publisher published content portlet with the portlet administrative object in the portal. The portlet folder also determines how the content is indexed in the search server (all content contained in a single portlet folder is indexed for the portlet, unless the content has been marked to be hidden from search).
Every published content portlet folder has a portlet item. The portlet item is the portlet’s main content item—the one that appears as the view or entry-point to the portlet on the portal page. Some portlet items are stand-alone pages (such as the single content item in the Announcement portlet); some contain links to other published content items within the portlet (such as the Main Page content item in the sample News portlet).
In general, a portlet folder contains the objects that constitute one portlet. This is the case, for example, for all portlets that you create from the sample published content portlet templates. However, a one-to-one portlet-to-portlet folder relationship is not required. In some circumstances, you may do the following:
For example, you could create two portlets based on the sample News portlet template that are identical, except for having two different Main Page implementations: one that includes the Create, Search, and Edit buttons and one that does not, so that you can place one version on a community management portal page and another on a more generally-accessible community portal page for browsing users. You would create the first portlet from the sample News portlet template and include the Create, Edit, and Search buttons on the Main Page content item. You would then create a copy of the Main Page content item without buttons and use the Published Content web service to make it the portlet item of a second portal. The contents of any news articles in these two portlets will be identical, and a search will return the same values.
You can create a Published Content web service portlet that consists simply of a single content item. If you do not want the content item to be searchable, you do not need to include it in a portlet folder.
Branding portlets enable you to customize the look and feel of experience definitions and communities in the ALI portal. Publisher delivers the following portlet templates for use in creating branding portlets:
You create and configure branding portlets from the portlet templates just as you do published content portlets, using the Portlet Editor and the Configure Portlet Wizard. For each portlet, you must enter the following in the Configure Portlet Wizard:
| Note: | To make Presentation Templates and Data Entry Templates available for editing directly from the Configure Portlet Wizard, use the Advanced Portlet Settings page. |
For more information, see Creating a New Published Content Portlet and the Administrator Guide for AquaLogic Interaction.
By using the Published Content web service directly, instead of a portlet template, you can create portlets that display any existing content item within a portal page. For example, if you manage your company intranet or other web-based resources as content items in the Publisher, you can use the Published Content web service to create a portlet that displays these resources for use by community members.
When you create a portlet with the Published Content web service, the Configure Portlet Wizard does not automatically create a portlet folder, Data Entry Templates, and Presentation Templates as it does when you create published content portlets from portlet templates; the Publisher portlet folder, content item, and Presentation Template must already exist, and may not be associated with any other published content portlet. Any content item that is not already associated with a published content portlet can be used as the basis for a portlet that you create this way. This includes file content items and images that have been uploaded to Publisher, as long as the item contains HTML and has been published.
When you create a portlet by using the Published Content web service directly, the Configure Portlet Wizard looks and acts differently than it does when you use it to create a published content portlet from a published content portlet template: the only selection that you make in the wizard is the choice of content item to be displayed in the portlet.
| Caution: | Adding or removing objects requires a thorough understanding of the function of those objects in the portlet. |
For more information about the Advanced Portlet Settings page, see the online help.
See Configuring the Published Content Portlet with the Configure Portlet Wizard.
Published content portlets consist of a portlet object in the portal administration directory and a folder containing objects in the Publisher folder hierarchy. In order to completely delete the portlet, you must delete objects from both hierarchies. You can delete a published content portlet from Publisher in the following ways:
See also Publishing and Expiring Content.


|