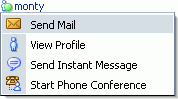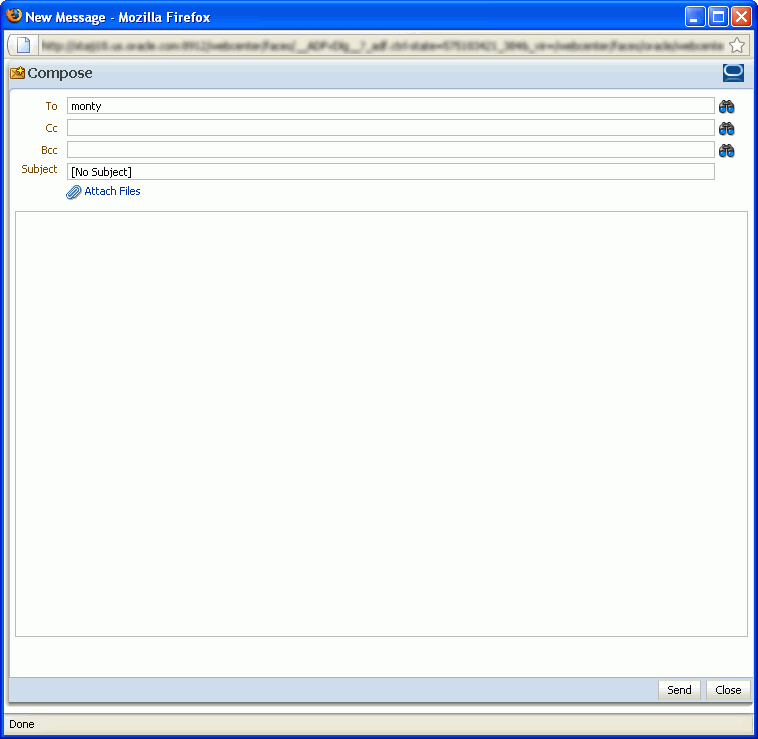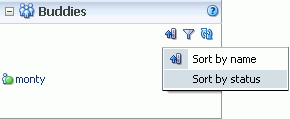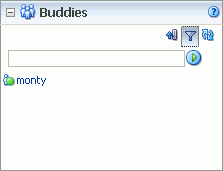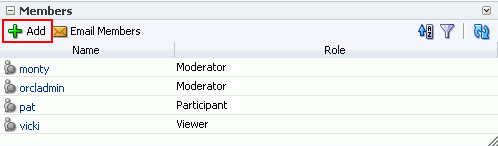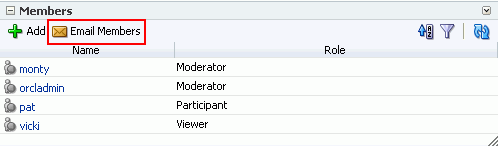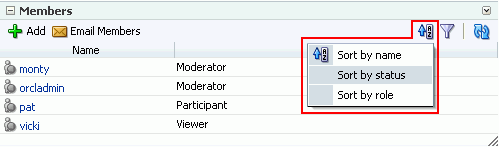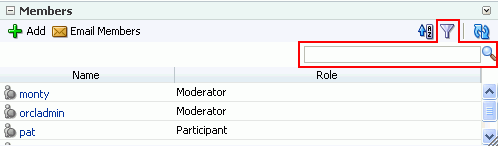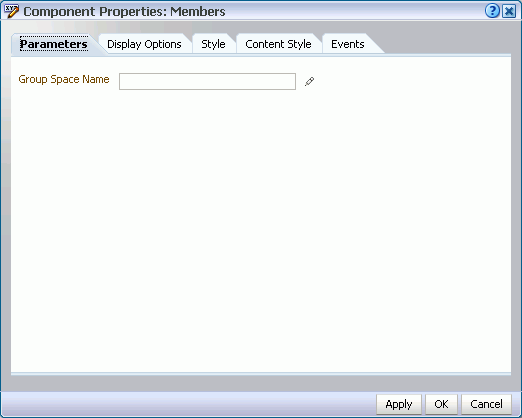22 Working with the Instant Messaging and Presence Service (IMP)
The Instant Messaging and Presence (IMP) service enables you to observe the presence status of other authenticated users (online, offline, busy, or away) and provides instant access to interaction options, such as phone calls, instant messages (IM), and email.
This chapter explores the IMP service. It contains the following sections:
This chapter is intended for users who want to leverage Web 2.0 social networking services, such as Discussions and Presence, to work collaboratively within Oracle WebCenter applications, including WebCenter Spaces. It provides information about collaborating with others using discussion forums, instant messaging, mail, and other Web 2.0 applications.
The application administrator has the authority to expose or hide a particular service's task flows. Tasks discussed in this chapter are not available to you if the relevant service is hidden.
22.1 What You Should Know About the IMP Service
Any WebCenter Web 2.0 service that has a user name can integrate with the IMP service; for example, Discussions, Documents, or Mail. Wherever a user is indicated, for example as the author of a document in the Document Library, you can see an icon (Figure 22-1) depicting the presence state of that user.
If you hover your mouse over the Presence icon, a tooltip displays the current status message for that user, if available. If the user has not provided a status message, or the message cannot be retrieved, the tooltip displays the presence state of the user (online, offline, busy, or away).
Note:
There is no idle status. In the case of extended user inactivity, the status still displays as online.Additionally, you can click the Presence icon to invoke a context menu and send a message instantly or through your mail (Figure 22-2).
From the context menu you can:
-
Send mail to the user
-
View the user's profile.
-
Send an instant message to the user
-
Initiate a phone conference with the user
Note:
The options that display on the context menu depend on what services are available to your WebCenter Spaces application, how those services are configured, and which services are supported by the back-end presence server. For example, the Phone Conference option is not supported for the Microsoft Office Live Communications Server (LCS).Information on how to send an instant message, initiate a phone conference, and send an email is provided later on in this chapter. For information about viewing a user's profile, see Section 3.2.2, "Viewing Another User's Profile."
22.2 Working with IMP Service Features and Task Flows
Many WebCenter task flows include a presence capability that enables you to make contact with other users from within the context of what you want to contact them about. For example, if you see a post in a discussion topic and want to contact the author of that post, you can do so directly from the Discussions task flow.
This section describes the different ways you can use the IMP service to contact other users. It includes the following subsections:
22.2.1 Viewing the Status of Other Users
Many task flows support on-the-spot communication with other users. That is, wherever a task flow includes a Presence icon (Figure 22-3), you can start an instant chat or meeting or send a mail to the user associated with the icon.
The way you communicate with another user depends upon their availability. For example, if the user is online, you could send an instant message to make immediate contact. However, if the user is offline or busy, sending a mail is probably a more preferable option.
Additionally, users can provide further information about their status by providing status messages. If such a status message exists for a user, hovering over the Presence icon displays that message as a tooltip. The status message enables you to make an even more informed decision about how to make contact. If there is no status message for the user the presence state is displayed in the tooltip instead (online, offline, busy, or away).
To view the current presence status or status message of a user, simply hover the mouse over the Presence icon next to the user's name. Table 22-1 illustrates and describes the presence state each Presence icon indicates.
Note:
The presence state of the user is held in a cache, the default expiry time of which is 60 seconds. As a result, the Presence icon may not reflect the actual status of the user if the status has changed between the initial retrieval and the cache expiry time.Table 22-1 illustrates and describes the presence state each Presence icon indicates.
Table 22-1 Presence Icon Presence States
| Presence Icon | State |
|---|---|
|
|
Associated user is online. |
|
|
Associated user is online, but busy. Please do not disturb. |
|
|
Associated user is still connected but away from the computer. |
|
|
Associated user is offline. |
Note:
If all your buddies are showing as offline and you do not think this is correct, it could be an issue with the back-end server. Check your buddies list in your desktop client.If the presence state is correct in your desktop client, but still showing offline in WebCenter Spaces, contact your administrator to ensure that the IMP connection is correctly set up.
22.2.2 Sending a Mail Message from the Presence Icon Menu
Wherever you see a user Presence icon, you can send a mail message to its associated user. This section tells you how.
To send a mail message:
-
Log in to WebCenter Spaces or your custom WebCenter application.
For information about logging in, see Section 2.2.1, "Logging In to a WebCenter Application."
-
Locate a Presence icon (Figure 22-4) for the person you want to contact.
For example, you can find Presence icons in the Buddies task flow in the Sidebar (for more information, see Section 22.2.5, "Working with the Buddies List"), associated with documents and discussion topics, and anywhere a task flow is configured to support Instant Messaging and Presence (IMP).
-
Click the Presence icon associated with the user you want to contact.
For example, in Figure 22-5 the Presence icon is associated with the user
monty. -
Select Send Mail from the resulting menu.
You may be presented with a login window. If so, provide your user name and password for your mail application. If your Preferences are set up to deliver your login credentials automatically, you can start your message right away. For more information about login credentials and Preferences, see Section 3.3, "Setting Personal Preferences."
-
Compose your message and click Send (Figure 22-6).
22.2.3 Sending an Instant Message from the Presence Icon Menu
Wherever you see a user Presence icon, you can send an instant message to its associated user. This section tells you how.
Before you can send an instant message, you must install the appropriate chat client (and only that client) on your local computer. The client must be configured to connect to the back-end presence server.
-
If the back-end presence server is Oracle WebLogic Communications Server (OWLCS), install Oracle Communicator.
-
If the back-end presence server is Microsoft Live Communications Server (LCS), install Microsoft Communicator.
Contact your administrator if you are not sure which client to install or how to connect to the presence server.
To send an instant message:
-
Log in to WebCenter Spaces or your custom WebCenter application.
For information about logging in, see Section 2.2.1, "Logging In to a WebCenter Application."
-
Locate a Presence icon (Figure 22-7) for the person you want to contact.
For example, you can find Presence icons in the Buddies task flow in the Sidebar (for more information, see Section 22.2.5, "Working with the Buddies List"), associated with documents and discussion topics, and anywhere a task flow is configured to support Instant Messaging and Presence (IMP).
-
Click the Presence icon associated with the user you want to contact.
For example, in Figure 22-8 the Presence icon is associated with the user
monty. -
Select Send Instant Message from the resulting menu.
WebCenter invokes your instant messaging client, and starts a chat session with the selected user.
22.2.4 Initiating a Phone Conference from the Presence Icon Menu
Wherever you see a user Presence icon, you can initiate a phone conference with its associated user. This section tells you how.
To initiate a phone conference:
-
Log in to WebCenter Spaces or your custom WebCenter application.
For information about logging in, see Section 2.2.1, "Logging In to a WebCenter Application."
-
Locate a Presence icon (Figure 22-9) for the person you want to contact.
For example, you can find Presence icons in the Buddies task flow in the Sidebar (for more information, see Section 22.2.5, "Working with the Buddies List"), associated with documents and discussion topics, and anywhere a task flow is configured to support Instant Messaging and Presence (IMP).
-
Click the Presence icon associated with the user you want to contact.
For example, in Figure 22-10 the Presence icon is associated with the user
monty. -
Select Start Phone Conference from the resulting menu.
OWLCS places a call to you and then to the target user, using the phone numbers specified in the user profiles.
22.2.5 Working with the Buddies List
Your Buddies list is useful for determining the online availability of your personal contacts and for connecting with other users through a variety of services.
The Buddies list is available in the WebCenter Spaces Sidebar or as a task flow on a page in WebCenter Spaces or a custom WebCenter application.
This section contains the following subsections:
22.2.5.1 What You Should Know About the Buddies List
Your Buddies list is always personal. You control who is included on the list, and your view of the list is unique to you. For example, in WebCenter Spaces, as you move from your personal space to group spaces, the contacts displayed in the list do not change.
Your Buddies list is a reflection of the contacts you have identified for your local chat application, provided through either Oracle WebLogic Communication Server (OWLCS) or Live Communication Server (LCS). WebCenter Spaces exposes your contacts through the Buddies list in the Sidebar to provide a single point of access to all of your collaboration tools, including chat, mail, discussions, and so on.
A connection between Oracle WebCenter and OWLCS or LCS that provides your chat application enables a seamless exchange of information between your chat application and WebCenter. For example, when you add a new contact to your chat application, that contact also is automatically added to your Buddies list. The same holds true when you delete a chat contact.
You can sort your Buddies list into meaningful groups and filter it to locate a particular contact. Context menus, available when you click a contact or the contact's Presence icon, provide options for initiating a chat session, sending an email, or making some other type of connection with your contact on the spot.
The options that display on the context menu depend on the services your administrator has made available to the application.
22.2.5.2 Sorting Buddies
You can sort your Buddies list either by name or by status, whichever you prefer.
To sort your Buddies list:
-
Log in to WebCenter Spaces or your custom WebCenter application.
For information about logging in, see Section 2.2.1, "Logging In to a WebCenter Application."
-
Locate your Buddies list either in the WebCenter Spaces Sidebar, or in a Buddies task flow.
-
In the Buddies list, click the Sorting options icon, and select a sort option from the resulting menu (Figure 22-11).
Choose from:
-
Sort by name—To sort the list alphabetically, from 1 to 9 and a to z
-
Sort by status—To sort by the contact's status: online, busy, away, offline
-
22.2.5.3 Filtering Buddies
Use filtering to help find a particular contact in your Buddies list.
To filter the buddies list:
-
Log in to WebCenter Spaces or your custom WebCenter application.
For information about logging in, see Section 2.2.1, "Logging In to a WebCenter Application."
-
Locate your Buddies list either in the WebCenter Spaces Sidebar or in a Buddies task flow.
-
In the Buddies list, click the Filter buddies icon.
A filter field appears in the task flow (Figure 22-12).
-
Enter a full or partial name in the field, and click the icon to the right of the field to apply the filter.
-
The Buddies list refreshes, displaying only those contacts that match the filter term.
Note:
Filtering searches against a listed buddy's user name and email address. For example, if your filter criterion is "m" and filtering results include "vicki", it means that Vicki's email address includes an "m", for example, vicki.mancuso@example.com. -
To return the Buddies list to its default display, click the Filter buddies icon again.
22.2.5.4 Viewing the Status of Contacts
You can determine whether a contact is busy, online, offline, or online but away by looking at the Presence icon associated with a particular contact on your Buddies list. For more information, see Section 22.2.1, "Viewing the Status of Other Users."
22.2.6 Working with the Members Task Flow
WebCenter Spaces, the IMP service also provides the Members task flow, which lists all the members of a particular group space.
This section contains the following subsections:
22.2.6.1 What You Should Know About the Members Task Flow
The Members task flow enables you to get an at-a-glance view of the members of a group space. It lists the members of the group space and also shows each users role within the group space (moderator, participant, viewer). The Members task flow also provides a quick way of getting to the Members tab of the group space's Settings page where you can manage group space membership, if you have the appropriate permissions.
22.2.6.2 Managing Group Space Membership
From within the Members task flow, you can quickly access the tools for managing group space membership.
To manage group space membership:
-
In the Members task flow, click the Add icon (Figure 22-13).
-
This takes you to the Members tab of the Administration page where you can add members as described in Section 12.3.4.1, "Adding or Inviting a WebCenter Spaces User."
-
Once you are on the Members tab of the Settings page, you can also remove members, invite users to join the group space, and edit exiting members' roles within the group space. For more information, see Section 12.3, "Managing Members and Assigning Roles."
22.2.6.3 Contacting All Group Space Members
If you have a message to send to all members of the group space, you can do this from the Members task flow.
To contact all group space members:
-
Log in to WebCenter Spaces.
For information about logging in, see Section 2.2.1, "Logging In to a WebCenter Application."
-
Locate the Members task flow.
-
In the Members task flow, click the Email Members icon.
You may be presented with a login window. If so, provide your user name and password for your mail application. If your Preferences are set up to deliver your login credentials automatically, you can start your message right away. For more information about login credentials and Preferences, see Section 3.3, "Setting Personal Preferences."
-
Compose your message and click Send.
22.2.6.4 Sorting Members
You can sort the list of group space members either by name or by status, whichever you prefer.
To sort the list of group space members:
-
Log in to WebCenter Spaces.
For information about logging in, see Section 2.2.1, "Logging In to a WebCenter Application."
-
Locate the Members task flow.
-
In the Members task flow, click the Sorting options icon, and select a sort option from the resulting menu (Figure 22-15).
Choose from:
-
Sort by name—To sort the list alphabetically, from 1 to 9 and a to z
-
Sort by status—To sort by the member's status: online, busy, away, offline
-
Sort by role—To sort by the member's role: moderator, participant, viewer
-
22.2.6.5 Filtering Members
Use filtering to help find a particular group space member in the Members task flow.
To filter the list of group space members:
-
Log in to WebCenter Spaces.
For information about logging in, see Section 2.2.1, "Logging In to a WebCenter Application."
-
Locate the Members task flow.
-
In the Members task flow, click the Filter Members icon.
A filter field appears in the task flow (Figure 22-16).
-
Enter a full or partial name in the field, and click the icon to the right of the field to apply the filter.
-
The list of members refreshes, displaying only those members that match the filter term.
Note:
Filtering searches against a listed member's user name and email address. For example, if your filter criterion is "m" and filtering results include "vicki", it means that Vicki's email address includes an "m", for example, vicki.mancuso@example.com. -
To return the list of members to its default display, click the Filter Members icon again.
22.2.6.6 Viewing the Status of Members
You can determine whether a group space member is busy, online, offline, or online but away by looking at the Presence icon associated with a particular member in the Members task flow. For more information, see Section 22.2.1, "Viewing the Status of Other Users."
22.3 Setting IMP Service Task Flow Properties
Every task flow includes a set of configurable properties that influence the behavior, content, and look-and-feel of a given task flow instance. You can access these properties through the Component Properties dialog box in Oracle Composer (Figure 22-17). The method for accessing task flow properties is the same from task flow to task flow. For more information, see Section 7.4, "Setting Properties on Page Content."
The component parameters listed on the Parameters tab control the default task flow content and facilitate the wiring of the task flow to page parameters and page definition variables. Parameters are unique to the task flow type. The parameters for the IMP service task flows are listed and described in Table 22-2.
Note:
For information about wiring components and consuming page parameters and variables, see Chapter 8, "Wiring Pages, Task Flows, Portlets, and UI Components".Table 22-2 Parameters for Instant Messaging and Presence Service Task Flows
| Parameter | Description | Task Flow |
|---|---|---|
|
The name of the group space for which to display members. For group spaces, members of the current group space are listed by default. Use this parameter to display some other group space's members. For personal spaces, use this parameter to specify the name of the group space with the members you want to show. In WebCenter Spaces, the group space name is available on the General tab of the group space Settings page. |
Members Buddies |
|
|
A boolean value for enabling or disabling the display of users outside the scope of the enterprise.
|
Buddies |
The properties on the Display Options, Style, and Content Style tabs control the appearance and behavior of the task flow and are common to all task flows. For more information, see Section 7.4, "Setting Properties on Page Content."
The contents of the Events tab depend on the events supported by the task flow. For more information, see Section 7.4.7, "Working with Component Contextual Events"