Release 10.1.3.4
Part Number E12188-01
Contents
Previous
Next
| Oracle Business Intelligence Publisher Administrator's and Developer's Guide Release 10.1.3.4 Part Number E12188-01 | Contents | Previous | Next |
This chapter describes how to set up integration with the following:
Oracle BI Presentation Services
This integration enables you to use Oracle BI Answers requests as data sources for your reports. Once you have successfully set up the integration, Oracle BI Answers will be enabled as a data set type selection when building your Data Model in the Report Editor. The integration also enables connection to the Presentation Services catalog from the Template Builder Add-in for Microsoft Word.
This integration enables you to use Oracle BI Discoverer Worksheets as data sources for your reports. Once you have successfully set up the integration, Oracle BI Discoverer will be enabled as a data set type selection when building your Data Model in the Report Editor. The integration also enables connection to Discoverer from the Template Builder Add-in for Microsoft Word.
Hyperion Workspace and Shared Services
This integration enables you to access BI Publisher from within the Oracle Enterprise Performance Management Workspace.
This integration enables you to set up a link to the Oracle Smart Space download page. This will enable all BI Publisher users to easily access the Oracle Smart Space client download page from their BI Publisher session.
By setting up integration with Oracle BI Presentation Services you enable connection to Oracle BI Answers requests as data sources for your reports.
The Oracle BI installer when installing BI Publisher, performs integration with Presentation Services if Presentation Services is also installed with BI Publisher. This means that the Oracle BI installer sets the Presentation Services hostname, port, url values in BI Publisher configuration file xmlp-server-config.xml. But the user still needs to set the Presentation Services username and password in BI Publisher configuration since those are not known at install time.
Note: If you included BI Publisher Enterprise in your Oracle BI Enterprise Edition installation, the Oracle BI installer will set the Presentation Services hostname, port, and url values. However, you must manually enter the Presentation Services username and password here.
From the Admin page, under Integration, select Oracle BI Presentation Services.
Enter the following information about your BI Presentation Services server:
Server Protocol - select http or https
Server Version - select v4
Server - enter the server host name. For example: server01.mycompany.com
Port for the server
Administrator Username and Password
URL Suffix - default value is: analytics/saw.dll
Note: If your deployment is configured for SSO, ensure that this suffix matches the non-SSO application you set up to allow the Web service between the BI Publisher and BI Presentation Services servers. For example: analyticsSOAP/saw.dll. For more information, see Setting Up Oracle Single Sign-On.
Session time out in minutes
Oracle BI Discoverer is an intuitive ad-hoc query, reporting, analysis, and Web publishing toolset that gives business users immediate access to information in databases. Using any standard Web browser, you have secure and immediate access to data from both relational and multidimensional data sources. Oracle BI Discoverer provides a business view to hide the complexity of the underlying data structures, enabling you to focus on solving business problems.
Oracle BI Publisher can accept Oracle BI Discoverer worksheets as the data set for a report. This provides three key benefits to Discoverer users. Discoverer users will now be able to:
Create highly formatted reports
Schedule execution and Delivery of reports to wide range of destinations
Generate reports in a greater range of formats
Oracle BI Publisher integrates with Oracle BI Discoverer via the Oracle BI Discoverer Web service. Use the BI Publisher Admin screen to enter the necessary integration information.
The following are prerequisites for the integration with Discoverer:
Oracle BI Discoverer 10.1.2.3 or BI Discoverer 10.1.2.2 has been installed with theBI Discoverer patch that includes the BI Discoverer Web Service.
Note: The BI Discoverer (and patch) installation will install and deploy the Discoverer Web Service (discWS.jar) into the same Oracle Containers for J2EE (OC4J) that hosts Discoverer services. Once installed, the Discoverer Web service will be accessible from the following URL:
http://<1012AppServer>:<port>/discoverer/wsi
BI Discoverer has been configured to use Oracle Application Server Identity Management.
Note: For information on how to configure BI Discoverer to use Oracle Application Server Identity Management see the Oracle Business Intelligence Discoverer Configuration Guide, topic: "Using Discoverer with Oracle Identity Management Infrastructure."
BI Publisher has been configured to use Oracle Internet Directory (OID) LDAP.
Note: For information on setting up OID LDAP for BI Publisher, see Integrating with LDAP.
A dedicated user has been set up to access the BI Discoverer Web service from Oracle BI Publisher. This user must be assigned the "sr_users" role.
Note: For more information on setting up users and roles, refer to "Security Role Mapping" in the Oracle Application Server Containers for J2EE Security Guide 10g Release 2 (10.1.2).
The Oracle database that holds the report data is registered in OID.
Following are limitations of the integration of BI Publisher with Discoverer:
Only one BI Discoverer Web Service can be configured per Oracle BI Publisher server or cluster.
An Oracle BI Publisher report can only contain one data set based on a BI Discoverer worksheet.
The Discoverer Web service does not support Oracle Applications Single Sign-On (SSO), Oracle Applications ICX and non-SSO modes.
From the Admin page, under Integration, select Oracle BI Discoverer.
Enter the following fields:
Server Protocol - select HTTP or HTTPS.
Server - enter the server name on which you installed Oracle BI Discoverer (for example: myserver.company.com).
Port - enter the port used for the Oracle BI Discoverer server (for example: 7779)
Administrator Username and Administrator Password - enter the username and password of the dedicated user that you set up to access the BI Discoverer Web service from BI Publisher (see Prerequisites).
URL Suffix - enter discoverer/wsi.
Fetch size - enter the maximum number of rows to retrieve in one fetch from the database. Default is 250.
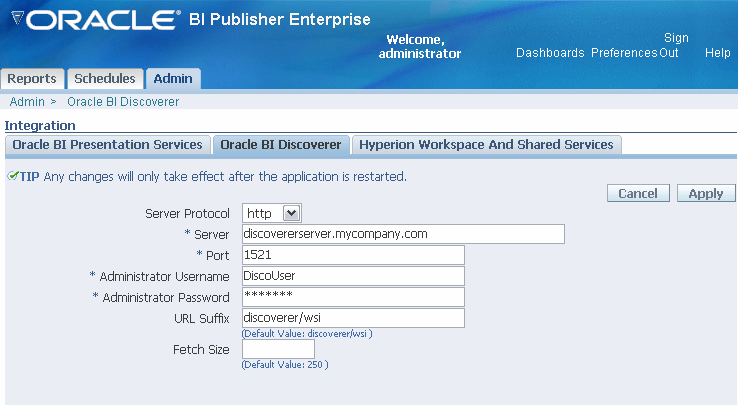
Restart the BI Publisher application.
This section will describe setting up the integration with Oracle Enterprise Performance Management Workspace. It includes the following topics:
Integration with Oracle's Enterprise Performance Management Workspace Overview
Prerequisites for Integrating with Workspace
Configuring Oracle BI Publisher with Workspace
Oracle Enterprise Performance Management Workspace (EPM Workspace) is a component of Oracle's Hyperion Foundation Services. It is the central Web interface for users to access all Performance Management content and tools. With its ease-of-use and flexibility, EPM Workspace provides users with a "windows-on-the-Web" experience.
Oracle BI Publisher can be integrated into the Oracle Enterprise Performance Management Workspace, Fusion Edition 11.1.1 release.
For more information about installing EPM Workspace, see Oracle Hyperion Enterprise Performance Management System Installation and Configuration Guide, Fusion Edition Release 11.1.1.
For tips on working with BI Publisher in the EPM Workspace environment, see Using Oracle BI Publisher in Oracle Enterprise Performance Management Workspace., Oracle Business Intelligence Publisher Report Designer's Guide
Install Oracle BI Publisher version 10.1.3.4 or later.
Install Oracle Enterprise Performance Management Workspace Fusion Edition 11.1.1 or later.
Ensure the Workspace Registry Properties file is accessible by BI Publisher.
BI Publisher uses the Registry Properties file (reg.properties) that is created in the Hyperion home directory to derive appropriate values for registration with EPM Workspace. This file must be located on the same computer as the BI Publisher server application.
If you installed EPM Workspace on the same computer as BI Publisher, then when you ran the Oracle Hyperion Enterprise Performance Management (EPM) System Configurator, the reg. properties file was placed in the following location:
<Hyperion_Home>\common\config\9.5.0.0\reg.properties
If you did not install EPM Workspace and BI Publisher on the same computer, then you must copy the reg.properties file from the computer on which EPM Workspace is installed to the computer on which BI Publisher is installed, as follows:
Create the required directory structure on the computer where BI Publisher is installed. The directory structure must mimic the structure of the Hyperion_Home directory where the reg.properties file is located. The directory structure must be:
<Hyperion_Home>\common\config\9.5.0.0\
For example, you can create the directory structure as follows:
C:\Programs\Oracle\Hyperion\common\config\9.5.0.0\
Copy the reg.properties file to the 9.5.0.0 directory.
Using the preceding example, the resulting path will be: C:\Programs\Oracle\Hyperion\common\config\9.5.0.0\reg.properties
If you installed Oracle EPM Shared Services and Oracle BI Publisher on different computers, you must update the hosts file located on the machine where you installed BI Publisher with the host name and IP address of the EPM Shared Services server.
In Windows operating systems, the hosts file is typically located as follows:
<SystemRoot>\system32\drivers\etc\hostsIn Linux and Unix operating systems the hosts file is located as follows:
/etc/hostsFor example, if BI Publisher is located in domain publisher.us.mycompany.com and EPM Shared Services is located in domain hss.jp.mycompany.com, enter the Shared Services host name and IP address in the hosts file on the BI Publisher computer as follows:
147.132.42.18 hss.jp.mycompany.comCreate a BI Publisher Local Superuser. The following procedure requires configuring BI Publisher to use the Hyperion Common Shared Services Security. Before performing any security updates, you must set up a BI Publisher Local Superuser to ensure access to BI Publisher regardless of your selected security configuration. See Defining a Local Superuser for more information.
To configure Oracle BI Publisher for use within EPM Workspace, perform the following tasks:
Register Oracle BI Publisher with Oracle's Hyperion Shared Services Registry.
Enable Hyperion Common Shared Services security in BI Publisher.
Configure the EPM Workspace Web server.
Provision BI Publisher users in EPM Workspace.
Before you can use Oracle BI Publisher within Oracle EPM Workspace, you must register it with Oracle EPM Shared Services. After successful registration, BI Publisher is registered in EPM Workspace and corresponding Product, Application, Project, and Roles are seeded in Shared Services. Perform the following steps to register BI Publisher and enable Common Shared Services security:
Log in to Oracle BI Publisher with Administrator credentials.
Navigate to the Oracle BI Publisher Administration page by selecting the Admin tab
Under Integration, click the Hyperion Workspace and Shared Services link to launch the configuration page.
In the Database Connection for Hyperion Workspace region, enter the Hyperion home location where the reg.properties file is located. (Note that you must enter only the location of the Hyperion Home, not the full path to the reg.properties file.)
For example: C:\Programs\Oracle\Hyperion
The reg.properties file must be located on the same computer as the BI Publisher server application. See Prerequisites for Integration with EPM Workspace for more information.
Click Load Properties.
This will populate the following fields based on the values in the reg.properties file that you pointed to in the previous step:
JDBC Connection String
Database Username
Database Driver Class
The fields in the Hyperion Workspace Registration region are defaulted from the servlet context. You can update these fields if you want to run BI Publisher in both SSL and non-SSL modes; or if you are using a load balancer, enter the server information for the load balancer.
BI Publisher Port
BI Publisher SSL Port
BI Publisher URL
BI Publisher SSL URL
EPM Workspace Application Server Type: select your application server type. Note that the list contains only the application servers that EPM Workspace supports. Valid values are:
Oracle Application Server 10g
IBM WebSphere Application Server V6.X
BEA WebLogic Server 9.2
Apache Tomcat 5.5x
In the Hyperion Shared Services Registration region, enter the following fields that describe your Shared Services installation:
HSS Server – specify the name of the computer where the Shared Services server is installed.
HSS Port – specify the Shared Services server port number on which the database listens.
HSS Administrator Username – enter the name of the database user.
Important: You must provision the HSS Administrator that you specify here with the BI Publisher Administrator role. Perform this step as part of the Provision Users in EPM Workspace procedure.
HSS Administrator Password – enter the password for the user you specified.
Select Use Hyperion CSS Security Model upon registration. This will automatically change BI Publisher's security model to the Hyperion Common Shared Services security model upon restart. This will also be reflected on the BI Publisher Security Configuration page. Integration with EPM Workspace requires the use of the Hyperion Common Shared Services security model.
Important: Before making any changes that impact security, ensure that you have set up a BI Publisher Local Superuser to ensure access to BI Publisher regardless of your selected security configuration. See Defining a Local Superuser for more information.
Note: If you do not select the checkbox here, you can manually change the security model from the BI Publisher Security Configuration page after successful registration and restart of the BI Publisher server application. If registration has not been completed, the Hyperion Common Shared Services selection will not be available from the BI Publisher Security Configuration page. Performing this step manually requires an additional restart of the BI Publisher server to make the changes to the Security Configuration page effective.
Click Register. If the registration process succeeds, you will receive a confirmation message, otherwise an error message will display.
Restart your BI Publisher server application for these changes to take effect.
Next modify the configuration of the EPM Workspace Web server so that requests for Oracle BI Publisher are routed through it.
To configure Oracle BI Publisher with EPM Workspace Web server, you can use EPM System Configurator to automatically configure them with the EPM Workspace Web server only if EPM Workspace and Oracle BI Publisher are deployed on a Web application server of the same type (for example, when both EPM Workspace and Oracle BI Publisher Web application server are deployed on Oracle Application Server).
If you are running BI Publisher on a different type of Web server than the type of Web server running EPM Workspace, you must follow the steps under Manually Configuring the Web Server.
To configure the Web server using the EPM System Configurator:
Launch the EPM System Configurator using one of the following methods:
From Microsoft Windows: From the Start menu, select Programs > Oracle EPM System > Foundation Services > EPM System Configurator.
Double-click configtool.bat from <HYPERION_HOME>/common/config/<version_number>
From a Windows command prompt, change to <HYPERION_HOME>/common/config/<version_number>, and then type:
startconfigtool.bat -console
When you see "Select the products to configure", select Foundation, Workspace, and Web Server Configuration. Click Next.
On the Workspace Web Server plug-in pane, an entry for the BI Publisher server will display, showing the BI Publisher host, port, and context root. Select the box for the BI Publisher row as well as the boxes for all other products that need to be configured with the Web server whether you have previously configured them or not. When you have selected all products, click Next.
Click Next through the remaining screens, and then click Finish.
For information on using the EPM System Configurator, see the Oracle Hyperion Enterprise Performance Management System Installation and Configuration Guide.
If BI Publisher is deployed on a different type of Web application server than the type of Web application server running EPM Workspace, back up the Web server’s configuration files before running the EPM System Configurator to configure BI Publisher to work with EPM Workspace. After running the EPM System Configurator, manually restore the Web server’s configuration files, then add the /xmlpserver context to the Web server’s configuration files.
Back up the Web server configuration files. Navigate to
<HYPERION_HOME>\common\httpServers\Apache\2.0.59\conf
and back up the following files:
HYSLTomcat-autogenerated.conf
HYSLWorkers.properties
httpd.conf
Use the EPM System Configurator to configure the Web server as described in Using the EPM System Configurator to Configure the Web Server.
Revert to the files you backed up in Step 1 by copying the backed up files back to <HYPERION_HOME>\common\httpServers\Apache\2.0.59\conf
Manually update the Web server's configuration file.
For the Web server bundled with the EPM System, the configuration directives below will add the /xmlpserver context. For information on configuring other Web servers, see the Oracle Hyperion Enterprise Performance Management System Manual Deployment Guide.
Using a text editor, open httpd.conf.
Add the following directives, replacing <BIPUB_HOST> and <BIPUB_PORT> with the correct values:
#Change modules/mod_proxy.so as needed; e.g. libexec/mod_proxy on UNIX
<IfModule !mod_proxy.c>
LoadModule proxy_module modules/mod_proxy.so
</IfModule>
<IfModule !mod_proxy_connect.c>
LoadModule proxy_connect_module modules/mod_proxy_connect.so
</IfModule>
<IfModule !mod_proxy_http.c>
LoadModule proxy_http_module modules/mod_proxy_http.so
</IfModule>
#ProxyRequests Off
# remove or comment out the ProxyRequests off directive
ProxyPass /xmlpserver http://<BIPUB_HOST>:<BIPUB_PORT>/xmlpserver
ProxyPassReverse /xmlpserver http://<BIPUB_HOST>:<BIPUB_PORT>/xmlpserverThe final step is to provision users with the BI Publisher roles in Shared Services. Provisioning is the process of granting roles from EPM System applications to the users and groups that are available in the configured user directories. Provisioning is managed at the user or group level by Provisioning Managers or Shared Services Administrators. See Oracle Hyperion Enterprise Performance Management System Security Administration Guide for detailed information on how provisioning works.
Important: You must provision the HSS Administrator that you specified in BI Publisher's Hyperion Workspace and Shared Services integration page with the BI Publisher Administrator role. Follow the procedure in this section to provision the HSS Administrator with the BI Publisher Administrator role.
To provision users or groups:
Launch the Shared Services Console using one of the following methods:
Using a browser, access the Shared Services Console URL.
To launch Shared Services Console from a URL:
Using a browser, access the following URL:
http://<server_name>:<port_number>/interop
In the URL, <server_name> indicates the name of the computer where the application server that hosts Shared Services is running and <port_number> indicates the server port that Shared Services is using; for example,
http://myserver:28080/interop
Note: Pop-up blockers may prevent User Management Console from opening.
On Windows, select Start, then All Programs, then Oracle EPM System, then Foundation Services, and then Shared Services Console.
Use an EPM System product interface.
On the Logon screen enter the same Administrator username and password that you entered in the BI Publisher Admin page for the Hyperion Shared Services Registration.
Locate the Shared Services node on which BI Publisher is registered.
Navigate to User Directories then Native Directory then Groups.
Query for the Group to which you want to grant BI Publisher roles; or create a new group (by right-clicking "Groups" in the tree).
Select and right-click the Group.
From the right-click menu, select Provision.
From the Available Roles list, expand the heading for BI Publisher, then BI Publisher Enterprise to see the list of available BI Publisher roles.
Use the shuttle buttons to move the desired roles from the Available Roles list to the Selected Roles list.
Save the changes. A Provision Summary will display to confirm your changes.
The next time you connect to BI Publisher as a user with BI Publisher Administrator privileges, you will see this newly created EPM Workspace group as a Role in BI Publisher's Security Center, Roles and Permissions tab. Use the Roles and Permissions tab to assign BI Publisher Folders and Data Sources to this group.
Note that BI Publisher fetches only the Shared Services Groups that have been assigned seeded BI Publisher roles. If the group does not have any seeded BI Publisher roles assigned to it, it is not displayed in BI Publisher's Roles and Permissions tab.
Once you have set up BI Publisher to use the Hyperion Common Shared Services Security model you will no longer be able to create users or roles in the BI Publisher Security Center. All users and roles must be created using Hyperion Shared Services. Use the BI Publisher Security Center to assign BI Publisher folders and data sources to the roles you created in Shared Services.
For more information on assigning folders and data sources to roles, see Add a Folder to a Role and Add a Data Source to a Role.
If you have integrated Oracle BI Publisher with Oracle Smart Space you can use this page to set up a link to the Oracle Smart Space client download page. This will enable all BI Publisher users to easily access the Oracle Smart Space client download page from their BI Publisher session.
For more information on setting up the integration between Oracle BI Publisher and Oracle Smart Space, see the Oracle Smart Space, Fusion Edition User's Guide.
From the Admin page, under Integration, select Oracle Smart Space Client.
Enter the following fields:
Server - your Oracle Smart Space server name including domain.
Example: mySmartSpaceserver.mycompany.com
Port - the port on which your Smart Space server listens.
Restart your BI Publisher application.
After you have successfully restarted BI Publisher, the Oracle Smart Space Client link will display in the header region of the BI Publisher user interface. All users can now use this link to launch the Oracle Smart Space client download page where they can download the Oracle Smart Space client to install on their individual computers.
![]()
Copyright © 2004, 2008, Oracle and/or its affiliates. All rights reserved.