 Understanding the Control Tables
Understanding the Control TablesThis chapter provides an overview of the control tables and discusses how to:
Set up the System table.
Set up the Employee table.
Set up the PS tables.
Set up the Field Definition table.
Set up the Definition table.
Set up the Group table.
Set up the Instance table.
Set up the Process table.
Set up the File Handle table.
Set up the Configuration table.
 Understanding the Control Tables
Understanding the Control TablesThe Payroll Interface control tables, sometimes referred to as the setup tables, are a set of 10 components that you use to set up the export and import interface definitions. As shown in the following table, the components can be organized into four general usage groups. Although some dependencies exist, all 10 components work together and, for the most part, can be set up in any order.
|
Usage |
Component |
|
Use these components to identify the third-party payroll system and the employees who will be processed each pay period. |
|
|
Use these components to identify the PeopleSoft Enterprise HRMS tables and fields that store the payroll-related data, and to define the file and data formatting. |
|
|
Use these components to set up additional processing for the payroll-related data. The processing can be simple (grouping fields) or more complex (invoking special COBOL routines). |
|
|
Use these components to identify the export or import files and to connect the PeopleSoft Enterprise HRMS pay groups to the third-party payroll system for processing. |
|
Note. Beginning an implementation is often easier if you clone (copy) an existing interface definition. After you have created the clone, you can use the control tables to further configure the export or import interface definition.
See Also
Cloning a Payroll Interface Definition

 Common Elements Used in This Chapter
Common Elements Used in This Chapter
|
Null Blank Character Flds (null blank character fields) and Null Zero Numeric Flds (null zero numeric fields) |
Select to indicate whether blank and zero PeopleSoft character fields should be written to the export file as null data. Null implies no data value for the field. You can override this option at the field level. |
|
Convert Case |
Select if the system requires uppercase. Note. You can override this setting for specific files. |
 Setting Up the System Table
Setting Up the System TableTo set up the System Table, use the System Table (SYSTEM_TABLE) component.
This section provides an overview of the System Table and discusses how to:
Set up system IDs.
Set up payroll statuses.

 Understanding the System Table
Understanding the System Table
Use the System Table to set up a system ID that identifies the third-party payroll system.
Payroll Interface delivers several system IDs, including CSV, PHY, LOG, and NFC. These system IDs correspond to these delivered data formats: comma-separated-values, physical, logical, and National Finance Center. You can use the delivered system IDs or create your own.
You can use multiple system IDs to set up interface definitions for multiple third-party payroll providers. The system IDs separate the information required for each third-party implementation.
See Also

 Pages Used to Set Up the System Table
Pages Used to Set Up the System Table
|
Page Name |
Object Name |
Navigation |
Usage |
|
PI_SYSTEM_PNL |
Set Up HRMS, Product Related, Payroll Interface, Interface Controls, System Table, Interface System Table 1 |
Set up system IDs. |
|
|
PI_SYSTEM1_PNL |
Set Up HRMS, Product Related, Payroll Interface, Interface Controls, System Table, Interface System Table 2 |
Set up payroll statuses. |

 Setting Up System IDs
Setting Up System IDsAccess the Interface System Table 1 page.
|
System ID |
Select to enter a system ID that identifies the third-party payroll system. You can use one of the system IDs delivered with Payroll Interface (CSV, LOG, NFC, PHY, and so on) or you can define your own. |
|
System Code |
Select the appropriate system code.
|
|
Version |
For documentation only. Payroll Interface does not use this value. |
|
Export |
Select to indicate how data changes are exported.
Note. The physical file format (PHY) does not export field changes only. The entire row is exported if a defined field changes. |
|
Select to indicate how employees are identified by the third-party payroll system.
|
|
|
Select to indicate which Payroll Interface field contains the employee ID. The value of the employee field ID is defined on the Field Definition Table component - Interface Field2 page. Because of the three convert options, the field that you select as the employee field ID does not need any PS Record/PS fields mapped to it on the Interface Field2 page. |
|
|
Effect Date Transaction Ind (effective date transaction indicator) |
Select Current to export only data that’s current at the end of the pay period; select All to export both current and retroactive data. Note. Be sure to verify that your payroll vendor’s import utility accepts multiple effective-dated transactions. The effective date indicator performs two main functions:
|
|
Process Filter |
Select to indicate whether the system should process records with a company value that is different from the process company.
|
|
Select to enter the appropriate character set for the language that is used in the export or import file. Note. The Import process recognizes only the ASCII character set. |
|
|
Select a file type:
|
Logical File Type and Delimiter File Types
Use the options in the Logical File Type group box and Delimiter File Types group box to further define the export file.
|
Literal String Character |
If the decimal character is the same as the delimiter character, it must be enclosed in the literal string character. This applies to both export and import files. For example, if the decimal character is a comma, and the file type is CSV, all numeric values that contain decimals must be enclosed by the literal string character: “100,50” for example. In an export file, all character values must be enclosed by the literal string character. A sample record might be: 1235,”abcd”,”ef gh”, ”Last Name, First Name”. When data values contain the literal string character, the single character is repeated within the data value when it is written to the export file. During the import process, the system examines the data value for two literal string characters together and changes them to just one. For example, a data value from the database is Suite 200, Unit “A” West. The data value is written to the export file as “Suite 200, Unit “”A”” West”. The import process interprets the export data string and loads it into the database as: Suite 200, Unit “A” West. |
|
Remove Trailing Spaces |
You can override this selection at the field level. |
|
Include Header |
For delimited file types, select to indicate whether a header record is the first record. When this option is selected for export files, a header is written as the first record in the file. The header name is the external column name for each field on the record. When this option is selected for input files, the header record is compared to the record definition. If they do not match, the system stops processing for that file. |

 Setting Up Payroll Statuses
Setting Up Payroll StatusesAccess the Interface System Table 2 page.
|
Select the pay statuses of the employees to process. This setting directly corresponds to the Selecting Active Employees check box on the Payroll Interface Run Control page. Note. Employee payroll status is assigned in Job data. Note. Payroll Interface processes only the current row if more than one effective sequence exists for a particular date. |
 Setting Up the Employee Table
Setting Up the Employee TableTo set up the Employee Table, use the Employee Table (INTRFC_EMPLOYEE) component.
This section provides an overview of the Employee Table and discusses how to set up employee IDs.

 Understanding the Employee Table
Understanding the Employee Table
Use the Employee Table component to determine how your employees are identified in the third-party payroll system.
You can export data from any table or view in PeopleSoft Enterprise HRMS, as long as the record includes the PeopleSoft EMPLID. To identify employees in a third-party payroll system, you can use the PeopleSoft EMPLID and map the PeopleSoft EMPLID to a third-party employee ID (PI Emplid) or some other unique identifier such as a Social Security Number.
See Also
Deduction Processing and Multiple Jobs
Export Processing and Multiple Jobs

 Page Used to Set Up the Employee Table
Page Used to Set Up the Employee Table
|
Page Name |
Object Name |
Navigation |
Usage |
|
PI_EMPLID_PNL |
Set Up HRMS, Product Related, Payroll Interface, Interface Controls, Employee Table, Interface Employee Table |
Set up employee IDs when the third-party payroll system employee IDs are independent of the PeopleSoft EMPLID. |

 Setting Up Employee IDs
Setting Up Employee IDsAccess the Interface Employee Table page.
|
System ID |
Select the System ID for the third-party payroll system. |
|
PI Emplid (Payroll Interface employee ID) |
Enter the ID that uniquely identifies your employees to the third-party payroll system. Note. The value of the PI Emplid field can be the third-party payroll system employee ID, the PeopleSoft EMPLID, or a national identifier such as the employee's Social Security Number. The option that you select for the System Table - Interface System Table 1 page, Convert field determines how the PI Emplid field is populated. |
 Setting Up the PS Tables
Setting Up the PS TablesTo set up the PS Tables, use the PS Tables (PS_TABLES) component.
This section provides an overview of the PS Tables and discusses how to select PeopleSoft tables and fields.

 Understanding the PS Tables
Understanding the PS Tables
Use the PS Tables component to identify the PeopleSoft Enterprise HRMS tables and fields that contain the data that will be exported to the third-party payroll system or used during the Export process.
You can export data from any table or view in PeopleSoft Enterprise HRMS, as long as the record includes the PeopleSoft EMPLID field. The system uses the parameters on the PS Tables page to construct the SQL select statements.
Note. Any field that is identified in the PS Tables component can be added to the Field Definition component. Any field that is defined in the Field Definition Table component can be added to the Definition Table component.

 Pages Used to Set Up the PS Tables
Pages Used to Set Up the PS Tables
|
Page Name |
Object Name |
Navigation |
Usage |
|
PI_PSREC_PNL |
Set Up HRMS, Product Related, Payroll Interface, Interface Controls, PS Tables, PS Tables |
Select PeopleSoft tables and fields that contain employee payroll-related data. Data is extracted from these tables and fields during the Export process. |
|
|
PI_PSFLD_INQ |
Click the Field Attribute button on the PS Tables page. |
View attributes for a selected field. |

 Selecting PeopleSoft Tables and Fields
Selecting PeopleSoft Tables and FieldsAccess the PS Tables page.
|
System ID |
The system ID for the third-party payroll system. |
|
Process Type |
Select to indicate which Payroll Interface process to perform with the table or view. |
|
Select to indicate which type of SQL Where clause to construct when retrieving the data from the database:
To become more familiar with the differences between these Where clause types, try them out using PeopleSoft Query. See Enterprise PeopleTools PeopleBook: PeopleSoft Query Note. If you select Import in the Process Type field, this field is not available. |
|
|
Paygroup Company in Where |
Select to indicate whether the Where clause for retrieving data from this PeopleSoft table should include a test on the Company field. When this check box is selected, the system compares the Company field in the record against the Company field in the employee’s job data. Select this check box when an employee could have more than one entry in the PeopleSoft table that could be uniquely identified by the Company field. An example of this is the employee’s tax data. |
|
Paygroup Country in Where |
Select to indicate whether the Where clause for retrieving data for this PeopleSoft table should include a test on the Country field. When this check box is selected, the system compares the Country field in the record against the Country field from the company/pay group to which the employee belongs. The company/pay group is based on the employee’s job data. Select this check box when an employee could have more than one entry in the PeopleSoft table that could be uniquely identified by the Country field. An example of this is the employee’s national ID data. |
|
Ded Calc Data (deduction calculation data) |
Select to indicate that one or more fields listed for this table or view comes from the PI_DED_CALC table. When you run the Export process with a run control defined to exclude DedCalc, the system excludes any record for which this check box is selected. When the PS record table name is PI_DED_CALC, this check box is always selected. |
|
Data Required |
Select to indicate that a row of data must be returned from the database for this table, but not that every field that is defined for this record must contain data. If a row of data is not returned for this record, the system issues an error message, and no data for the employee is written to the export file. |
|
Job Data |
Select if the record contains COMPANY, PAYGROUP, or ACTION. If the PS record table name is JOB, this check box is always selected. |
Field Details
Use the Field Details group box to define field attributes.
Note. You should enter Order by (sequence) values for all key fields. The EFFDT and EFFSEQ fields must be in descending order (Collate Order Desc). All other fields should be in ascending order (Collate Order Asc).
|
Order by |
Select to indicate the sequence in which the field should be processed. A number from zero (blank) to 99 represents the sequence of the field in the ORDER BY clause of the SQL select statement. |
|
Collate Order |
This field is applicable only when the value for the Order by field is greater than zero. Select to indicate the sequence order of the field in the ORDER BY clause of the SQL select statement. (If the value of the Order by field is zero or not specified, the collate order is none by default.) Asc: Ascending order. Sequences data from lowest to highest. This is the default value for all fields. Desc: Descending order. Sequences data from highest to lowest. Note. The EFFDT and EFFSEQ fields must be in descending order. |
|
Key Field |
This check box is automatically selected if the field is defined in PeopleSoft Application Designer as a key for a PS record. You must manually select this check box for views. |
|
Effective Date |
Only one field can be the Effective Date field. The system uses the Effective Date field name in constructing the Where clause of the SQL select statement when the SELECT_WHERE_TYPE includes the effective date. The Effective Date field for the DED_CALC Table is Pay End Date. |
|
Effective Sequence |
Only one field can be marked as the Effective Date sequence number. The system uses the effective date sequence number in constructing the Where clause of the SQL select statement when the SELECT_WHERE_TYPE includes the Effective Date sequence field. This field is used with the JOB record and any other records with both an effective date and effective sequence. |
|
Field Attribute |
Click to view the PeopleSoft Field Inquiry secondary page. |
 Setting Up the Field Definition Table
Setting Up the Field Definition TableTo set up the Field Definition Table, use the Field Definition Table (INTRFC_FIELD) component.
This section provides an overview of the Field Definition Table and discusses how to:
Set up third-party payroll system fields.
Set up corresponding PeopleSoft fields.

 Understanding the Field Definition Table
Understanding the Field Definition Table
Use the Field Definition Table component to define the data type and format of the fields that appear in the export file. Any field that is identified in the PS Tables component can be added to the Field Definition component.
Note. The Field Definition Table component and the Definition Table component contain effective-dated entries. You must keep these components synchronized. Be sure that future-dated rows in the Field Definition Table component are not referenced in the Definition Table component before their effective dates. Also, if you mark a field inactive in the Field Definition Table component, be sure that the field is no longer included in the Definition Table component.

 Pages Used to Set Up the Field Definition Table
Pages Used to Set Up the Field Definition Table
|
Page Name |
Object Name |
Navigation |
Usage |
|
PI_FIELD1_PNL |
Set Up HRMS, Product Related, Payroll Interface, Interface Controls, Field Definition Table, Interface Field1 |
Set up third-party payroll system fields. |
|
|
PI_FIELD2_PNL |
Set Up HRMS, Product Related, Payroll Interface, Interface Controls, Field Definition Table, Interface Field2 |
Set up corresponding PeopleSoft fields. |

 Setting Up Third-Party Payroll System Fields
Setting Up Third-Party Payroll System FieldsAccess the Interface Field1 page.
|
Process Type |
Select the Payroll Interface process. Note. Exp/Imp (export/import) can be used as the process type only if the characteristics of the field are the same for both import and export. Otherwise, you need to set up records for each process type. The Employee ID field is the only field that is mapped as both an export and import type; you do not need to define a PS record or field name for it. |
|
External Field ID |
If the System Table - Interface System Table 1 page, External Field ID Indicator option is selected, the external field ID becomes by default the value that you enter here. The external field ID can be up to 10 characters. |
|
Type |
Select from the following options:
|
|
Text |
Select to enter a translate value. Note. This field is active only if you have selected Value in the Type field. |
|
External Column Name |
Select to enter a name of up to 50 characters if the Interface field is used in a delimited data file structure with a header. The system uses this name to construct the header record. |
|
Default Value |
If you use constant in the Text field, the value that you enter here is used. You can also use a default value for the character type. For example, if the field is part of a header record, you can specify some fixed text as the default value. |
Field Format
Use the options in the Field Format group box to define the file's field formats.
|
Field Length (in bytes) |
For physical file formats, the length determines where the field will be positioned. When you are setting up the Interface Definition Fields page, you can view the exact character position of the field. |
|
Integer Length |
The system calculates the integer length to verify that you have set up a numeric field as intended. For a signed field type, the system subtracts one position from the integer length to allow for the sign. Use Sign Position to specify where the sign goes. |
|
Blank if Zero |
This field is active only for number or signed field types. Select if the payroll system uses blanks in place of zeros. |

 Setting Up Corresponding PeopleSoft Fields
Setting Up Corresponding PeopleSoft FieldsAccess the Interface Field2 page.
|
PS Record Name and PS Field1 Name |
Select the PeopleSoft record and field names that correspond to the third-party payroll system field. If the third-party payroll system field value is derived from multiple PeopleSoft fields, enter the additional field names as well. |
|
Select when a COBOL process is required to correctly translate or format a PeopleSoft value to a third-party payroll system value. Note. Process IDs are defined on the Interface Process Table. |
|
|
Select to control which values of a field should be mapped to the external payroll system. |
|
|
PI Translate Ind (payroll interface translate indicator) |
Select to specify how translate values are handled:
|
|
Select to translate PeopleSoft field value PS Value 1 (and, if needed, PS Value 2 and PS Value 3) to the third-party payroll system value, PI Value. For example, if DEDCD (deduction code) is KUDEN9 and DED_CLASS (deduction class) is B (before tax), then the translated value is D1. Translate values are available for all export fields and for the Currency Code field for import. |
See Also
 Setting Up the Definition Table
Setting Up the Definition TableTo set up the Definition Table, use the Definition Table (INTRFC_DEFINITION) component.
This section provides an overview of the Definition Table and discusses how to:
Set up a file layout.
Set up records within a file.
Set up fields within a record.

 Understanding the Definition Table
Understanding the Definition TableUse the Definition Table component to define the physical structure of the export or import file, including the records in the file and the fields in the records. Any field defined in the Field Definition Table component can be added to the Definition Table component.
Note. Each record in the file must include the field that is defined as the EMPLID on the System Table component.
Warning! If you use PeopleSoft Application Designer to change any of the tables or fields set up using the PS Tables component, you must make sure that these changes are reflected in the PS Tables component as well. If you think that a change that you have made has not taken affect, delete the database cache file and log back into the system.
See Also
Enterprise PeopleTools PeopleBook: PeopleSoft Application Designer

 Pages Used to Set Up the Definition Table
Pages Used to Set Up the Definition Table
|
Page Name |
Object Name |
Navigation |
Usage |
|
PI_FILE1_PNL |
Set Up HRMS, Product Related, Payroll Interface, Interface Controls, Definition Table, Interface Definition File |
Set up a file layout for the import or export file. |
|
|
PI_FILE2_PNL |
Set Up HRMS, Product Related, Payroll Interface, Interface Controls, Definition File, Interface Definition Record |
Set up the records in a file. |
|
|
PI_FILE3_PNL |
Set Up HRMS, Product Related, Payroll Interface, Interface Controls, Definition File, Interface Definition Fields |
Set up the fields in a record. |

 Setting Up a File Layout
Setting Up a File LayoutAccess the Interface Definition File page.
|
System ID |
Select the system ID for the third-party payroll system. |
|
Convert Case |
Select this check box to have the system automatically select the Conv. Case check box for each new field that you enter on the Interface Definition Fields page of this component. If you need to update the value of the Conv. Case check box for existing fields, you must manually select or clear that check box on the Interface Definition Fields page for each of those fields. Selecting or clearing the check box on this page does not update existing values. |
|
Include Header |
Is on or off by default according to values that are set up on the System Table component for the selected system ID. |
|
PI Record Length |
Select to enter the record length for the file type. For comma-separated (CSV), tab-delimited, and other delimited file types, the value must be zero. |
|
Max Fields Per Output Rec (maximum fields per output record) |
Used for logical records. Select the value that is defined by the third-party payroll system. |
|
External Field ID Indicator |
Used for logical records. When this check box is selected, the data records contain the external field ID as defined on the Interface Field1 page for all of the fields that are defined in the interface definition record. |

 Setting Up Records Within a File
Setting Up Records Within a FileAccess the Interface Definition Record page.
|
Rec Seq# (record sequence number) |
Select to indicate the sequence of each record within the file. Note. The system assigns sequence numbers as you add or delete records. If your external system requires a specific record sequence, make sure the sequence reflects that. |
|
Each record definition should have a unique ID. Record definitions are used for organizing data for the Export process and for defining the export file. So you are likely to have more record definitions on this table than are described by your payroll system documentation. If the third-party payroll system has its own record IDs, you might want to use those. |
|
|
Record Type |
Select from the following:
|
|
PS Record |
Select to identify the PeopleSoft table that is selected from (for export) or inserted into (for import) as the primary PeopleSoft table for this interface record. Note. Each data record must contain the field that is defined as the employee field ID on the System Table component. |
|
Base Rec (base record) |
Available for process record types. The data value that is used in the Base Rec field is a record sequence number from another row on this table. The base record ties the indicated process to another sequence number row. For example, if the row that is labeled with sequence number 80 concerns deduction data and the row that is labeled 140 defines the process ID that is used to stop the deduction, then 80 is the base record for record sequence number 140. |
|
Occur Ind (occurrence indicator) |
Select to identify the correspondence between rows in the PS record and the records in the export file.
|
|
Instance ID |
Defined on the Instance Table - Interface Instance Table page. |
|
Select when a special COBOL process is required to correctly translate or format PeopleSoft values for your payroll system. Payroll Interface delivers process IDs for several special events. These events set an indicator that can be used later by another special process indicator: |
|
|
Record Terminated Value and Record Terminated Length |
Available for data entry only if the file type selected on the Interface Definition File page is Physical or Logical. Enter a value only if your external payroll system needs a specific value to identify the end of the record. |

 Setting Up Fields Within a Record
Setting Up Fields Within a RecordAccess the Interface Definition Fields page.
Fields
Use the options in the Fields group box to define, order, and group the individual fields in a record.
|
Field Seq# (field sequence number) and Field ID |
Select to enter a field and its position within the record (field IDs are defined on the Field Definition Table component). Note. When you set up a transaction and its corresponding stop transaction, the field sequences in both records must match. |
|
ReDef (redefine) |
If the field’s position in a record is also used by a subsequent field for a different purpose, use this check box to select the secondary field for later use. The secondary field must immediately follow the first definition with this position in the record. |
|
Start Pos. (starting position), Field Len (field length) and Field1 Nm (field1 name) |
Calculated from the Interface Field Table. For physical files, the starting position and field length can be used to validate that the length of the fields has been set in the correct layout. |
|
Conv. Case (conversion case) |
Used for ASCII files only. Select to override the case default for a field. |
|
Rever. Sig (reverse sign) |
Select if the field is signed numeric type and the payroll system requires that the sign be reversed. |
|
Key Field |
Select from the following values:
|
|
Group ID |
Select to indicate that the field belongs to a group of fields. All fields in the record with the same group ID are exported or imported together (if a data change occurs to one field in the group, all fields in the group are exported). |
 Setting Up the Group Table
Setting Up the Group TableTo set up the Group Table, use the Group Table (INTRFC_GROUP) component.
This section provides an overview of the Group Table and discusses how to set up group IDs.

 Understanding the Group Table
Understanding the Group Table
Use the Group Table component to define a group ID. Group IDs are used to group two or more fields for export or import:
For export processing, a group ID is used to identify multiple fields that must be exported together when data changes in any field in the group.
For import processing, a group ID identifies multiple fields that correspond to one row in the PI Check Table or the PI Balance Table. The PI Check Table and PI Balance Table are populated when you import data by way of Payroll Interface from your third-party payroll service.
Note. The import group ID can associate an additional field and value for the PeopleSoft import table. This allows a record position in the import file to be translated to a key value in the PeopleSoft import table.

 Page Used to Set Up the Group Table
Page Used to Set Up the Group Table
|
Page Name |
Object Name |
Navigation |
Usage |
|
PI_GROUP_PNL |
Set Up HRMS, Product Related, Payroll Interface, Interface Controls, Group Table, Interface Group Table |
Set up group IDs that identify multiple fields to be imported or exported together. |

 Setting Up Group IDs
Setting Up Group IDsAccess the Interface Group Table page.
|
Process Type |
Select to enter the Payroll Interface process, either export or import. For export processing, a group ID is used to identify multiple fields that must be exported together when data changes in any field in the group. For import processing, a group ID identifies multiple fields that correspond to one row in the PI Check Table or the PI Balance Table. The PI Check Table and PI Balance Table are populated when you import data by way of Payroll Interface from your third-party payroll service. Note. The import group ID can associate an additional field and value for the PeopleSoft import table. This allows a record position in the import file to be translated to a key value in the PeopleSoft import table. |
|
PeopleSoft Record Name and PeopleSoft Field1 Name |
Available for process type import. Select to define the PeopleSoft record and field where the import data is inserted. This allows translation of a record position in the import file to a key value in the PeopleSoft table. |
 Setting Up the Instance Table
Setting Up the Instance TableTo set up the Instance Table, use the Instance Table (INTRFC_INSTANCE) component.
This section provides an overview of the Instance Table and discusses how to set up instance IDs.

 Understanding the Instance Table
Understanding the Instance Table
Use the Instance Table component to define instance IDs that act as filters and process records (row instances) or fields (field instances) based on specific data values.
Instance IDs work like a dynamic Where clause and can be assigned to:
Records: Select when the data that is mapped to the record is valid for only a subset of data within the primary PeopleSoft record. If the condition is not met, the record is not formatted. You can define instances for a specific ordinal row from a table or rows based on a value in a table.
Fields: Select when you need to control which PeopleSoft values to use for the field. When the condition is met, a specified PeopleSoft value is mapped to the field.
See Working with Transactions.

 Page Used to Set Up the Instance Table
Page Used to Set Up the Instance Table
|
Page Name |
Object Name |
Navigation |
Usage |
|
PI_INSTANCE_PNL |
Set Up HRMS, Product Related, Payroll Interface, Interface Controls, Instance Table, Interface Instance Table |
Set up instance IDs to filter PeopleSoft data that is mapped to Payroll Interface fields or records. |

 Setting Up Instance IDs
Setting Up Instance IDsAccess the Interface Instance Table page.
|
PI Instance Indicator |
Select either:
|
|
PeopleSoft Record Name and PeopleSoft Field1 Name |
Select to identify the PeopleSoft record and PeopleSoft field that are tested against the specified values. |
|
Include Exclude Indicator |
Select to include or exclude the value when it matches the condition that you specified. |
|
Inst. Seq. (instance sequence) |
Select to indicate which occurrence or entry in the PeopleSoft record to use for processing. The sequence order is dictated by the select order on the primary PeopleSoft table used to define the interface ID field or record. When using an ordinal instance type, Payroll Interface selects only the occurrence that corresponds to the row number from the PeopleSoft record defined for export. |
|
PS Value 1 |
Select to indicate a value to use during processing. To create an instance ID based on the value of zero, use the literal value ZERO instead of 0. To create an instance ID based on the value of space, use the literal value SPACE instead of pressing the space bar. |
 Setting Up the Process Table
Setting Up the Process TableTo set up the Process Table, use the Process Table (INTRFC_PROCESS) component.
This section provides an overview of the Process Table and discusses how to set up a COBOL process.

 Understanding the Process Table
Understanding the Process Table
Use the Process Table component to access the COBOL processes that are delivered with Payroll Interface. These processes enable transaction processing or other types of processing such as data translation or data formatting.
You can add your own COBOL routines to the system. You can also document and control which user exit program is called for any process that you define and describe any changes that you make to the provided processes.

 Page Used to Set Up the Process Table
Page Used to Set Up the Process Table
|
Page Name |
Object Name |
Navigation |
Usage |
|
PI_PROCESS_PNL |
Set Up HRMS, Product Related, Payroll Interface, Interface Controls, Process Table, Interface Process Table |
Set up a COBOL process. |

 Setting Up a COBOL Process
Setting Up a COBOL ProcessAccess the Interface Process Table page.
|
Select the process ID for one of the delivered COBOL processes or enter a process ID for your own COBOL routine. See Reviewing Delivered COBOL Processes. If you create your own COBOL routine, you must set up a process ID for the routine using this page. |
|
|
PI Process Phase |
Select to identify when the system runs the COBOL process. A process phase is hard-coded into each COBOL process that is delivered with Payroll Interface; if you change the process phase, you must also modify the COBOL process. A process ID can have more than one PI process phase attached to it. The following are translate values for PI process phase:
|
|
Type |
Select to indicate whether the process applies to a record or a field. |
|
User Defined Process |
Select if the process is one that you have defined or it is delivered with this turned on. |
|
User Exit Program |
If User Defined Process is selected, select to specify the name of the user-defined program that will transfer the control to run the process. A value of space characters indicates a common routine (PIPSPRCS) that is delivered with the Payroll Interface system. |
|
Returned Value |
Applies only when the value for the PI Process Phase field is Before Field Translation. |
 Setting Up the File Handle Table
Setting Up the File Handle TableTo set up the File Handle table, use the File Handle Table (INTRFC_FILEHANDLE) component.
This section provides an overview of the File Handle Table and discusses how to assign file handles to external files.

 Understanding the File Handle Table
Understanding the File Handle TableUse the File Handle Table component to define file handles that identify the export or import files and their physical location on the computer system. File handles are connected to the file IDs, which are set up using the Definition Table component.
This diagram shows the relationship between file IDs and file handles:

File IDs and file handles

 Page Used to Set Up the File Handle Table
Page Used to Set Up the File Handle Table
|
Page Name |
Object Name |
Navigation |
Usage |
|
PI_FLHANDLE_PNL |
Set Up HRMS, Product Related, Payroll Interface, Interface Controls, File Handle Table, Interface File Handle Table |
Assign a handle to each external file that is imported or exported. |

 Assigning File Handles to External Files
Assigning File Handles to External FilesAccess the Interface File Handle Table page.
|
File Handle |
Select to enter any combination of two-digit alphanumeric characters, regardless of the external file’s format. Each file handle number should be assigned a unique process type (export or import). |
|
File Name |
Select to enter the exact path and file name that corresponds to the file handle’s location. Be sure to use the appropriate syntax for your operating system (Windows-based, Unix-based, and so on). |
 Setting Up the Configuration Table
Setting Up the Configuration TableTo set up the Configuration table, use the Configuration Table (INTRFC_CONFIG) component.
This section provides an overview of the Configuration Table and discusses how to set up configuration IDs.

 Understanding the Configuration Table
Understanding the Configuration TableUse the Configuration Table component to define a configuration ID. The configuration ID is the connection mechanism that joins PeopleSoft Enterprise HRMS to the third-party payroll system and enables the exchange of data.
This diagram shows that the configuration ID connects the file ID to the file handle:
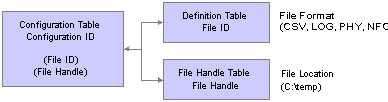
Connecting to the export file
This diagram shows that the configuration ID also connects the PeopleSoft Enterprise HRMS pay group to the third-party payroll system:
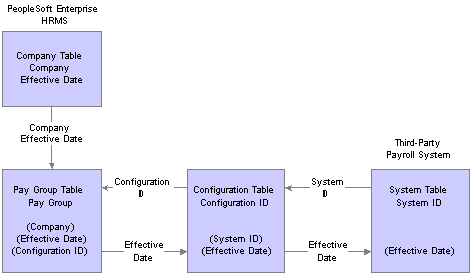
Connecting the pay group to the third-party payroll system
Note. The configuration ID is entered on the Pay Group Table - Definition page, PI Configuration ID field and is used to identify the payroll system and the interface files that apply to the pay groups.
See Also

 Page Used to Set Up the Configuration Table
Page Used to Set Up the Configuration Table
|
Page Name |
Object Name |
Navigation |
Usage |
|
PI_CONFIG_PNL |
Set Up HRMS, Product Related, Payroll Interface, Interface Controls, Configuration Table, Interface Configuration Table |
Set up configuration IDs and link file IDs to file handles. |

 Setting Up Configuration IDs
Setting Up Configuration IDsAccess the Interface Configuration Table page.
|
System ID |
Select to identify the system ID for the third-party payroll system. |
File IDs
Use the options in the File IDs group box to link file IDs to file handles.
|
File ID and File Handle |
Select to identify the export file or import file and to specify each file’s handle as defined using the File Handle Table component. |