







|
WebDAV is a protocol that allows users to collaboratively edit and manage files on web servers. When you configure WebDAV for your WLP repository, content contributors can save files directly to the WLP repository from Windows Explorer and other Microsoft applications.
| Note: | For more information about WebDAV, see the WebDAV web site. |
This chapter includes the following sections:
Adding WebDAV support to your WLP repository effectively adds a new suite of applications to access, create and update content. Content contributors can add files to a WLP repository using Windows Explorer or from Microsoft Office applications.
Before adding WebDAV support to your repository, please review the following:.
When adding content to your repository using WebDAV, use the following guidelines:
In WebLogic Portal, the implementation of WebDAV requires Microsoft Office 2000, SP3 or greater, with MSDAIPP.dll version 8.103.3521.0. For additional details about Microsoft’s support for WebDAV, see
http://www.greenbytes.de/tech/webdav/webfolder-client-list.html.
WLP repositories are WebDAV-enabled by default, but can be disabled if you choose. If you want to use WebDAV with a non-WLP repository, you need to enable it.
| Note: | You must also add a WebDAV content type to your repository, see Using Content Types with WebDAV. |
WLP repositories are WebDAV-enabled by default. If you want to enable a non-WLP repository to use WebDAV, you need to add a WebDAV property to your repository.
To enable WebDAV for a non-WLP repository within your Virtual Content Repository:
If you want to disable WebDAV for a repository, do the following:
WEBDAV_ENABLED property, enter a value of false.
When users add content to a repository using WebDAV (by using Internet Explorer, Microsoft Word, and so on), content is automatically associated with a content type that defines the metadata required for that content. Optionally, you can define a content type that will automatically pull in document metadata from your Microsoft documents.
When a user adds a file to your repository using WebDAV, WebDAV associates the content the content type associated with the repository folder where the content is saved.
If no content type is associated with the immediate folder, WebDAV iterates up the resources tree until it finds the first content type associated with a folder. If no content type is associated with any content folder WebDAV finds, it uses the content type associated with the repository. In the example shown in Figure 7-1, if no content type is associated with the Biographies folder, content added to that folder would use the content type associated with the Books folder.
| Note: | If you are using a file system repository, you cannot associate content types with folders. Therefore, when using a file system repository with WebDAV, all content added to the repository uses the default content type. |
If your content type has been defined to be compatible with Microsoft document properties, WebDAV automatically transfers those property values in addition to system properties (such as created date and so on). However users need to log in to the WebLogic Portal Administration Console to check in content or to complete additional administrator-defined properties.
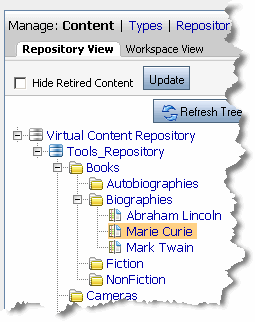
For more information about associating a content type with a folder, see Creating a Folder.
You should define a default content type to be used by WebDAV when users add content. Although you can assign content types at the folder level that can be used to associate metadata with WebDAV-added content, a repository-wide WebDAV content type assures that content will always be associated with a content type.
To define a default content type for WebDAV content, do the following:
WEBDAV_TYPE. By default only administrators can create a folder using WebDAV. To allow non-administrators the ability to create folders, you need to add the CAN_VIEW and CAN_INSTANTIATE capabilities to the CM_FOLDER_BADGE type for the given role.
To enable users the ability to create folders using WebDAV:
When adding content directly from Microsoft Office programs, you can configure your repository to automatically fill in metadata using property values from Microsoft document properties. For example, Microsoft Word documents can have properties like Title, Subject, and Keywords. When these properties are present, WebDAV imports them into your repository and associates them with the added content file.
| Note: | Microsoft document property values override any default values you may have set for that content type. |
To use this feature, the WebDAV content type for your repository must include properties that match the Microsoft document properties. You must either add properties to your WebDAV content type or map existing content type property names to the Microsoft property names. For a list of property names, see Table 7-1. For more information about creating a content type, see Creating a Content Type.
You cannot add multi-valued properties to your Microsoft content using WebDAV, such as lists of keywords. All property values must be defined as single-value.
In addition, you cannot delete property values when you update Microsoft content using WebDAV. For example, if you add a property value to a Microsoft document and then add document to your repository using WebDAV, you must use the WebLogic Portal Administration Console to delete that property value. If you delete the property value in the Document Properties dialog, and then re-add the content to your repository using WebDAV, the property will not be deleted in your repository.
| Note: | Not all document properties listed in Table 7-1 apply to every kind of Microsoft document. For example, some properties apply to Microsoft Power Point documents but not to Microsoft Word documents. |
If you do not want to use Microsoft property names in your content type, you can map a content type property to a Microsoft property by modifying your repository settings.
For example, you may have a content type that includes a property called “Title”. To use this property to collect metadata from WebDAV-added Microsoft documents, you would map the MSO_TITLE property to the “Title” property within your content type.
| Note: | The data types of the properties must match. For example, if the Microsoft property has a data type of string, the content type property it maps to must also be a string data type. |
To map Microsoft document properties to properties within your WebDAV content type:
You can collect custom metadata for Microsoft documents.
For example, within Microsoft Word, users can add custom properties to documents using the Custom tab in the Properties dialog. If these custom properties are also defined in your WebDAV content type or mapped to an existing content type property, they are automatically associated with the content. If the custom properties are not defined or mapped, do one of the following:
Content contributors must configure their individual environments to take advantage of WebDAV features. Supported applications include Windows Explorer and Microsoft Office. The following procedures enable all WebDAV capabilities that are supported by WebLogic Portal:
To use WebDAV from their local machine, content contributors must enable their environments to recognize the repository as a web location to which to save files.
To enable WebDAV for an individual environment,
The WLP Repository is listed as a folder within Windows Explorer. You can use Windows Explorer to browse the content in WLP repository just like any other folder.
If you have configured your local environment to use WebDav, you can save files directly to your repository from Microsoft Office programs. This example explains how to add a a Microsoft Word document to a WLP repository.
| Note: | When adding content to a WLP repository, you need to follow the WebDAV guidelines, see WebDAV Guidelines. |
The file is added to the repository using the default content type with the default values and system properties, such as the version number and date, automatically filled in. For more information, see Using WebDAV with Your WLP Repository.
After adding a file to the repository, log in to the WebLogic Portal Administration Console and use the Virtual Content Repository to associate additional content properties for the file you just added. For more information about adding content properties, see Adding Content.
You can add files to your WLP repository using drag-and-drop in Windows Explorer.
| Note: | When adding content to a WLP repository, follow the WebDAV guidelines, as described in WebDAV Guidelines. |


|