







|
Using the AquaLogic Data Services Platform™ Excel Add-in you can invoke data service operations from Microsoft® Excel®. This has many uses:
This chapter provides a brief overview of the AquaLogic Data Services Platform Excel Add-in, focusing on:
This section describes installation of the Excel Add-in.
The following system requirements have been identified:
The AquaLogic Data Services Platform Excel Add-in is provided with AquaLogic Data Services Platform installation as a separate installation executable. You can directly install the executable or save the executable and install it from your desktop. The Excel Add-in installs on your local machine and also is accessible from Excel as a menu item.
Prior to installing the Excel Add-in, please be sure to uninstall any previous versions of the program. Refer to the Uninstalling ALDSP Excel Add-in section for instructions on how to complete this task.
| Note: | Microsoft .NET with SP1 is required for the ALDSP Excel Add-in installation. If Microsoft's .NET Framework is not installed on your system, or you have .NET 1.1 or earlier without SP1, the Excel Add-in prompts you to confirm its installation from the Microsoft Web site. Once the correct .NET install is complete, the system proceeds with the ALDSP Excel Add-in installation. (The installation of .NET could take up to 10 minutes for download and configuration.) |
To install AquaLogic Data Services Platform Excel Add-in:
<bea_home>/weblogic81/liquiddata/add-inwhere <bea_home> is the BEA installation on your system.
aldsp_excel_addin_250_win32.exe
C:\Program Files\BEA\AquaLogic Data Services Platform Excel Add-in
Once you have completed the installation, you will be able to obtain the Excel Add-in documentation:
AquaLogic Data Excel User Guide v2.pdf
This file is by default located in the following directory:
C:\Program Files\BEA\AquaLogic Data Services Platform Excel Add-in\Documentation
The documentation includes the following major topics:
| Tip: | Information on using the Add-in is also available post-installation from the Excel MyData menu option (Figure 6-2). |
Before you access data services through the Excel Add-in, you need to generate a Web service WSDL file. The basic steps are:
Information on generating Web services, including WSDL files, from data services can be found in several locations:
| Tip: | Be sure and review the material referenced above so that you can properly generate a data service-compatible Data service control, Java Web service, and WSDL file for the Excel Add-in. |
The RTLApp contains a Web service called RTLWebServices that you can use to verify the steps involved. Once your control is created — as explained in Enabling AquaLogic Data Services Applications for Web Service Clients on page 4-1 — you can quickly generate a compliant WSDL file by following these steps:
.jcx) file, selecting the Generate Test JWS File (Stateless) option, as shown in Figure 6-3.| Tip: | Test and verify your JWS file before attempting to use the WSDL address in the Excel Add-in. |
The URL used to access your data service must:
An easy way to obtain the first portion address of your generated Web service is to run your JWS file in the WebLogic Workshop Test Browser. Simply open the Web service (JWS file) in WebLogic Workshop and click the Run icon or choose Start from the Debug menu.
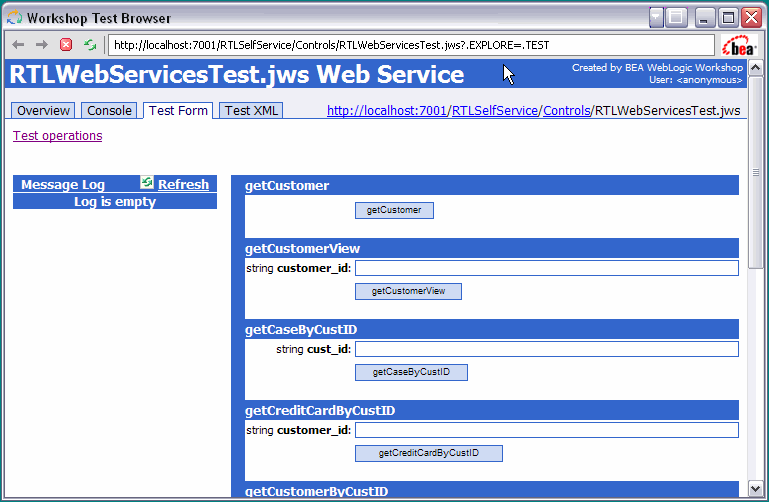
In the above case, the URL is composed of the following elements:
Then, you need to substitute the full name of your WSDL file for the rest of the address. In this example you would substitute:
RTLWebServicesTestContract.wsdl
RTLWebServicesTest.jws?.EXPLORE=.TEST
Thus the full path to the WSDL in your sample that you can use in the Excel Add-in would be:
http://localhost:7001/RTLSelfService/Controls/RTLWebServicesTestContract.wsdl
If you plan to access your data through the Excel Add-in using a server other than your local development machine you also need to do the following:
 WebLogic Server
WebLogic Server  Properties to reflect the address of the server you intend to use.
Properties to reflect the address of the server you intend to use.
Assuming that the Excel Add-in has already been installed in a local copy of Excel, the next task is to make the URL address of your WSDL available to the Excel Add in. There are several straightforward steps involved.
The next steps illustrate accessing a data service operation through Excel. A number of options are available; these are described in documentation referenced in Accessing Excel Add-in Documentation on page 6-4. In this section, only a basic example is provided.


|