







|
This chapter describes tasks you can do after installation of an instance of AquaLogic Data Services Platform, including verifying the installation, starting development of applications, and exploring Windows shortcuts and UNIX paths. The chapter also describes how to uninstall AquaLogic Data Services Platform, if required.
The chapter includes the following sections:
Figure 4-1 illustrates the current step in the overall installation process.
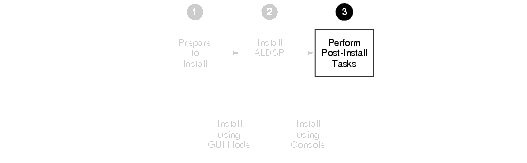
After you have installed AquaLogic Data Services Platform, you can verify that the installation was successful by building the RTLApp sample application and testing a page flow using WebLogic Workshop.
StartAll ProgramsBEA WebLogic Platform 8.1BEA AquaLogic Data Services Platform 2.5ExamplesRTL DemoLaunch RTL Demo Sample Server
| Note: | You can go on to Step 2 while the sample domain server is starting. |
RTLApp.work file located in the following directory:<WL_HOME>/samples/liquiddata/RTLApp/RTLApp.work
Right-click RTLApp in the navigation tree, and choose Build Application from the context-sensitive menu. WebLogic Workshop displays the status of the build. Confirm that the build was successful, as indicated by the build status messages.
demoPageFlowController.jpf. It is located in the following folder:RTLSelfService\Pages
DebugStart
The appearance of a login page in the Workshop Test Browser, as illustrated in Figure 4-2, indicates that AquaLogic Data Services Platform is correctly installed and running.
For an overview of the Retail Sample Application (RTLApp), including a description of data sources, queries, and other application components, see Sample Retail Application Overview.
When installing AquaLogic Data Services Platform on a Windows system, the installer program uses the BEA WebLogic Platform home directory (<WL_HOME>) as the parent folder for WebLogic Server and BEA AquaLogic Data Services Platform. It then appears in the Start menu as follows:
StartProgramsBEA WebLogic Platform 8.1BEA AquaLogic Data Services Platform 8.1
The AquaLogic Data Services Platform folder contains the following shortcuts:
Launches the PointBase database console. In order to access the console, you need to enter the Samples URL, such as:
You can determine the URL in use through the WebLogic Administration Console. In the Console select Service
 JDBC  Connection Pools. All the pools use the same URL.
For additional information see
How Do I: Administer the Default PointBase Database in WebLogic Workshop documentation.
|
|
Launches the AquaLogic Data Services Platform online documentation in your default Web browser. The path to AquaLogic Data Services Platform documentation is:
http://download.oracle.com/docs/cd/E13167_01/aldsp/docs25/index.html |
|
Uninstalls AquaLogic Data Services Platform. After a full installation, you may need to manually remove some of the sample files that have been placed in:
<BEA_HOME>/weblogic81/samples/domains/liquiddata/ |
Developing your own data integration solution consists of a design phase and an implementation phase.
For most platforms you can automatically remove system-installed, unmodified AquaLogic Data Services Platform artifacts from your system. Once AquaLogic Data Services Platform has been uninstalled, you can manually remove any extra files, such as modified samples or other user-created files, which were not removed automatically by the uninstaller.
You should undeploy any AquaLogic Data Services Platform applications before uninstalling AquaLogic Data Services Platform from your system. For information about undeploying, see the topic Undeploying Deployed Applications in the WebLogic Server documentation.
| Note: | If you are planning to reinstall a version of AquaLogic Data Services Platform into the same <WL_HOME> directory from which you uninstalled the product (a current or previous version thereof), make sure that all files associated with the prior installation have been removed. |
To uninstall AquaLogic Data Services Platform:
StartProgramsBEA WebLogic Platform 8.1BEA AquaLogic Data Services Platform2.5UninstallBEA AquaLogic Data Services Platform 2.5.
<WL_HOME>/liquiddata/uninstall/uninstall
Alternatively, run the following command with the -i CONSOLE option in cases when you installed using Console mode (as described in Installing AquaLogic Data Services Platform Using Console or Silent Mode)
<WL_HOME>/liquiddata/uninstall/uninstall -i CONSOLE
When the uninstall is completed, you may be notified that some files could not be removed. This could be a result of new files that were either generated or user-created after AquaLogic Data Services Platform was installed.
For example, if you added new target schemas, stored queries, Web services, and so on to the AquaLogic Data Services Platform repository, the uninstaller will not remove these files. If you need these files, be sure to save them elsewhere before proceeding to the next step.
| Note: | The Uninstall option does not remove any AquaLogic Data Services Platform or other Workshop applications that you have created. |
An automatic installation will not remove all AquaLogic Data Services Platform artifacts, particularly those which have been modified. You can follow the steps in this section to manually remove the product.
| Note: | For some platforms such as Linux, it is necessary to perform a manual uninstallation since no automated uninstallation is provided. |
To manually remove an installation of AquaLogic Data Services Platform follow these steps:
directory. These directories are listed in Table 4-2.
<BEA_HOME>/registry.xml
<product format="1.0" name="AquaLogic Data Services Platform">
<release level="2.5" ServicePackLevel="0" PatchLevel="0" Status="installed" BeaProgramGroup="BEA AquaLogic Data Services Platform 2.5" StartMenu="C:\Documents and Settings\tkatz.AMER\Start Menu\Programs" InstallTime="Aug 9, 2006 1:25:29 PM" InstallDir="d:\bea\weblogic81\liquiddata" JavaHome="d:\bea\jrockit81sp5_142_08" JavaVersion="1.4.2_08-8150" JavaVendor="BEA">
component name="AquaLogic Data Services Platform" version="2.5.0.0">
<component name="Runtime" />
<component name="Workshop Extension" />
<component name="Samples" />
</component>
</release>
</product>


|