







|
This section describes how to install BEA AquaLogic Data Services Platform using either Console mode or Silent mode. Console mode is an interactive installation that you can use on UNIX systems without a graphics (windowing) workstation.
Silent mode is a non-interactive installation on a Windows or UNIX system. In Silent mode, the installer application uses a properties file to obtain installation parameters.
The chapter includes the following sections:
Following installation, you can perform specific post-installation tasks such as verifying successful installation and exploring AquaLogic Data Services Platform shortcuts and paths. For more information, see Post-Installation Tasks.
Figure 3-1 illustrates the current step in the overall installation process.
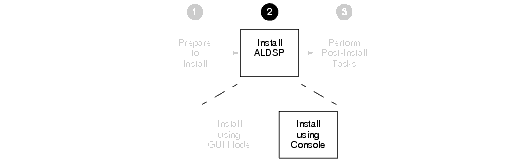
Before you begin installing AquaLogic Data Services Platform, confirm that the following conditions are met:
<BEAHOME> directory in which you are installing AquaLogic Data Services Platform.
You must remove AquaLogic Data Services Platform in cases when it is located in the same <BEAHOME> directory to which you plan to install. See Uninstalling AquaLogic Data Services Platform for details.
bin directory (for example <BEAHOME>/JDK142_05/bin) must be included in your PATH environment variable setting before any other JDK bin directories.For additional information about installation prerequisites, see Installation Prerequisites in Preparing to Install BEA AquaLogic Data Services Platform.
This section describes the console-mode installation procedure.
| Note: | You cannot install AquaLogic Data Services Platform in console mode on Solaris systems running in a Japanese locale. In cases when you are installing on a Japanese Solaris system, change your locale in the shell in which you are installing to English, and then install the product. After AquaLogic Data Services Platform is installed, you can run it in a Japanese locale. |
To install AquaLogic Data Services Platform on a UNIX system in console mode:
The installer file name has the following form:
where filename is the name of the AquaLogic Data Services Platform installation program specific to your platform. For example, enter the following to start the Solaris version of the AquaLogic Data Services Platform installation program:
sh aldsp_250_solaris32.bin -mode=console
Similarly, enter the following to start the Linux version of the AquaLogic Data Services Platform installation program:
./aldsp_250_linux32.bin -mode=console
A message appears indicating that the software is being extracted, followed by a welcome message, as shown in the following text:
<--------- BEA Installer - BEA AquaLogic Data Services Platform 2.5 --------->
Welcome:
--------
This installer will guide you through the installation of BEA AquaLogic Data Services Platform 2.5. Type "Next" or enter to proceed to the next prompt. If you want to change data entered previously, type "Previous". You may quit the installer at any time by typing "Exit".
Enter [Exit][Next]>
The license agreement is displayed. Review the entire agreement. When you reach the end of the agreement, you are prompted to accept or reject the terms.
Select Option:
1 - Yes, I agree with the terms of the license
2 - No, I do not agree with the terms of the license
Enter option number to select OR [Down][Exit][Previous]>
You are prompted to choose the BEA home directory, as shown in the following text:
<--------- BEA Installer - BEA AquaLogic Data Services Platform 2.5 --------->
Choose BEA Home Directory:
--------------------------
"BEA Home" = [/usr/local/bea]
Input existing BEA Home OR [Exit][Previous][Next]>
The <BEAHOME> directory serves as the central support directory for all the BEA products installed on your system. For a detailed description of how this directory is used, see "BEA Home Directory" in "Preparing to Install WebLogic Server" in Installing BEA WebLogic Server. This document is available, in the WebLogic Server document set, at the following URL:
A warning message is displayed in cases when a previous installation of AquaLogic Data Services Platform is found, or when WebLogic Server 8.1 is not found in the specified BEA home directory.
When prompted, confirm the directory you selected. You are prompted to choose whether you want to perform a complete or custom installation, as shown in the following text:
<--------- BEA Installer - BEA AquaLogic Data Services Platform 2.5 --------->
Choose Install Type:
--------------------
-> 1|Complete
|Install the complete BEA AquaLogic Data Services Platform 2.5.
2|Custom Installation
|Choose software components to install and perform optional configuration.
Enter index number to select OR [Exit][Previous][Next]>
1 or 2 to choose a complete or custom installation respectively.When you specify a custom installation, the installer enables you to choose the components to install, as shown in the following text:
<--------- BEA Installer - BEA AquaLogic Data Services Platform 2.5 --------->
Choose Components to install:
-----------------------------
Release 2.0.1.0
|_____BEA AquaLogic Platform [1] x
|_____BEA AquaLogic Runtime [1.1] x
|_____Workshop Extension [1.2] x
|_____Samples [1.3] x
Enter number exactly as it appears in brackets to toggle selection OR [Exit][Previous][Next]>
Enter the value for the component, for example, 1.1 for the AquaLogic Data Services Platform (Liquid Data) Runtime. The installer prompts you for additional component values. Continue selecting components, and press Enter without a value when you are done.
The installation begins and the installation status is displayed as it progresses. When the installation is complete, "Congratulations!" is displayed.
The Windows, UNIX, and Linux versions of the installer provide a noninteractive, or silent-mode installation, that you can use in cases when you want to install AquaLogic Data Services Platform without needing to supply information from the keyboard during the installation process. Instead, the installer gets the required information from a properties file that you provide.
Before launching a silent-mode installation, make sure that all installation prerequisites are met and that all the information in the properties file is correct. After the silent installer is started, it proceeds in the background and does not report exceptions. Some exceptions are ignored.
However, if a previously installed copy of AquaLogic Data Services Platform is detected, a dialog box will appear asking if you want to override the old version. Other exceptions cause the installer to fail. For example, if the specified BEA Home directory <BEAHOME> or the specified AquaLogic Data Services Platform install directory (USER_INSTALL_DIR) do not exist or are incorrect, the installer fails.
| Note: | On UNIX systems, the installer displays the message Installation Complete when it finishes. This message does not necessarily indicate that the installer was successful; it means only that the process has finished running. |
If a fatal exception occurs during installation, the installer displays a message and no changes are made to the system.
This section describes how to install AquaLogic Data Services Platform on Windows and UNIX systems using Silent Mode.
The content of the file is described in Exploring the Silent Mode Installer Properties File. You can use any legal file name for the installer properties file. Verify that the <BEAHOME>, <USER_INSTALL_DIR>, and other values specified in the properties file are correct and that all requirements have been met.
aldsp_250_win32.exe
where filename.bin is the name of the AquaLogic Data Services Platform installation program specific to your platform; for example, aldsp_250_solaris32.bin for the Solaris version of AquaLogic Data Services Platform.
You will find similarly-named installer files for all UNIX and Linux versions of AquaLogic Data Services Platform.
aldsp_250_win32.exe -mode=silentdrive:\properties_file_path
-silent_XML=<>drive:\log_file_path
-log=<>
where drive is the letter that identifies the hard disk drive, properties_file_path is the complete pathname of the AquaLogic Data Services Platform silent installation properties file, and log_file_path is the complete pathname of the log file.
For example, you could enter the following:
aldsp_250_win32.exe -mode=silent
-silent_XML=c:\temp\ld_properties.txt
-log=c:\temp\logfile.txt
You are returned to the command prompt and the AquaLogic Data Services Platform installation preparation dialog box is briefly displayed. The installation proceeds in the background with the information specified in the installer properties file.
To verify that the installer is running, open the Windows Task Manager. The installer is listed as the javaw.exe process.
shaldsp_250_solaris32.bin-mode=silent-silent_XML=complete_properties_file_path
-log=complete_log_file_path
where complete_properties_file_path is the complete pathname of the properties file and complete_log_file_path is the complete pathname of the log file. A complete path is required, even when the file resides in the same directory as the aldsp_250_solaris32.bin file.
The message Preparing to Install is displayed. After the installer decompresses the required files, the installation proceeds with the information specified in the installer properties file. When the process is successful, Installation Complete is displayed.
./aldsp_250_linux32.bin-mode=silent-silent_XML=complete_properties_file_path
-log=complete_log_file_path
where complete_properties_file_path is the complete pathname of the properties file and complete_log_file_path is the complete pathname of the log file. A complete path is required, even when the file resides in the same directory as the aldsp_250_linux32.bin file.
The message Preparing to Install is displayed. After the installer decompresses the required files, the installation proceeds with the information specified in the installer properties file. When the process is successful, Installation Complete is displayed.
Table 3-1 describes the required installer properties used with a Silent Mode installation.
The following shows a sample Silent Mode installer properties file:
<?xml version="1.0" encoding="UTF-8"?>
<!-- Silent installer option: -mode=silent-silent_xml=/home/me/silent.xml -->
<domain-template-descriptor>
<input-fields>
<data-value name="BEAHOME" value="C:\bea" />
<data-value name="USER_INSTALL_DIR"
value="C:\bea\weblogic81" />
<data-value name="COMPONENT_PATHS" value="Liquid Data
Runtime|Workshop Extension|Samples" />
</input-fields>
</domain-template-descriptor>


|