







|
This chapter describes how to create an ALINT domain. It discusses the following topics:
The following example explains the procedure to create a new WLI domain.
Prerequisite: You need to install ALINT to be able to configure ALINT domain. For more information about installing ALINT, see Creating a Domain.
| Note: | Use alint300_win32.exe to install WLI and ALSB in a common BEA Home directory. |
weblogic.For more information about configuring managed servers and clusters, see Configure Managed Servers in Creating Weblogic Domains Using the Configuration Wizard.
cgDataSource, p13nDataSource, wlsbjmsrpdatasource, and portalDataSource JDBC datasources individually to click Run Scripts to create database. These JDBC DataSources are available in the Available JDBC DataSources pane of the Run Database Scripts window.| Note: | In the Results pane, verify that Database Load Successful is returned for each Run Script execution. Otherwise, correct the problem before proceeding. |
alint_domain, then click Create. After the domain is created, the server for WebLogic Integration is ready to be started. Click the Start Admin Server check box if you wish to start the Admin Server.| Tip: | For more information about creating a domain, see Creating Domains Using Configuration Wizard. |
Go to Start > All Programs > BEA Products, and verify if a User Projects menu item has been created. User Projects folder gets created when you create or configure a domain. Ensure the domain you created following the steps in How Do I: Create an ALINT Domain is available under the User Projects menu item as displayed in the Figure 3-3.
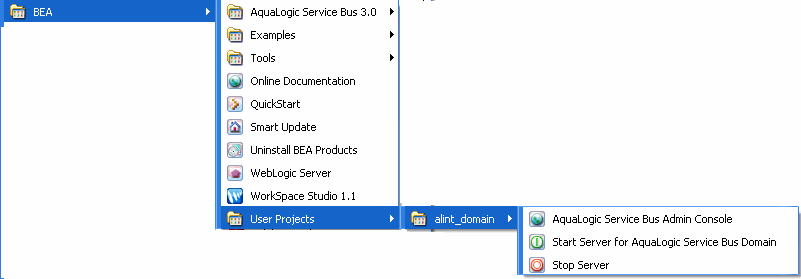
You can add product component functionality, or additional applications and services to an existing domain by extending it using the Configuration Wizard. For example if you have a WLI domain already created, want to add the ALInt product bundle, extend the WLI domain by adding an appropriate template using the Configuration Wizard.
The Configuration Wizard simplifies the task of extending an existing domain by using extension templates. BEA delivers a set of predefined extension templates, which are described in Domain Template Reference.
The following example details the steps to extend a WLI domain to an ALInt domain.
Prerequisite: You need to install ALInt to be able to configure ALInt domain. For more information about installing ALInt, see Creating a Domain
wli_domain from the user_projects folder. Click Next.| Note: | The Extend WebLogic Domain window displays the read-only name and location for your domain. If your domain contains an applications directory and the domain extension does not contain application files, the location for that directory is also displayed. However, if your domain extension contains application files, you are prompted to provide the pathname to the applications directory in the Applications Location field. |
| Note: | The Creating Domain window is opened to display status messages during the update process. The Configuration Wizard updates the config.xml file and other application-specific components in the domain directory, as defined by the domain template. |
| Note: | When the process is complete, the updated WLI domain is ready. |
The following example details the steps to extend a WLI domain to an ALInt domain.
Prerequisite: You need to install ALInt to be able to configure ALInt domain. For more information about installing ALInt, see Creating a Domain
alsb_domain from the user_projects folder. Click Next.| Note: | The Extend WebLogic Domain window displays the read-only name and location for your domain. If your domain contains an applications directory and the domain extension does not contain application files, the location for that directory is also displayed. However, if your domain extension contains application files, you are prompted to provide the pathname to the applications directory in the Applications Location field. |
| Note: | The Creating Domain window is opened to display status messages during the update process. The Configuration Wizard updates the config.xml file and other application-specific components in the domain directory, as defined by the domain template. |
When the process is complete, the updated WLI domain is ready.
After you have installed ALINT, created an ALINT domain, for information about WLI and ALSB working together, see Designing a Purchase Order Processing System by Using Aqualogic Integrator.


|