







|
AquaLogic Service Bus proxy services can be configured to validate messages passed between clients and business services. Validation actions can be configured at any stage in the message handling pipeline. However these actions are usually configured in the early stages to eliminate erroneous messages. XQuery conditional expressions can be used to perform explicit validation during message processing. You can configure message validation logic in the following ways:
This section includes the following topics:
The following tutorials have to be completed before beginning this tutorial:
The objective of this tutorial is to provide steps to configure AquaLogic Service Bus resources to implement message validation and error handling, using the AquaLogic Service Bus Console. This tutorial includes the following:
This tutorial exposes you to the following features of AquaLogic Service Bus:
A primary mortgage company routes every loan application through an AquaLogic Service Bus proxy service that validates the message. If the application is:
The following figure summarizes the logical architecture to support this scenario. It illustrates how AquaLogic Service Bus is positioned in the enterprise system environment to mediate the messaging between the client and the business services.
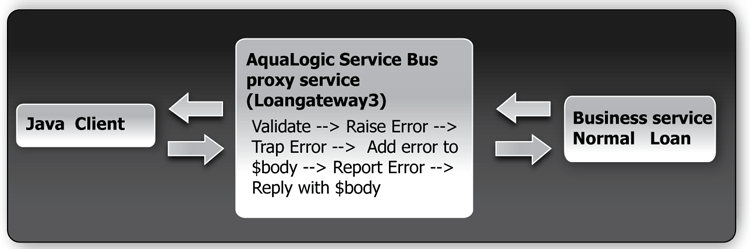
In this scenario, you can configure AquaLogic Service Bus to validate an incoming message in the message flow against a schema definition in a WSDL resource. Every field is checked for valid content. All elements must be populated for the application to be valid. When the value of the loan duration field is not an integer, the validate action raises an error. The context variable, $fault, is populated with the error details. The error is trapped by a stage error handler which replaces the body context variable <Notes> field value with the text of the $fault <reason> element. A Report action then saves the error code and the message body, for later viewing and searching in the console. The Reply action returns the body context variable to the client.
In this scenario, the message routing is as follows:
Use the MortgageBroker project folder and the directory structure that you created in the previous tutorial to hold the project artifacts. The resources required for this scenario are described in the following table.
In this tutorial, AquaLogic Service Bus is used to route a loan application within a mortgage company to a target Web Service. The loan application has to be completed correctly for the application to be processed. If there is an error in the application, AquaLogic Service Bus raises a validation exception, and returns an error message to the client.
You will create a proxy service, LoanGateway3, and configure it to route a message to the NormalLoan business service. You will configure the behavior of the proxy service, by performing the following tasks:
Complete the following steps to design and configure the proxy service and the associated resources in AquaLogic Service Bus to resolve this user case scenario:
Ensure that AquaLogic Service Bus is running in the domain you created for the tutorial and that you have completed the steps described in Tutorial 1. Routing a Loan Application.
For this tutorial, use the MortgageBroker project folder and the directory structure you created in Tutorial 1. Routing a Loan Application to hold the project artifacts.
The Project Explorer pane is opened in the navigation pane and a project page is displayed in the console.
In this step, you will create the proxy service, LoanGateway3. You will use the existing normalLoan WSDL resource to validate the content of the message. If the loan application is valid and meets the expected criteria it is routed to the existing NormalLoan business service. The normalLoan WSDL resource and the NormalLoan business service were created in “Create the normalLoan WSDL Resource” section in Tutorial 1. Routing a Loan Application.
In this step, you create a proxy service that is used to route the loan application to the appropriate business service. For creating this proxy service instance, follow the steps described in To Create the Proxy Service, and use the proxy service name and the endpoint URI specified in Table 5-2.
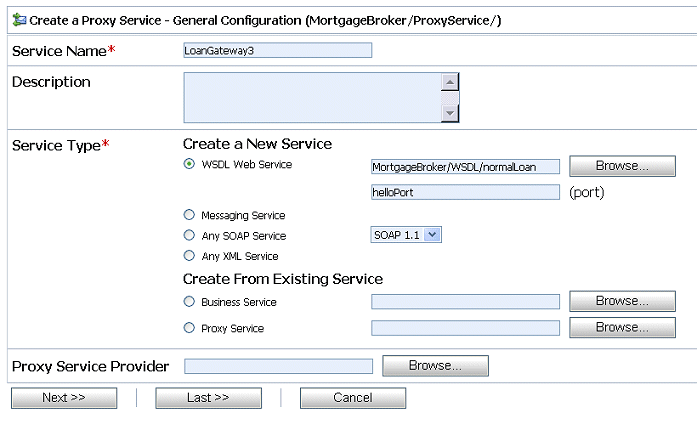
While configuring the proxy service, accept the default settings for the HTTP transport configuration, message level security configuration, and default SOAP Body Type operation selection algorithm. When the Create a Proxy Service - Summary page is displayed, you must review the summary of configuration settings prior to registering the proxy service.
When you complete this step, the MortgageBroker/ProxyService folder must contain the following proxy services you created in this tutorial and the previous tutorials:
The proxy service is implemented in AquaLogic Service Bus as a message flow. AquaLogic Service Bus message flows define the implementation of proxy services using request and response pipelines. Message flows can include zero or more of the following pipeline pairs:
Each pipeline can include one or more stages, which in turn include actions.
To configure the behavior of the LoanGateway3 proxy service, you must complete the following tasks:
The Project Explorer pane is opened in the navigation pane.
| Note: | You must be in a session to edit resources. If you have not already done so, begin a session (click Create in the Change Center) so that you can configure the proxy service and edit the message flow. |
The Edit Message Flow page for the proxy service LoanGateway3 is displayed.
The PipelinePairNode1 is created and placed in the message flow. Request and response pipelines are displayed for this node as shown in the following figure.
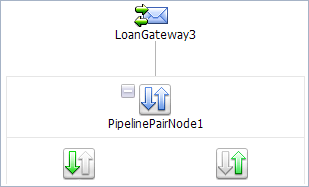
You must now configure the Request actions for the proxy service.
 Stage. The Edit Stage Configuration page is displayed.
Stage. The Edit Stage Configuration page is displayed.  Validate from the drop-down list. The Validate action is added to the stage.
Validate from the drop-down list. The Validate action is added to the stage. link to edit the XPath expression. The XPath Expression Editor page is displayed.A structural representation of the body element is displayed in the Variables Structure pane.
The processLoanApp element is within the $body - processLoanApp (request) element.
A graphical representation of the structure of the loan request document is displayed.
 icon associated with the loanRequest element, drag and drop it in the XQuery Expression text box. The XQuery expression is written in the text box.
icon associated with the loanRequest element, drag and drop it in the XQuery Expression text box. The XQuery expression is written in the text box.
./exam:processLoanApp/loanRequest
| Note: | The drag and drop functionality works only in Internet Explorer (IE) browsers. If you are using a browser other than IE, select the loanRequest element in the Variable Structures pane. The expression is displayed in the Property Inspector palette. Place the cursor in the XQuery expression text box and click Copy Property. The expression is copied to the text box. You can also copy the expression in the palette and paste it into the XQuery Expression text box. |
It is good practice to do this before you submit the expression. The expression is validated for syntax. If there are errors in the expression, they are displayed directly above the Validate button. In this case, the expression is valid.
The Edit Stage Configuration page displays <XPath> which is replaced by the XQuery expression.
You must validate the message against the resource as the proxy service is based on the WSDL resource that you originally created.
The Select WSDL Definitions pane is populated with the content categories of the WSDL.
| Note: | Message validation must be done as early as possible in a message flow. This prevents unnecessary processing of invalid message content. By raising an exception, further message processing is stopped and an error response is immediately returned to the client. |
| Note: | Messages can be validated at the route node or using a separate Validate action (as in this case). When you create a Validation stage, message processing is more modular since the configured validate actions logically break down the message flow. If multiple validations are performed on a message, the validate action is logically expanded. |
The following tasks are performed to configure the Stage Error Handler:
The Edit Stage Configuration page is displayed as shown in the following figure.
 If...Then to add an If...Then action to the Reply stage.
If...Then to add an If...Then action to the Reply stage.The If...Then action is added to the Reply stage.
$fault/ctx:errorCode in the Operand textbox."BEA-382505" (including double quotes) in the Value pane.The Expression Builder Pane is displayed as follows:
The following expression is displayed in the Expressions textbox:
| Note: | When adding multiple Actions on a page, click the Action preceding the placement of the new action and select the Action to be added from there. Actions are added in sequence. |
 Replace.
Replace. The Replace statement must be displayed as shown in the following figure.
A structural representation of the body element is displayed in the Variable Structures pane.
The processLoanApp element is within the $body - processLoanApp (request) element.
 icon associated with the Notes
icon associated with the Notes element of $body, drag and drop it on the XPath Expression text box. The following XPath expression is written in the text box.body.$fault/ctx:reason/text()The Replace action is displayed as shown in the following figure.
Next, you must add a Report action and configure it to report the body context variable as detailed context, and set a key name of errorCode and the key value to the actual error code found in the fault context variable.
 Reporting
Reporting Report. The Report action is added to the page.
Report. The Report action is added to the page.The Stage Error Handler is displayed as shown in the following figure.
from the Select Structure drop-down list. element and drag and drop it on the XQuery Expression text box.
The $body XQuery expression is written in the text box.
| Note: | The drag and drop functionality works only in Internet Explorer (IE) browsers. If you are using a browser other than IE, select the body element in the Variable Structures pane. The expression is displayed in the Property Inspector palette. Place the cursor in the XQuery expression text box and click Copy Property. The expression is copied to the text box. You can also copy the expression in the palette and paste it into the XQuery Expression text box. |
.  icon associated with the errorCode
icon associated with the errorCode and drag and drop it in the XPath Expression text box.
The ./ctx:errorCode expression is written in the text box.
| Note: | The drag and drop functionality works only in Internet Explorer (IE) browsers. If you are using a browser other than IE, select the errorCode element in the Variable Structures pane. The expression is displayed in the Property Inspector palette. Place the cursor in the XPath expression text box and click Copy Property. The expression is copied to the text box. You can also copy the expression in the palette and paste it into the XPath Expression text box. |
This step enables you to index the reporting data by error code. The keys are a convenient way to identify a message. You can use the error code to search for reporting entries in the reporting module.
The Report action must be displayed as shown in the following figure.

The Edit Stage Configuration page is displayed as shown in the following figure.
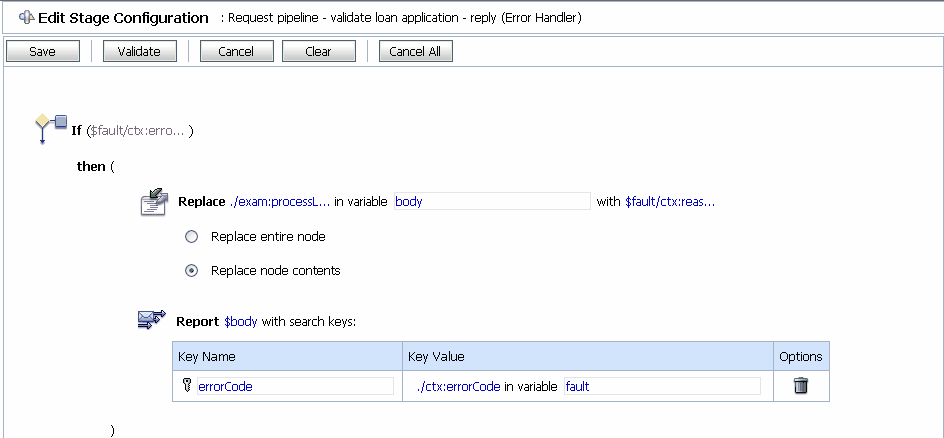
 Replace.
Replace.The Edit Stage Configuration page is displayed as shown in the following figure.
 Log.
Log.The Reply Error Handler Else action is displayed as shown in the following figure.
$fault/ctx:reason/text() in the XQuery Text page. Other than validation error, in the With Annotation text box.The completed Else condition must be displayed as shown in the following figure.
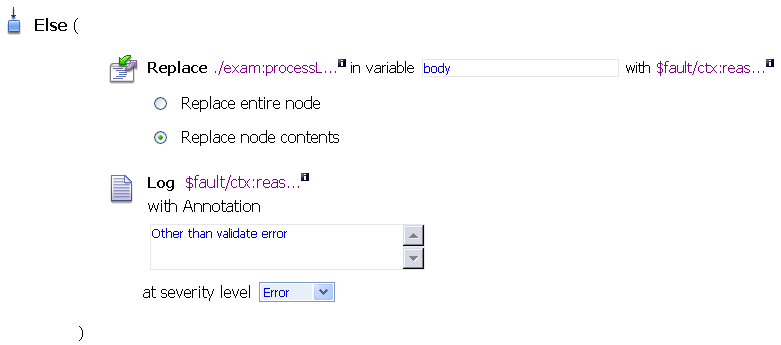
 then select Flow Control
then select Flow Control Reply. The Reply action is added to the page.
Reply. The Reply action is added to the page.You must now add a Route Node to the Pipeline pair and configure it to enable default routing to the NormalLoan business service.
The Edit Message Flow page is displayed as shown in the following figure.
 Routing.
Routing. The Route to action is displayed in the Edit Stage Configuration page as shown in the following figure.
processLoanApp. Click SaveThis is the operation on the NormalLoan business service that is invoked at run time. You have now defined the case for routing the loan application to the NormalLoan business service. The Edit Message Flow page is displayed as shown in the following figure.
You can view the map of the message flow of the proxy service as shown in the following figure.
Now that you have configured AquaLogic Service Bus to work with the client and the target business services, you must test the configuration. To test the routing configuration, you must change the value of the Loan duration (in years) field in the build.xml file. Then you must test the routing logic by verifying whether the proxy service behavior changes for different loan values. If the loan value entered is a non integer, a fault must be triggered and an error message displayed in the Notes field of the message. If the loan value entered is an integer, the message must be routed to the NormalLoan business service. The message returned in the command window indicates whether a validation exception occurred or the message was routed to the appropriate business service.
This section describes the steps to test the proxy service for the above cases and includes the following test case scenarios:
| Note: | Run the tests in this section multiple times (at least five times) to generate data to enable you to explore the reporting and monitoring features described in Step 7: Using Reporting and Monitoring. |
| Caution: | To run this test correctly, ensure that WebLogic Server is started in the BEA AquaLogic Service Bus 2.6 (ServiceBusTutorial) domain. |
setEnv.cmd to set up your environment, you must do so now. BEA_HOME\weblogic92\samples\servicebus\examples\src\
setEnv.cmd| Note: | If you are testing the configuration on a UNIX system, run the setEnv.sh script at the command prompt. |
BEA_HOME\weblogic92\samples\servicebus\examples\src\examples\webservices\jws_basic\normal
build.xml. Scroll to the end of the build.xml file to the string:<arg line="http://$... :<arg line="http://${wls.hostname}:${wls.port}/loan/gateway3 steve 555 2500 20.5 4.9 notes" />
This specifies a loan duration value of 20.5 (a non-integer value) and changes the URI to that of the proxy service running in the tutorial domain.
The input parameters specified on the arg line are described in Table 5-3.
build.xml file.antrun
The following response message from the Web Service is displayed at the command line.
[java] Loan Application Response: ALSB Validate action failed validation
[java] Rate: 4.9
BUILD SUCCESSFUL
This response message indicates that a validation exception occurred because the loan duration specified was not an integer.
BEA_HOME\weblogic92\samples\servicebus\examples\src\examples\webservices\jws_basic\normal
build.xml file. In this case, to test the NormalLoan business service, you must enter a loan duration value of 20 in the build.xml file (see Table 5-3).ant runThe following response message from the Web Service must be displayed at the command prompt:
[java] Loan Application Response: APPROVED BY THE <i><b>NORMAL</b></i> LOAN APPLICATION PROCESSING SERVICE[java] Rate: 4.9BUILD SUCCESSFUL
The response message indicates that the NormalLoan business service processed the loan request because the loan duration value was an integer.
Now that you have tested the proxy service, you can explore the reporting and monitoring features of the AquaLogic Service Bus Console.
| Note: | You must have run the tests in Step 6: Test the Loan Application Routing Configuration multiple times (at least five times) to generate data to enable you to explore the reporting and monitoring features. |
AquaLogic Service Bus includes a JMS Reporting Provider for message reporting. The Reporting module in the AquaLogic Service Bus Console displays the information captured from this reporting provider. You can create your own reporting provider using the Reporting Service Provider Interface (SPI) if you do not wish to use the out-of-the-box reporting provider.
The dashboard of AquaLogic Service Bus Console contains reporting features that are presented in a drill-down format. When you explore the links presented, the information is made available to you.
AquaLogic Service Bus can monitor and collect run time information for both systems operations and business auditing purposes. AquaLogic Service Bus aggregates run time statistics that you can view on a customizable Dashboard. The Dashboard allows you to monitor the health of the system and alerts you to problems in your messaging services. With this information, you can quickly and easily isolate and diagnose problems as they occur.


|