







|
The AquaLogic Service Bus tutorials are based on a typical Web Services scenario that uses the AquaLogic Service Bus for configuring business services and adaptive message routing. This section describes tasks required to configure the AquaLogic Service Bus and Weblogic Server environment to deploy the business cases used in the tutorials. The AquaLogic Service Bus example suite is used as a basis for instruction in the following tutorials. (See BEA AquaLogic Service Bus Examples Guide).
You will perform the following pre-requisite tasks to prepare the tutorial domain:
Upon completion of this section, you will know how to deploy a typical Aqualogic Service Bus environment in which you can define resources and design web services. It is necessary to complete all steps in this section before you start the tutorials.
The tutorials are based on a mortgage broker scenario describing a typical loan application process. A primary mortgage company uses AquaLogic Service Bus to route loan applications to appropriate business services. The loan applications are routed to different business services depending on qualifying criteria, such as the requested interest rate and the requested principal amount. The applicant’s credit rating information is required to complete the loan request when the principal amount is greater than US $ 25 million.
In the first tutorial you will become familiar with the basic functionality of the AquaLogic Service Bus that facilitates web service mediation, including message routing and web service resource creation. In the subsequent tutorials you will develop and customize web services for routing, transforming and validating a loan application.
You must execute the following steps to set up and run the tutorials:
The files (including pre-built business services) that support the building of the tutorial solutions are located in the following directory:
BEA_HOME\weblogic92\samples\servicebus\examples
The tutorial files contain properties that you must set to run the tutorials. In the tutorial, you can use four different business services. Each business service also has a set of files associated with it. The files structure for each of the business services is the same—the directory structure for one of the business services, the NormalLoan business service, is described in Table 2-1. You can explore the other directories as an exercise.
Install the AquaLogic Service Bus. For installation instructions, see AquaLogic Service Bus Installation Guide.
To develop and run the AquaLogic Service Bus tutorials, you must create an AquaLogic Service Bus domain using the Configuration Wizard. You can invoke the Configuration Wizard in the graphical mode or console mode. For this tutorial, you will start the Configuration Wizard in graphical mode.
Start  All Programs
All Programs  BEA Products
BEA Products  Tools
Tools  Configuration Wizard
Configuration Wizard
weblogic username but you must create a unique password.ServiceBusTutorial.Click Create.To develop and run the AquaLogic Service Bus tutorials you must modify some domain configuration properties. The files to be configured are located in the following directory:
BEA_HOME\weblogic92\samples\servicebus\examples
This directory has two subdirectories: \build and \src. You must configure the files in the \src directory.
To deploy the business services on the tutorial domain you are using, you must modify the properties that specify the WebLogic Server behavior. You can modify the properties in the WebLogic configuration section of the examples.properties file in the following directory:
BEA_HOME\weblogic92\samples\servicebus\examples\src
examples.properties file using your default text editor. The WebLogic server configuration in the examples.properties file will be as shown in the following file fragment:ServiceBusTutorial domain is running. The default hostname localhost specified in the examples.properties can be used.ServiceBusTutorial domain. The port number 7021 specified in the examples.properties file, is the default port number of the examples domain.ServiceBusTutorial domain. The default name assigned to the Admin Server by the Configuration Wizard is AdminServer.| Note: | The username newuser and password newpassword shown in the following edited examples.properties file, have to be substituted with your new username and password. |
examples.properties file.
After you have completed editing settings, the examples.properties file must be displayed as shown in the following figure.
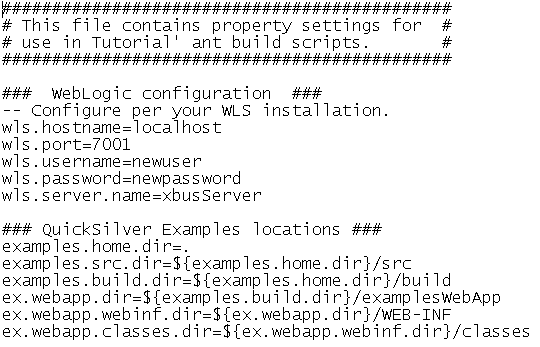
The setEnv script contains the path to the setDomainEnv.cmd file used in a domain. The setEnv script file is named setEnv.cmd on Windows and named setEnv.sh on UNIX systems. You must edit the setEnv script file appropriate for your operating system, to reflect the path to the setDomainEnv.cmd file in the ServiceBusTutorial domain.
BEA_HOME\weblogic92\samples\servicebus\examples\src
BEA_HOME\user_projects\domains\ServiceBusTutorial\bin\setDomainEnv.cmd
where BEA_HOME\user_projects is the default directory in which you created your ServiceBusTutorial domain.
% cdBEA_HOME/weblogic92/samples/servicebus/examples/src
% setEnv
where BEA_HOME is the directory in which you installed AquaLogic Service Bus.
You must execute the following additional step if you use Windows 2000. On systems using Windows 2000, the length of the class path prevents you from running ant tasks executed during the tutorial. This additional step provides a workaround using the subst command to shorten the classpath passed by the ant tasks.
setDomainEnv.cmd file located in the following directory:BEA_HOME\user_projects\domains\ServiceBusTutorial\bin\
setDomainEnv.cmd file locate the entry that sets the PRE_CLASSPATH. The instruction will be listed as follows:set PRE_CLASSPATH=%PRE_CLASSPATH%;%WL_HOME%\servicebus\lib\sb-public.jar;%
subst X: %WL_HOME%\servicebus\lib
subst Y: %WL_HOME%\integration\common\lib
subst Z: %WL_HOME%\server\lib
PRE_CLASSPATH entry, replacing the path with the appropriate drive letter. For example:set PRE_CLASSPATH=%PRE_CLASSPATH%;X:\sb-public.jar;X:\sb-internal.jar;Y:\wlicommon.jar;Y:\qs_p13n_system.jar;X:\xbus-core.jar;Z:\wlxbean.jar;Z:\xquery.jar;Z:\apache_xbean.jar;Z:\binxml.jarsetDomainEnv.cmd file and close the file.setDomainEnv.cmd script by entering the following commands:cdBEA_HOME\user_projects\domains\ServiceBusTutorial\bin\
runsetDomainEnv.cmd
You can start the AquaLogic Service Bus using one of the following methods:
Start  All Programs
All Programs  BEA Products
BEA Products  User Projects
User Projects  domain_name
domain_name Start Server for AquaLogic Service Bus Domain
Start Server for AquaLogic Service Bus Domain
You must specify the name of the AquaLogic Service Bus domain you created for this tutorial as the domain_name.
startWebLogic.cmd from the root of the AquaLogic Service Bus domain.startWebLogic.sh from the root of the AquaLogic Service Bus domain.When the AquaLogic Service Bus is started, a server command console window will display status information about the WebLogic Server.
| Note: | A valid username and password is required to start the server, if a production mode domain is used. For more information about creating and configuring domains, see Creating WebLogic Domains Using the Configuration Wizard. |
After you start the WebLogic server, you must run the build script to perform the following tasks:
The following four web services have to be built and deployed, to implement the business services associated with the mortgage broker scenario used in the tutorials:
setEnv script. For instructions to run the setEnv script, see To Run the setEnv Script.webservices\jws_basic directory. This directory contains four business services folders, one for each of the business services to be implemented in this tutorial.cdBEA_HOME\weblogic92\samples\servicebus\examples\src\examples\webservces\jws_basic
normal folder: cd normal| Note: | To build the other business services (CreditRating, LoanSaleProcessor, and ManagerLoanReview), select the respective business service folders. |
ant and press Enter. A message is displayed on the console, indicating success or failure of the executed operation.ant run and press Enter. A message from the business service is displayed at the command line. The message indicates whether the Web Service was run successfully. The AquaLogic Service Bus Console is a web services management dashboard which allows you to monitor web services and servers, and perform service management tasks. The console enables you to perform operational tasks such as configuring proxy and business services, setting up security, managing resources, and capturing data for tracking or regulatory auditing. It provides views to monitor current state and health of the AquaLogic Service Bus environment, by displaying detailed statistics about servers, services, and alerts. The AquaLogic Service Bus Console also enables you respond rapidly and effectively to changes in your service-oriented environment.
http://host:port/sbconsole
where host:port represents the name and port number of the machine on which WebLogic Server is running. For example, if WebLogic Server is running on your local machine using the default port configuration, enter the following URL in your browser:
http://localhost:7001/sbconsole| Note: | You can also open the AquaLogic Service Bus Console from the Windows Start menu by selecting the following options: |
| Note: | Start  All Programs All Programs  BEA Products BEA Products  User Projects User Projects  domain_name domain_name Start Server for AquaLogic Service Bus Admin Console Start Server for AquaLogic Service Bus Admin Console |
| Note: | You must specify the name of the AquaLogic Service Bus domain you created for this tutorial as the domain_name. |
After you complete the steps required to set up the tutorials, you can proceed to Tutorial 1. Routing a Loan Application, which describes how you can configure BEA AquaLogic Service Bus with the resources required for the loan application routing scenario. Each of the tutorials include instructions to design and configure the AquaLogic Service Bus resources, and procedures you can use to test the completed configurations.


|