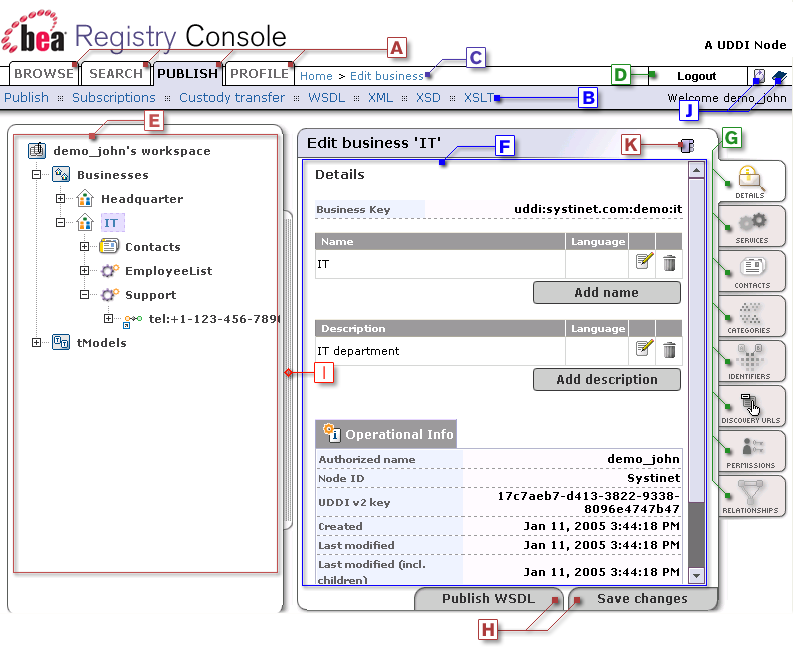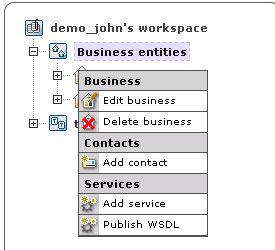Registry Console Overview Locate
Registry Console is comprised of the following objects:
A: Main Menu Tabs
- Browse
This tab allows you to browse UDDI entities using taxonomies.
- Search
This tab allows you to search the registry. You can perform inquiry on UDDI entities, you can find business entity, service, bindings, tModels, and related businesses. The menu option also allows you to browse taxonomies and directly get information from BEA AquaLogic Service Registry when you know a key of UDDI data types (business, service, binding, and tModel)
- Publish
This tab allows you to publish UDDI structures (businessEntities, businessServices, bindingTemplates, and tModels). On this tab, you can also assert relationships between business entities, subscribe interest in receiving information about changes made to a registry, transfer ownership of selected UDDI structures (Custody Transfer), and publish WSDLs to the registry.
- Profile
Here you can manage your user account properties, account groups and favorite taxonomies.
- Manage
This tab is used by the BEA AquaLogic Service Registry administrator to perform management tasks. See Administrators Guide for more information.
B: Menu Bar Sub menu options are located here.
C: History path (breadcrumbs) This area displays the log of your recent actions. You can return to any of these previous actions by clicking on the hyperlinks.
D: User Actions This area contains several control elements that enable a user to:
Create an account
Log On
Log Out
E: Tree Display Area A tree of available objects displays whenever applicable. It is displayed when viewing a business entity and its child objects and when the user may want a hierarchical overview of the UDDI workspace (such as when publishing).
F: Main Display Area Information chosen from the tabs and the tree display is made available in the Main Display Area.
G: Display Tabs These tabs allow the user to control the main area's display based on information type. A plain listing of all business properties would be very long and very difficult to read. Dividing the properties into tabs reduces the amount of information and improves page readability. The displayed information changes with the context.
H: Action Buttons The action buttons allow you to perform operations on the contents of the main display.
I: Resizing Bar This feature includes several enhancements to common web-based GUIs. If the content is too wide, you can drag and resize the tree window to fit all contents. The scrolling logic also applies to the main display area and makes it possible to keep all control elements of the interface on screen in any situation.
J: Action Icons There are two icons in this area. The first one allows you to refresh the page content, second one will open the product documentation page.
K: Action Icons Icons from this area allow you to switch on/off display tabs and open the current page in the printer friendly mode.
L: Context Menu The context menu displayed in Figure 48 is available by right mouse click on a node's icon in the tree display area.
For more information, please see Figure 47.