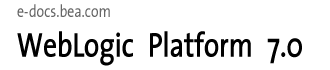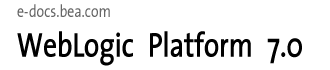|
Installing WebLogic Platform
|
Installing Service Packs and Rolling Patches
You can upgrade your WebLogic Platform 7.0 installation by using one of two methods: Smart Update (recommended) or the downloadable upgrade installer. The following sections describe how to upgrade your software using either method:
About Service Packs and Rolling Patches
Periodically, BEA releases a service pack or a rolling patch for WebLogic Platform. A service pack is an update to an existing release that includes solutions to known problems and other product enhancements. A service pack is not a replacement for an installation of WebLogic Platform, but a package of changes and additions for it. Between service packs, rolling patches are issued to provide bug fixes for individual components. A rolling patch does not provide product enhancements.
Note: Service packs and rolling patches are available for download only for registered support customers, from a password-protected Web site. To download one of these product updates, you must log in using your eSupport username and password. If you do not have an eSupport account, go to the following URL to get one:
http://support.bea.com
You can install service packs and rolling patches using the following methods:
- Smart Update (recommended), which allows you to retrieve code and media archives from the BEA server. Media archives can be retrieved only for components currently installed in the target BEA Home directory.
Note: Smart Update upgrades your Windows installation to use the Sun Java 2 SDK and your Linux installation to use the WebLogic JRockit SDK. If you want to use a different SDK, you should use a WebLogic Platform upgrade installer that is bundled with the appropriate SDK or change the SDK, as described in "Switching JVMs in WebLogic Platform" in the WebLogic Platform Release Notes, at the following URL:
http://download.oracle.com/docs/cd/E13196_01/platform/docs70/relnotes/relnotes.html#nonbundledJVM
- Package upgrade installer, which you can download from the BEA Customer Support Web site at http://support.bea.com, without downloading the entire WebLogic Platform distribution. The upgrade installation program supports graphical and console modes of installation.
Both Smart Update and the package upgrade installer create a backup file containing the media state of the current installation and information about files that were added during the upgrade. This backup file is used to restore system state if any errors occur during installation, and when you uninstall or roll back an upgrade installation. For a typical upgrade installation of WebLogic Platform (that is, all WebLogic Platform component products installed), you require a minimum of 250MB of available disk space.
Important Notes About the Package Upgrade Installer
The following lists important notes about the package upgrade installer:
- The upgrade installer only updates files installed by the WebLogic Platform installation program.
- The package upgrade installer replaces the JVM in the current installation with the JVM that is bundled with the package upgrade installer. For example, if your current installation uses the Sun JVM and you upgrade your installation using a package upgrade installer that is bundled with the WebLogic JRockit JVM, the resulting installation will use the WebLogic JRockit JVM.
- If you are not using the JVM that was bundled with the WebLogic Platform installation and you have edited your scripts to reference the new JVM location, the upgrade installer will not update all of the edited scripts appropriately unless you edit the scripts to restore the original JVM values.
To avoid manual editing in the future, it is recommended that you rename the non-bundled JVM to match the directory structure of the bundled JVM, as described in "Switching JVMs in WebLogic Platform" in the WebLogic Platform Release Notes at the following URL:
http://download.oracle.com/docs/cd/E13196_01/platform/docs70/relnotes/relnotes.html#nonbundledJVM
- The upgrade installer does not update any user-created files, or directories created using the Configuration Wizard (user_projects by default).
- Temporary patches are not compatible across service packs. If you installed a temporary patch and updated your classpath to reference the patch, you may need to remove any references to the patch from your classpath.
Important Note If You Use the Node Manager in a Clustered Environment
If you are using Node Manager to manage your servers in a clustered environment, you should back up the following directory and files on all machines that are running the Node Manager before upgrading your installations:
Windows:
WL_HOME\common\nodemanager
WL_HOME\server\bin\startNodeManager.cmd
UNIX:
WL_HOME/common/nodemanager
WL_HOME/server/bin/startNodeManager.sh
In these pathnames, WL_HOME is the root directory of your WebLogic Platform installation, for example, c:\bea\weblogic700.
Once the upgrade installation is complete, you should restore these files.
For more information about Node Manager, see "Managing Server Availability with Node Manager" in Creating and Configuring WebLogic Server Domains at:
http://download.oracle.com/docs/cd/E13222_01/wls/docs70/admin_domain/nodemgr.html
Important Note About Updating WebLogic Server 7.0 GA (7.0.0.0)
If you installed the stand-alone release of WebLogic Server 7.0 GA (version 7.0.0.0) and did not upgrade to the version available with WebLogic Platform 7.0 (WebLogic Server version 7.0.0.1), you cannot use Smart Update to install service packs. Instead you can use a package upgrade installer that you can download from the BEA Customer Support Web site at http://support.bea.com. For instructions, see Installing Service Packs and Rolling Patches Using a Downloadable Upgrade Installer.
To see which version of WebLogic Server you have installed, open BEA_HOME\logs\log.txt (BEA_HOME/logs/log.txt on UNIX) in a text editor and look at the last entry in the log file. Each line in the log file represents an installation event for the current BEA home—an installation or an uninstallation. If the log entry indicates that the version installed is WebLogic Platform 7.0 SP0 or earlier, you cannot use Smart Update. If the log entry indicates that the version installed is WebLogic Platform 7.0.0.1 or later, you can use Smart Update to install Service Pack 1 (7.0.1.0) and future service packs.
Installing Service Packs and Rolling Patches Using Smart Update
Note: Smart Update upgrades your Windows installation to use the Sun Java 2 SDK and your Linux installation to use the WebLogic JRockit SDK. If you want to use a different SDK, you should use a WebLogic Platform upgrade installer that is bundled with the appropriate SDK or change the SDK, as described in "Switching JVMs in WebLogic Platform" in the WebLogic Platform Release Notes, at the following URL:
http://download.oracle.com/docs/cd/E13196_01/platform/docs70/relnotes/relnotes.html#nonbundledJVM
You can use the Smart Update feature to check, periodically, for available software updates. When you start Smart Update, it checks the version numbers of the products installed (associated with the current BEA Home directory), and then connects to the BEA Web site to check for available service packs. The Smart Update Window includes three panes:
- Installed Products—The left pane of the Smart Update window which contains a tree displaying product and release information for products installed in the target BEA Home directory.
- Upgrade Options—The top-right pane, which lists the service packs and rolling patches, if any, that are available for the installed products.
- Downgrade Options—The bottom-right pane, which lists the versions of the product to which you can revert your installation, if applicable. For details about uninstalling maintenance upgrades with Smart Update, see Uninstalling Maintenance Upgrades Using Smart Update
Note: Smart Update checks for only those products that are associated with the current BEA Home directory. If you have multiple BEA Home directories on your system, you must run Smart Update once for each directory, to make sure that available service packs are installed for each one. For more information about BEA Home directories, see Choosing a BEA Home Directory.
To install service packs or rolling patches using Smart Update, perform the following steps:
- Shut down any servers that are running. Hot installation of a service pack or rolling patch is not supported.
- Start Smart Update as described in the following table.
Table 6-1 Starting Smart Update
|
To start Smart Update on this platform . . .
|
Perform the following steps . . .
|
|
Windows
|
From the Start Menu:
From an MS-DOS command prompt window:
1. Go to the BEA_HOME\utils directory, where BEA_HOME is the directory containing the installation of WebLogic Platform that you want to update.
2. Enter the following command at the prompt:
bsu.cmd
The Smart Update window is displayed.
|
|
UNIX
Note: To run Smart Update on a UNIX system, the console attached to the machine on which you are upgrading the software must support a Java-based GUI.
|
1. Log in to the UNIX system.
2. Open a command shell and change to the BEA_HOME/utils directory, where BEA_HOME is the directory containing the installation of WebLogic Platform that you want to update.
3. Enter the following command:
bsu.sh
The Smart Update window is displayed.
|
- In the Installed Products pane of the Smart Update window, select the release for the product you want to update.
If any service packs or rolling patches are available, they are displayed in the Upgrade Options section of the window.
- In the Upgrade Options pane, select the service pack or rolling patch to be installed and click OK.
The Enter eSupport Identification dialog box is displayed.
- Enter a valid eSupport username and password and click Verify.
Note: You must have a valid eSupport account to install a service pack or rolling patch using Smart Update. If you do not have one, you can register for an account at http://support.bea.com.
The BEA Installation Program Welcome window is displayed.
- Click Next to proceed with the installation. You may cancel the installation at any time by clicking Exit.
The Downloading Archive Information window is displayed briefly, followed by the Specify Download Options window.
- Indicate your preferences for downloading the software as follows:
- Specify a storage directory to which you want to download the software upgrade source files.
- Indicate whether you want to delete the downloaded files after the installation is complete by selecting the appropriate check box. If you do not select this check box, the downloaded files are saved in the storage directory you specified.
- Indicate whether you want to use an HTTP Proxy server for the download by selecting the appropriate check box. To use an HTTP Proxy server, you must provide the following information:
Host—enter the name or IP address of the proxy server
Port—enter the port number of the proxy server
- Click Next.
The Archive Download window is displayed.
- Indicate whether you want to proceed with the installation, automatically, after the download is complete by selecting or clearing the appropriate check box. This check box is selected by default. If you clear it, you need to click Next when the download is complete to proceed with the installation.
Click Pause if you need to interrupt the download for any reason. If you do so, the download is discontinued and the Pause button is replaced by a Resume button. Click Resume when you want to proceed with the download.
When the download is complete, the Archive Integrity Check window is displayed while it verifies the integrity of the upgrade archive files you downloaded.
When the archive verification is complete, the Confirm Product Directory window is displayed, which contains the path to the BEA home directory and to the product directory in which the WebLogic Platform software will be updated.
- Click Next to proceed with the upgrade installation.
A status window displays the progress of the installation. When the installation is finished, the Installation Complete window is displayed.
- Click Done on the Installation Complete window.
The Smart Update window is displayed, indicating the upgraded release level in the Installed Products pane. Choose File—>Exit to close the Smart Update window.
Installing Service Packs and Rolling Patches Using a Downloadable Upgrade Installer
When a maintenance release is available, you can download a package upgrade installer from the BEA Customer Support Web site at http://support.bea.com.
Note: Service packs and rolling patches are available for download only for registered support customers, from a password-protected Web site. To download one of these product updates, you must log in using your eSupport username and password. If you do not have an eSupport account, you can register for one on the BEA Customer Support Web site.
This upgrade installer consists of the update files for all the WebLogic Platform components. However, it upgrades only those components that are already installed on your system. For example, if your installation consists of the WebLogic Server and WebLogic Integration components of WebLogic Platform 7.0, the upgrade installer upgrades only those two components. You cannot use the upgrade installer to install additional components, such as WebLogic Portal. To install additional components, you must use either the net or package installer, as described in WebLogic Platform Distribution Methods.
The upgrade installer can be run in the following modes on both UNIX and Windows platforms:
Notes: To run graphical-mode installation, your console must support a Java-based GUI. If the installation program determines that your system cannot support a Java-based GUI, it automatically starts running in console-mode.
The upgrade installer does not support silent-mode installation.
The WebLogic Platform upgrade installation program requires a Java run-time environment (JRE) to run. A Java 2 Software Development Kit (SDK), which includes a JRE, is bundled in the Windows installation program, and in some UNIX installation programs (those with filenames ending in .bin). For other UNIX platforms, the WebLogic Platform installation program does not include the Java 2 SDK. Filenames for these installation programs end in .jar. To run the .jar installation programs, you must have the appropriate version of the Java 2 SDK installed on your system, and include the bin directory of the SDK at the front of the PATH variable. It is important that you use an SDK because the installation process sets the JAVA_HOME and related variables to point to this directory.
Using the Upgrade Installer in Graphical Mode
To complete the upgrade installation in graphical mode on UNIX and Windows systems, perform the following steps:
- Download the upgrade installer specific to your platform from the BEA Customer Support Web site at http://support.bea.com.
Note: To download updates, you will need to log in using your eSupport username and password. If you do not have an eSupport account, you can register for one on the BEA Customer Support Web site.
- Shut down any servers that are running. Hot installation of a service pack or rolling patch is not supported.
- Start the upgrade installer as described in the following table.
Table 6-2 Starting the Upgrade Installer in Graphical Mode
|
To start the upgrade installer on this platform . . .
|
Perform the following steps . . .
|
|
Windows
|
1. Go to the directory in which you downloaded the installation program and double-click filename.exe, where filename.exe is the name of the installation file you downloaded from the BEA Customer Support Web site, for example, platformXXX_upgrade_win32.exe. In this filename, XXX is the version number of the software you are installing.
The installation program begins to install the upgrade.
2. Proceed to step 4.
|
|
UNIX
|
For installers with filenames ending in .bin:
1. Go to the directory in which you downloaded the installation program, and invoke the installation procedure by entering the following commands:
chmod a+x filename.bin
./filename.bin
where filename.bin is the name of the upgrade installation program you downloaded
from the BEA Customer Support Web site, for example
platformXXX_upgrade_solaris.bin. In this filename, XXX is the version
number of the software you are installing.
The installation program begins to install the upgrade.
2. Proceed to step 4.
|
|
For installers with filenames ending in .jar:
1. Include the bin directory of the appropriate Java 2 SDK at the beginning of the PATH variable definition on the target system. For example:
PATH=JAVA_HOME/bin:$PATH
export PATH
where JAVA_HOME is the full path of the Java 2 SDK directory.
2. Go to the directory in which you downloaded the installation file and invoke the installation procedure by entering the following command:
java -jar filename.jar
where filename.jar is the name of the upgrade installation program you downloaded
from the BEA Customer Support Web site, for example
pj_platformXXX_upgrade_generic.jar. In this filename, XXX is the version
number of the software you are installing.
The installation program begins to install the upgrade.
3. Proceed to step 4.
|
- Review the text in the Welcome window and click Next.
The Choose BEA Home Directory window is displayed.
- Select the BEA Home directory containing the release of WebLogic Platform you want to upgrade, and click Next.
The Confirm Product Directory window is displayed, which contains the path to the BEA home directory and to the product directory in which the WebLogic Platform software will be updated.
- Click Next.
A progress window is displayed during the upgrade installation. When the installation is finished, the Installation Complete window is displayed.
- Click Done on the Installation Complete window to exit the installation program.
Using the Upgrade Installer in Console Mode
To complete the upgrade installation in console mode on UNIX and Windows systems, perform the following steps:
Note: In this section, the UNIX delimiter, a slash (/), is used in pathnames, such as /home1/bea/weblogic700. When entering pathnames on a Windows system, remember to replace such slashes with backslashes (\), the Windows delimiter for pathnames. Thus, for example, instead of /home1/bea/weblogic700, on a Windows system you would enter C:\bea\weblogic700.
- Download the upgrade installer specific to your platform from the BEA Customer Support Web site at http://support.bea.com.
Note: To download updates, you will need to log in using your eSupport username and password. If you do not have an eSupport account, you can register for one on the BEA Customer Support Web site.
- Shut down any servers that are running. Hot installation of a service pack or rolling patch is not supported.
- Start the upgrade installer as described in the following table.
Table 6-3 Starting the Upgrade Installer in Console Mode
|
To start the upgrade installer on this platform . . .
|
Perform the following steps . . .
|
|
Windows
|
1. Open an MS-DOS command prompt window.
2. Go to the directory in which you downloaded the installation program, and invoke the installation procedure by entering the following command:
filename.exe -mode=console
where filename.exe is the name of the upgrade installer you downloaded from
the BEA Customer Support Web site, for example
platformXXX_upgrade_win32.exe. In this filename, XXX is the version
number of the software you are installing.
The upgrade installer begins to install the WebLogic Platform maintenance release.
3. Proceed to step 4.
|
|
UNIX
|
For installers with filenames ending in .bin:
1. Go to the directory in which you downloaded the installation program and invoke the installation procedure by entering the following commands:
chmod a+x filename.bin
./filename.bin -mode=console
where filename.bin is the name of the upgrade installer you downloaded from
the BEA Customer Support Web site, for example
platformXXX_upgrade_solaris.bin. In this filename, XXX is the version
number of the software you are installing.
The installation program begins to install the upgrade.
2. Proceed to step 4.
|
|
For installers with filenames ending in .jar:
1. Include the bin directory of the appropriate Java 2 SDK at the beginning of the PATH variable definition on the target system. For example:
PATH=JAVA_HOME/bin:$PATH
export PATH
where JAVA_HOME is the full path to the Java 2 SDK directory.
2. Go to the directory in which you downloaded the installation file and invoke the installation procedure by entering the following command:
java -jar filename.jar -mode=console
where filename.jar is the name of the upgrade installer you downloaded from
the BEA Customer Support Web site, for example
pj_platformXXX_upgrade_generic.jar. In this filename, XXX is the
version number of the software you are installing.
The installation program begins to install the upgrade.
3. Proceed to step 4.
|
Note: To create a verbose log file during installation, specify a pathname for it with the -log=full_path_to_log_file option in the command line.
For example:
platformXXX_upgrade_solaris.bin -mode=console -log=/home/bea/logs/platform_install.log
The path must specify a file. You cannot create a folder simply by including a name for it in a pathname; your path should specify only existing folders. If your path includes a nonexistent folder when you execute the command, the installation program does not create the log file. In the filename used in this example, XXX is the version number of the software you are installing.
- At the Welcome prompt, type next or press Enter to continue with the installation process.
The Choose BEA Home directory prompt is displayed.
- Select the BEA Home directory associated with the particular installation of WebLogic Platform that you want to update. If you have only one installation of WebLogic Platform on the current machine, only one BEA Home directory is listed. For details about the BEA Home directory, see Choosing a BEA Home Directory.
The installation program displays the following prompt:
Choose BEA Home Directory:
->1| /home/bea
2| /home1/beahome2
Enter index number to select OR [Exit][Previous][Next]>
Press Enter to use the selected BEA Home directory or type the number of the BEA Home directory that you want to select.
Whether you accept the selected BEA Home directory or specify a different BEA Home directory, you are prompted to confirm your selection, as shown in the following sample:
Choose BEA Home Directory:
->1¦ Yes, Use this BEA home directory [/home/bea]
2¦ No, return to BEA home directory selection
Enter index number to select OR [Exit][Previous][Next]>
Type 1 or press Enter to accept your selection. Otherwise, type 2 to return to the Choose BEA Home Directory panel where you can modify your entry.
After you select the appropriate BEA Home directory and confirm your selection, the Confirm Product Directory panel is displayed.
- The Confirm Product Directory panel indicates the folder in which the WebLogic Platform software will be updated. For example:
Confirm Product Directory:
Product Installation Directory: [home/bea/weblogic700]
Files in /home/bea/weblogic700 will now be upgraded to the 7.0.2.0 maintenance level.
Enter [Exit][Previous][Next]>
Press Enter or type next to continue. The following text is displayed:
- After you confirm the product directory, the installation program makes a backup copy of specific files from the previous installation and then installs new versions of those files.
When the installation is complete, the following prompt is displayed:
Install Complete
Congratulations! WebLogic Platform 7.0.2.0
has been successfully installed to
/home/bea/weblogic700
Press any key to continue OR [Exit]>
- Press any key to exit the installation program.
Uninstalling Maintenance Upgrades Using Smart Update
At times you may want to uninstall a maintenance upgrade. You can use Smart Update to revert your system installation to an earlier version of the release as follows:
- You can revert to the prior service pack installation on your system. For example, if you first install WebLogic Platform 7.0, and then install Service Pack 1(SP1), you can later revert to WebLogic Platform 7.0. Similarly, if you have WebLogic Platform 7.0 SP1 installed on your system and you upgrade to WebLogic Platform 7.0 SP2, you can revert only to WebLogic Platform 7.0 SP1; you cannot revert to WebLogic Platform 7.0.
- You can revert a rolling patch upgrade to the prior service pack on which the rolling patch is based. (Rolling patches are cumulative: each rolling patch replaces all earlier rolling patches on a particular service pack base.) For example, if you first install WebLogic Platform 7.0 SP2, and then install rolling patches 1 and 2 (RP1 and RP2), you can later revert to WebLogic Platform 7.0 SP2. You cannot revert to an earlier rolling patch, however.
Note: If you modify an upgraded installation by installing or uninstalling any WebLogic Platform components, you cannot roll back to any previous versions of the product.
You can also uninstall a service pack or rolling patch using the standard uninstallation process. For details, see Uninstalling WebLogic Platform.
To uninstall a service pack or rolling patch using Smart Update, follow these instructions:
- Start Smart Update as described in Table 6-1.
- In the left pane, select the release for the product you want to roll back.
Service packs and rolling patches that you can uninstall (or roll back) are displayed in the Downgrade Options section of the window.
- In the Downgrade Options pane, select the service pack or rolling patch that you want to uninstall and click OK.
The BEA Uninstaller Program opens and the Welcome window is displayed.
- Click Next to proceed.
A status window displays the progress of the uninstall process. A message is displayed when the rollback or uninstallation is complete.
- Click Done on the status window.
The Smart Update window is displayed. Choose File—>Exit to close the Smart Update window.
What's Next?
After you upgrade your WebLogic Platform 7.0 installation, you may need to upgrade your user domains. If you created user domains using the Configuration Wizard and templates available with WebLogic Platform 7.0 GA or an earlier 7.0 service pack, you need to update the domains for use the latest 7.0 service pack. Upgrade procedures are provided in "Migrating Domains Created Using the Configuration Wizard" in the BEA WebLogic Platform 7.0 Release Notes, at the following URL:
http://download.oracle.com/docs/cd/E13196_01/platform/docs70/relnotes/relnotes.html#migration