Important Usage Notes for Previous Releases of WebLogic Platform 8.1
Important Usage Notes for Previous Releases of WebLogic Platform 8.1
The following sections provide important notes for users who are continuing to use previous releases of WebLogic Platform 8.1 (for example, SP4, SP3, SP2, and so on). Table 1 summarizes the important usage notes provided.
Table 1 Summary of Important Usage Notes
|
Usage Note
|
Description
|
SPs
|
|
Configuring a WebLogic Platform Domain with Oracle 9i RAC in 8.1 SP4
|
If you are using WebLogic Platform 8.1 SP4 or one or more of its components with Oracle9i Real Application Clusters (RAC), you must set up an environment that meets specific configuration requirements.
|
SP4
|
|
Downloading and Installing the MultiPool Patch for Using WebLogic Server 8.1 SP4 with Oracle RAC
|
If you are configuring WebLogic Server 8.1 SP4 with Oracle RAC, you must download a MultiPool patch.
|
SP4
|
|
Downloading and Installing the DB2 Patch for WebLogic Platform 8.1 SP4
|
If you are using WebLogic Platform 8.1 SP4 with the IBM DB2 database, we recommend that you apply this patch to your system.
|
SP4
|
|
Installing XMLSPY After You Install WebLogic Platform 8.1 SP3 or Earlier
|
If you are installing WebLogic Platform 8.1 SP3 or earlier, you are prompted to install XMLSPY at the completion of the graphical and console-mode installation processes. If you choose not to do so, you can install XMLSPY at a later time.
|
SP3 or earlier
|
|
Downloading and Installing the WebLogic Platform 8.1 SP2 SDK1.4.2/Oracle10gdriver/Database Patch
|
If you are using WebLogic Platform 8.1 SP2 with the Sun Java 2 1.4.2 SDK, or Oracle 10g driver, or with the SQL Server, Sybase or DB2 databases, you may need to install the WebLogic Platform 8.1 SP2 SDK1.4.2/Oracle10gdriver/Database patch.
|
SP2
|
|
Downloading and Installing the Scale-Limited Licenses in SP2
|
Download and install the scale-limited license for a WebLogic Platform 8.1 SP2 system that has not been upgraded to SP3.
|
SP2
|
|
Enabling 128-Bit Encryption in SP2 or Earlier
|
Purchase a development or production license with either 56-bit or 128-bit encryption enabled.
|
SP2 or earlier
|
|
Configuring JDBC Domain Resources in SP2 or Earlier
|
Review information and examples to perform common domain configuration tasks using 8.1 SP2, including:
|
SP2 or earlier
|
|
Default JDBC Configurations in SP2 or Earlier
|
Review the default JDBC configurations for the prepackaged WebLogic Platform configuration templates used to create domains with the Configuration Wizard.
|
SP2 or earlier
|
Configuring a WebLogic Platform Domain with Oracle 9i RAC in 8.1 SP4
BEA supports Oracle9i Real Application Clusters (RAC) for use with WebLogic Platform 8.1 SP4. In a WebLogic Platform domain configured with Oracle9i RAC, failover to a standby server is supported.
To use WebLogic Platform with Oracle9i RAC, you must meet specific configuration requirements for both systems, for example, by including clustering software and a shared storage solution. This section offers high-level information about the configuration requirements for WebLogic Platform.
For detailed information about configuring Oracle9i RAC, your clustering software, your operating system, and your storage solution, see the documentation from the appropriate vendor.
For information about configuring a domain with Oracle9i RAC, and for caveats about the limitations on using Oracle9i RAC in your domain, see the following sections:
Creating a WebLogic Platform Domain with Oracle9i RAC
Before you can use Oracle9i RAC in your WebLogic Platform domain, you must set up your environment and configure your domain to support it. The following sections provide details:
Setting Up Your Environment for Oracle9i RAC
For Release 8.1 SP4, install one of the following patches:
To find out how to set up the other hardware and software required for an environment that supports Oracle9i RAC, see "Using WebLogic Server with Oracle RAC" in Programming WebLogic JDBC:
http://download.oracle.com/docs/cd/E13222_01/wls/docs81/jdbc/oracle_rac.html
Configuring a WebLogic Platform Domain with Oracle 9i RAC
Because the Configuration Wizard GUI does not support the configuration of a domain with Oracle9i RAC, we recommend using the WebLogic Server Scripting Tool (WLST) Offline. WLST Offline is a command-line scripting interface that you can use to configure a WebLogic Platform domain. To configure a domain to use Oracle 9i RAC, you first create a WLST script and then run it using WLST Offline.
Instructions for setting up and using WLST Offline, as well as sample scripts for configuring domains, are available from dev2dev at the following Web site:
https://codesamples.projects.dev2dev.bea.com/servlets/Scarab?id=97
To create a WebLogic Platform domain configured with Oracle9i RAC, obtain a copy of the WLST Offline script.
- In a supported browser, display the sample
rac9i_sample_script.py file, which is available at:
http://download.oracle.com/docs/cd/E13196_01/platform/docs81/sp_notes/scripts/rac9i_sample_script.py
Otherwise, see WebLogic Server Scripting Tool (WLST) Offline File for the text of the script.
- Copy and save the contents of
rac9i_sample_script.py in a text file.
- In your text file, make the changes listed in the following table.
|
Replace . . .
|
With the . . .
|
Notes
|
|
All occurrences of BEA_HOME
|
Pathname of the directory in which the product is installed.
|
For example:
(Windows) \BEA\home\
(UNIX or LINUX) /BEA/home/
|
|
Value for cmo.setUserName (which is set, in the sample script, as SCOTT)
|
Appropriate name for your database account
|
Work with the database administrator to get the database user name.
|
|
Value for cmo.setPassword (which is set, in the sample script, as {3DES}I5fj3vh4+nI=)
|
Appropriate password for your database account
|
Work with the database administrator to get the database user password.
|
|
All occurrences of the names of RAC instances specified in the sample script (see HOST=racdb1 and HOST=racdb2)
|
Names of the RAC instances configured in your domain
|
Work with the database administrator to get the RAC configuration for your environment.
|
|
Value of the SERVICE_NAME parameter (which is set, in the sample script, as SERVICE_NAME=racdb.beasys.com)
|
Name of the database service configured in your environment
|
|
All occurrences of the port numbers
|
Port numbers configured in your domain
|
|
setListenAddress and
setListenPort
|
The listen address and port numbers for the administration server
|
You have now finished making all required changes to the script.
- Review all the parameter settings in your completed script and change any settings for which you do not want to use the default values. For example, you may want to use your own password instead of the default password,
weblogic.
- Run the completed script, following the instructions for WLST Offline at BEA's dev2dev site:
https://codesamples.projects.dev2dev.bea.com/servlets/Scarab?id=97
- In a text editor, open the
config.xml file in your newly created domain and add XARetryDurationSeconds="<number_of_seconds>" (such as "300") for each JDBC connection pool that is configured to handle distributed transactions. For example, in a Platform domain, three JDBC connection pools, cgPool, portalPool, and bpmArchPool, should be configured with this attribute set for Oracle9i RAC. To determine the value for XARetryDurationSeconds, review the information in "Enable XA Call Retry for Oracle RAC" at:
http://download.oracle.com/docs/cd/E13222_01/wls/docs81/notes/new.html#XARetryDurationSeconds.
Configuring Your Component-specific Domain with Oracle9i RAC
You can also use the WLST Offline script described in the previous section to create a domain for a component of WebLogic Platform, such as WebLogic Portal, as long as you:
- Specify the template appropriate for the desired component, such as
wlp.jar, instead of the Platform template specified in the script, platform.jar.
- Make all other modifications appropriate for your domain, including the setup of JDBC connection pools. For information about configuring JDBC connection pools that:
Limitations on Using Oracle9i RAC with Your WebLogic Domain
For information about known issues associated with the use of Oracle9i RAC with WebLogic Server, see "Using WebLogic Server with Oracle RAC" in Programming WebLogic JDBC:
http://download.oracle.com/docs/cd/E13222_01/wls/docs81/jdbc/oracle_rac.html
Downloading and Installing the MultiPool Patch for Using WebLogic Server 8.1 SP4 with Oracle RAC
For WebLogic Server 8.1 SP4, BEA provides a patch that supports Oracle9i RAC and Oracle 10g RAC for the use of MultiPools, with or without XA transactions.
Note: The MultiPool Patch is supported by WebLogic Server 8.1 SP4 only; it is not supported by any other WebLogic Platform component product (specifically, the WebLogic Workshop, WebLogic Portal, or WebLogic Integration product).
The MultiPool Patch enables WebLogic JDBC MultiPools to be used with either Oracle9i RAC or 10g RAC to support connection pool failover and load balancing for applications using XA transactions and Oracle RAC. The patch incorporates the support delivered in the WebLogic Platform 8.1 SP4 patch for Oracle9i RAC connect-time failover.
The MultiPool Patch is available for downloading at: http://dev2dev.bea.com/wlserver/patch/wls81sp4_MP_OracleRAC_patch.html
To set up a WebLogic Server domain with MultiPools, see "Configuration Considerations for Oracle" in "Using WebLogic Server with Oracle RAC" in Programming WebLogic JDBC:
http://download.oracle.com/docs/cd/E13222_01/wls/docs81/jdbc/oracle_rac.html
Downloading and Installing the DB2 Patch for WebLogic Platform 8.1 SP4
A patch is now available at the BEA dev2dev Web site that enables full WebLogic Platform 8.1 SP4 support for the DB2 database. This patch, which includes JDBC drivers for DB2, can be applied to any installation of WebLogic Platform 8.1 with Service Pack 4, and is available at the following URL:
http://commerce.bea.com/d2d/wlplat81sp4_db2_patch.jsp
Installing XMLSPY After You Install WebLogic Platform 8.1 SP3 or Earlier
XMLSPY Special Edition for BEA WebLogic is bundled with WebLogic Platform 8.1 SP3 or earlier. XMLSPY is a tool for designing, editing, and debugging applications that use XML, XML Schema, XSL/XSLT, SOAP, WSDL, and Web Services technologies. XMLSPY Special Edition for BEA WebLogic is a special version of XMLSPY that includes conversion routines (for converting an XML schema to an XML instance, an XML instance to an XML schema, a DTD to an XML instance, and an XML instance to a DTD) and command line parameters for functionality required for use with WebLogic Workshop.
By default, the XMLSPY installer is launched at the end of the WebLogic Platform and WebLogic Server installation process. If, however, you choose not to install XMLSPY during installation, you can launch the XMLSPY installer at a later time, as follows:
- Go to the following directory:
WL_HOME \common\eval\xmlspy
In this pathname, the WL_HOME variable represents the directory in which you installed WebLogic Platform, typically C:\bea\weblogic81.
- Double-click the file
XMLSPYsetup.msi.
The XMLSPY installation program begins to install XMLSPY.
Downloading and Installing the WebLogic Platform 8.1 SP2 SDK1.4.2/Oracle10gdriver/Database Patch
If you are using WebLogic Platform 8.1 SP2 with the Sun Java 2 1.4.2 SDK, or Oracle 10g driver, or with the SQL Server, Sybase or DB2 databases, you may need to install the WebLogic Platform 8.1 SP2 SDK1.4.2/Oracle10gdriver/Database patch. This patch, and a description of the specific configurations that require it, are available at the following dev2dev Web site:
http://commerce.bea.com/d2d/wlplat81sp2_patch.jsp
Downloading and Installing the Scale-Limited Licenses in SP2
This section explains how to download and install the scale-limited license for a WebLogic Platform 8.1 SP2 system that has not been upgraded to SP3 or higher.
Note: If your system has been upgraded to SP3 or higher, and you want to use the scale-limited license, see "About WebLogic Platform Licenses" in Installing BEA WebLogic Platform at http://download.oracle.com/docs/cd/E13196_01/platform/docs81/install/license.html#instlic001.
In general, you should install a scale-limited license by replacing your existing license.bea file. Scale-limited licenses for WebLogic Platform 8.1 should not be merged with other WebLogic Platform 8.1 development or production licenses. Refer to the following sections for instructions about installing the scale-limited license for the 8.1 SP2 WebLogic Workshop Free and Professional Editions:
WebLogic Workshop Free Edition License
If you have WebLogic Platform 8.1 SP2 installed on your machine, and you wish to install the scale-limited license for Free Edition, complete the steps described in this section.
To install the scale-limited license and the required patch for Free Edition:
- Obtain the zip file containing the Free Edition license file from the following location:
http://commerce.bea.com/showproduct.jsp?family=WLW&major=8.1&minor=2
- Extract the license file,
license_scale_limited.bea, from the zip file into the BEA Home directory associated with your WebLogic Platform installation; for example, c:\bea.
- Open Windows Explorer or a command shell and navigate to the BEA Home directory.
- Rename the file
license.bea. For example, at the command prompt, enter the following command:
c:\bea> RENAME license.bea license.bea.backup
- Rename
license_scale_limited.bea to license.bea. For example, at the command prompt, enter the following command:
c:\bea> RENAME license_scale_limited.bea license.bea
- Extract the JAR file,
CR174524_81sp2.jar, from the zip file into the following directory, where BEA_HOME represents the BEA Home directory associated with your WebLogic Platform installation:
BEA_HOME/weblogic81/server/lib
- Navigate to the
BEA_HOME/weblogic81/server/lib directory.
- Check to see if a file named
weblogic_sp.jar exists in this directory. If you have this file, contact Customer Support about upgrading this file to include the patch required for using the scale-limited license. If you do not have this file, proceed to the next step.
- Rename the file
CR174524_81sp2.jar to weblogic_sp.jar. For example, at the command prompt, enter the following command:
c:\bea\weblogic81\server\lib> RENAME CR174524_81sp2.jar weblogic_sp.jar
WebLogic Workshop Professional Edition Licenses
When you purchase Professional Edition, you receive the following:
- The scale-limited license
- A developer license
- A patch required for use of the scale-limited license. (Note: this is the same patch that is included in the zip file for Free Edition, as described in WebLogic Workshop Free Edition License.)
Both licenses are associated with product support.
To install the licenses and patch for using Professional Edition, complete the following steps.
- Make sure that WebLogic Platform 8.1 SP2 is installed.
- You will receive, via email, URLs to your developer and scale-limited license files. Download the two license files from those URLs.
- Store the developer license file in a safe location. If you wish, you may replace the developer license installed with your installation, but there should be no change in product behavior.
- Copy the scale-limited license file into the BEA Home directory associated with your WebLogic Platform installation; for example,
c:\bea.
- Open Windows Explorer or a command shell and navigate to the BEA Home directory.
- Rename the file
license.bea. For example, at the command prompt, enter the following command:
c:\bea> RENAME license.bea license.bea.backup
- Rename the scale-limited license file to
license.bea. For example, at the command prompt, enter the following command:
c:\bea> RENAME license_scale_limited.bea license.bea
- Copy the file
CR174524_81sp2.jar into the following directory, where BEA_HOME represents the BEA Home directory associated with your WebLogic Platform installation:
BEA_HOME/weblogic81/server/lib
- Navigate to the
BEA_HOME/weblogic81/server/lib directory.
- Check to see if a file named
weblogic_sp.jar exists in this directory. If you have this file, contact Customer Support about upgrading this file to include the patch required for using the scale-limited license. If you do not have this file, proceed to the next step.
- Rename the file
CR174524_81sp2.jar to weblogic_sp.jar. For example, at the command prompt, enter the following command:
c:\bea\weblogic81\server\lib> RENAME CR174524_81sp2.jar weblogic_sp.jar
Using the Scale-Limited License
For information about using the scale-limited license, see the section "About WebLogic Platform Licenses" in "Installing and Updating WebLogic Platform License Files" in Installing BEA WebLogic Platform at the following URL:
http://download.oracle.com/docs/cd/E13196_01/platform/docs81/install/license.html
Enabling 128-Bit Encryption in SP2 or Earlier
Two levels of secure sockets layer (SSL) encryption are available for WebLogic Platform 8.1 SP2 or earlier: 56-bit and 128-bit. The development license installed with WebLogic Platform provides only 56-bit encryption. You can purchase a development or production license with either 56-bit or 128-bit encryption enabled.
The installer program must find the 128-bit encryption license in the license.bea file before the installer enables 128-bit encryption for the WebLogic Platform installation. If the installation program does not find a 128-bit encryption license for WebLogic Platform in the license.bea file, or finds only a 56-bit encryption license, the installer includes 56-bit SSL plug-ins in the WebLogic Platform installation. If the installation program finds a 128-bit encryption license for WebLogic Platform in the license.bea file, the installer includes both 56-bit and 128-bit SSL plug-ins in the WebLogic Platform installation.
Note: If you have already installed WebLogic Platform with a 56-bit encryption license and you want 128-bit encryption, you need to uninstall the software, place the 128-bit encryption license for WebLogic Platform in the BEA Home directory, and then reinstall WebLogic Platform to get both the 56-bit and 128-bit SSL plug-ins.
When creating a new BEA Home directory for a WebLogic Platform installation intended for 128-bit encryption, proceed as follows:
- Acquire a 128-bit encryption license for WebLogic Platform.
For details, contact BEA Sales at http://www.bea.com.
- Create a new directory that you want to use as a BEA Home directory and place the 128-bit encryption license in the new directory. The license file must be named
license.bea.
- Install the WebLogic Platform software, as explained in Installing BEA WebLogic Platform, at the following URL:
http://download.oracle.com/docs/cd/E13196_01/platform/docs81/install/index.html
Configuring JDBC Domain Resources in SP2 or Earlier
This section describes how to configure JDBC domain resources using WebLogic Platform 8.1 SP2 or earlier releases of 8.1:
- For information about how to create XA domains using the configuration templates, see Creating XA Domains Using Configuration Templates. This section includes the following topics:
- For examples of creating domains using an Oracle database, see the following:
Related Topics
Creating XA Domains Using Configuration Templates
By default, the Configuration Wizard creates domains with non-XA configurations, based on the JDBC settings defined in the prepackaged configuration templates. If you want to create a domain in which JDBC resources are set up to participate in global transactions (XA), then you need to use an XA JDBC database driver and change some of the default JDBC settings. You change most settings using the Configuration Wizard and the remainder using the WebLogic Administration Console.
This section provides the following topics:
Guidelines for Changing to an XA Configuration
The easiest way to use XA JDBC drivers is to first configure a domain using a database with a non-XA configuration. To review the default non-XA configurations provided with the configuration templates, see Default JDBC Configuration for the Basic WebLogic Platform Domain. For general information and recommendations about managing database resources, see Managing WebLogic Platform Database Resources at the following URL: http://download.oracle.com/docs/cd/E13196_01/platform/docs81/db_mgmt/db_resource_mgmt.html.
Once you have an understanding of the default non-XA configuration settings provided with the configuration templates, review the following process guidelines to understand the steps and tools you need to use to create an XA configuration.
- Use the Configuration Wizard to create or extend a domain by:
- Configuring a separate XA connection pool for each XA-compliant data source.
- Ensuring that there is a non-XA connection pool available to use with any JMS JDBC Stores. If a non-XA connection pool is not available, add one.
Note: JMS must use a JDBC connection pool that uses a non-XA resource driver (you cannot use an XA driver or a JTS driver). For more information, see the WebLogic Server JMS FAQs at http://download.oracle.com/docs/cd/E13222_01/wls/docs81/faq/jms.html.
- Reconfiguring the JDBC DataSources, JDBC TxDataSources, and JMS JDBC Store resources on the appropriate XA and non-XA connection pools, as required.
- Use the WebLogic Server Administration Console to complete the configuration by:
- Enabling the Keep XA Connection Till Transaction Complete option for each XA connection pool.
- Verifying that the Supports Local Transaction option for specified XA connection pools is enabled. For details on which XA connection pools require the Supports Local Transaction option to be enabled, see Summarizing JDBC Settings for XA Configurations.
For further details and recommendations on configuring your JDBC database resources, see Managing WebLogic Platform Database Resources at the following URL: http://download.oracle.com/docs/cd/E13196_01/platform/docs81/db_mgmt/db_resource_mgmt.html.
Summarizing JDBC Settings for XA Configurations
The following sections summarize the JDBC settings required for an XA domain configuration using the Configuration Wizard and the prepackaged configuration templates:
Please note the following about creating WebLogic Server XA domain configurations:
- The Basic WebLogic Server Domain template does not have preconfigured JDBC settings. You may use the Configuration Wizard to set up JDBC resources, as required for an XA domain. For more information, see:
- The Avitek Medical Records sample demonstrates best practices using WebLogic Server. For information about configuring an XA domain, we recommend that you review the "Using a Production Database Management System" tutorial in Avitek Medical Records Development Tutorials at the following URL:
http://download.oracle.com/docs/cd/E13222_01/wls/docs81/medrec_tutorials/index.html
- The WebLogic Server Examples domain may be configured to use databases other than PointBase. For instructions on using Oracle, see the WebLogic Server Examples Database Guide, which is installed on your system with the WebLogic Server examples.
JDBC Settings for WebLogic Workshop XA Configurations
Table 2 summarizes the JDBC settings to use with the Basic WebLogic Workshop Domain configuration template for an XA domain configuration. After using the Configuration Wizard to make the required additions and changes, remember to use the WebLogic Server Administration Console to complete the XA configuration setup. See Guidelines for Changing to an XA Configuration to review the steps and tools you need to create an XA configuration.
Note: The scope of the JDBC configuration settings provided below is the JDBC settings in the prepackaged configuration templates only. If you are using a custom template or have already developed application resources in an existing domain, you may have additional JDBC resources to configure to complete the XA configuration.
Table 2 Changes to Workshop Template Settings for an XA Configuration
|
JDBC Resource Type
|
Resource Name
|
XA Configuration Requirements
|
|
Database
|
workshop
|
Change to a database supporting XA configurations, such as Oracle, Sybase, DB2, and MS SQL Server. For database support details, see Supported Configurations for WebLogic Platform 8.1 at the following URL:
http://download.oracle.com/docs/cd/E13196_01/platform/suppconfigs/configs81/81_over/overview.html
|
|
Connection Pool
|
auxPool
|
Add a new JDBC connection pool, auxPool, and connect to a supported database using a (non-XA) Type 4 driver, such as the Oracle Thin Driver. For database driver support details, see Supported Configurations for WebLogic Platform 8.1.
|
|
Connection Pool
|
cgPool
|
Change to use a Type 4/XA driver, such as the Oracle Thin XA driver, to connect to a supported database. For database driver support details, see Supported Configurations for WebLogic Platform 8.1. After domain creation, use the WebLogic Server Administration Console to enable the Keep XA Connection Till Transaction Complete option. Additionally, verify that the Supports Local Transaction option is enabled.
|
|
Tx Data Source
|
cgDataSource
|
Keep bound to the cgPool connection pool
|
|
JMS Store
|
cgJMSStore
|
Change to use the auxPool connection pool
|
JDBC Settings for WebLogic Integration XA Configurations
Table 3 summarizes the JDBC settings to use with the Basic WebLogic Integration Domain configuration template for an XA domain configuration. After using the Configuration Wizard to make the required additions and changes, remember to use the WebLogic Server Administration Console to complete the XA configuration setup. See Guidelines for Changing to an XA Configuration to review the steps and tools you need to create an XA configuration.
For an example of creating a WebLogic Integration XA configuration, see How Do I: Create a WebLogic Integration Domain Using Oracle with an XA Driver?.
Note: The scope of the JDBC configuration settings provided below is the JDBC settings in the prepackaged configuration templates only. If you are using a custom template or have already developed application resources in an existing domain, you may have additional JDBC resources to configure to complete the XA configuration.
Table 3 Changes to Integration Configuration Template Settings for an XA Configuration
|
JDBC Resource Type
|
Resource Name
|
XA Configuration Requirements
|
|
Database
|
workshop
|
Change to a database supporting XA configurations, such as Oracle, Sybase, DB2, and MS SQL Server. For database support details, see Supported Configurations for WebLogic Platform 8.1 at the following URL:
http://download.oracle.com/docs/cd/E13196_01/platform/suppconfigs/configs81/81_over/overview.html
|
|
Connection Pool
|
auxPool
|
Add a new JDBC connection pool, auxPool, and connect to a supported database using a (non-XA) Type 4 driver, such as the Oracle Thin Driver. For database driver support details, see Supported Configurations for WebLogic Platform 8.1.
|
|
Connection Pool
|
bpmArchPool
|
Change to use a Type 4/XA driver, such as the Oracle Thin XA driver, to connect to a supported database. For database driver support details, see Supported Configurations for WebLogic Platform 8.1. After domain creation, use the WebLogic Server Administration Console to enable the Keep XA Connection Till Transaction Complete option. Additionally, verify that the Supports Local Transaction option is enabled.
|
|
Connection Pool
|
cgPool
|
Change to use a Type 4/XA driver, such as the Oracle Thin XA driver, to connect to a supported database. For database driver support details, see Supported Configurations for WebLogic Platform 8.1. After domain creation, use the WebLogic Server Administration Console to enable the Keep XA Connection Till Transaction Complete option. Additionally, verify that the Supports Local Transaction option is enabled.
|
|
Tx Data Source
|
bpmArchDataSource
|
Keep bound to the bpmArchPool connection pool
|
|
Tx Data Source
|
cgDataSource
|
Keep bound to the cgPool connection pool
|
|
JMS Store
|
cgJMSStore
|
Change to use the auxPool connection pool
|
JDBC Settings for WebLogic Portal XA Configurations
Table 4 summarizes the JDBC settings to use with the Basic WebLogic Portal Domain configuration template for an XA domain configuration. After using the Configuration Wizard to make the required additions and changes, remember to use the WebLogic Server Administration Console to complete the XA configuration setup. See Guidelines for Changing to an XA Configuration to review the steps and tools you need to create an XA configuration.
For an example of creating a WebLogic Portal XA configuration, see How Do I: Create a WebLogic Portal Domain Using Oracle with an XA Driver?.
Note: The scope of the JDBC configuration settings provided below is the JDBC settings in the prepackaged configuration templates only. If you are using a custom template or have already developed application resources in an existing domain, you may have additional JDBC resources to configure to complete the XA configuration.
Table 4 Changes to Portal Template Settings for an XA Configuration
|
JDBC Resource Type
|
Resource Name
|
XA Configuration Requirements
|
|
Database
|
workshop
|
Change to a database supporting XA configurations, such as Oracle, Sybase, DB2, and MS SQL Server. For database support details, see Supported Configurations for WebLogic Platform 8.1 at the following URL:
http://download.oracle.com/docs/cd/E13196_01/platform/suppconfigs/configs81/81_over/overview.html
|
|
Connection Pool
|
auxPool
|
Add a new JDBC connection pool, auxPool, and connect to a supported database using a (non-XA) Type 4 driver, such as the Oracle Thin Driver. For database driver support details, see Supported Configurations for WebLogic Platform 8.1.
|
|
Connection Pool
|
cgPool
|
Change to use a Type 4/XA driver, such as the Oracle Thin XA driver, to connect to a supported database. For database driver support details, see Supported Configurations for WebLogic Platform 8.1. After domain creation, use the WebLogic Server Administration Console to enable the Keep XA Connection Till Transaction Complete option. Additionally, verify that the Supports Local Transaction option is enabled.
|
|
Connection Pool
|
commercePool
|
Add a new JDBC connection pool, commercePool, and connect to a supported database using a Type 4/XA driver, such as the Oracle Thin XA driver. For database driver support details, see Supported Configurations for WebLogic Platform 8.1. After domain creation, use the WebLogic Server Administration Console to enable the Keep XA Connection Till Transaction Complete option.
|
|
Connection Pool
|
contentPool
|
Add a new JDBC connection pool, contentPool, and connect to a supported database using a Type 4/XA driver, such as the Oracle Thin XA driver. For database driver support details, see Supported Configurations for WebLogic Platform 8.1. After domain creation, use the WebLogic Server Administration Console to enable the Keep XA Connection Till Transaction Complete option.
|
|
Connection Pool
|
portalFrameworkPool
|
Add a new JDBC connection pool, portalFrameworkPool, and connect to a supported database using a Type 4/XA driver, such as the Oracle Thin XA driver. For database driver support details, see Supported Configurations for WebLogic Platform 8.1. After domain creation, use the WebLogic Server Administration Console to enable the Keep XA Connection Till Transaction Complete option.
|
|
Tx Data Source
|
cgDataSource
|
Keep bound to the cgPool connection pool
|
|
Tx Data Source
|
commercePool
|
Change to use the commercePool connection pool.
Note: If you are using the optional commerce functionality in a Portal domain, then you must configure the commercePool JDBC data source with a non-XA connection pool, such as auxPool. You cannot use the commercePool connection pool because it is configured to use an XA driver. For information about using commerce functionality, see "Adding Commerce Services to an Application" in the WebLogic Workshop Help at the following URL: http://download.oracle.com/docs/cd/E13226_01/workshop/docs81/doc/en/portal/buildportals/commerce.html
|
|
Tx Data Source
|
contentDataSource
|
Change to use the contentPool connection pool
|
|
Tx Data Source
|
ebusinessPool
|
Change to use the auxPool connection pool.
Note: Although ebusinessPool is provided as a JDBC TxDataSource, it cannot participate in global transactions. Therefore, you must always set it up on a connection pool configured with a non-XA JDBC driver, such as auxPool.
|
|
Tx Data Source
|
portalFrameworkPool
|
Change to use the portalFrameworkPool connection pool
|
|
Data Source
|
p13n_dataSyncDataSource
|
Change to use the auxPool connection pool
|
|
Data Source
|
p13n_sequencerDataSource
|
Change to use the auxPool connection pool
|
|
Data Source
|
p13n_trackingDataSource
|
Change to use the auxPool connection pool
|
|
JMS Store
|
cgJMSStore
|
Change to use the auxPool connection pool
|
JDBC Settings for WebLogic Platform XA Configurations
Table 5 summarizes the XA domain configuration settings to use with the Basic WebLogic Platform Domain configuration template. After using the Configuration Wizard to make the required additions and changes, remember to use the WebLogic Server Administration Console to complete the XA configuration setup. See Guidelines for Changing to an XA Configuration to review the steps and tools you need to create an XA configuration.
Note: The scope of the JDBC configuration settings provided below is the JDBC settings in the prepackaged configuration templates only. If you are using a custom template or have already developed application resources in an existing domain, you may have additional JDBC resources to configure to complete the XA configuration.
Note: The setup tasks in these examples also apply to creating a WebLogic Platform domain using Oracle with an XA driver because WebLogic Platform domains include WebLogic Integration and WebLogic Portal functionality.
Table 5 Changes to Platform Configuration Template Settings for an XA Configuration
|
JDBC Resource Type
|
Resource Name
|
XA Configuration Requirements
|
|
Database
|
workshop
|
Change to a database supporting XA configurations, such as Oracle, Sybase, DB2, and MS SQL Server. For database support details, see Supported Configurations for WebLogic Platform 8.1 at the following URL:
http://download.oracle.com/docs/cd/E13196_01/platform/suppconfigs/configs81/81_over/overview.html
|
|
Connection Pool
|
aiPool
|
Add a new JDBC connection pool, aiPool, and connect to a supported database using a Type 4/XA driver, such as the Oracle Thin XA driver. For database driver support details, see Supported Configurations for WebLogic Platform 8.1. After domain creation, use the WebLogic Server Administration Console to enable the Keep XA Connection Till Transaction Complete and the Supports Local Transaction options.
|
|
Connection Pool
|
auxPool
|
Add a new JDBC connection pool, auxPool, and connect to a supported database using a (non-XA) Type 4 driver, such as the Oracle Thin Driver. For database driver support details, see Supported Configurations for WebLogic Platform 8.1.
|
|
Connection Pool
|
bpmArchPool
|
Change to use a Type 4/XA driver, such as the Oracle Thin XA driver, to connect to a supported database. For database driver support details, see Supported Configurations for WebLogic Platform 8.1. After domain creation, use the WebLogic Server Administration Console to enable the Keep XA Connection Till Transaction Complete option. Additionally, verify that the Supports Local Transaction option is enabled.
|
|
Connection Pool
|
cgPool
|
Change to use a Type 4/XA driver, such as the Oracle Thin XA driver, to connect to a supported database. For database driver support details, see Supported Configurations for WebLogic Platform 8.1. After domain creation, use the WebLogic Server Administration Console to enable the Keep XA Connection Till Transaction Complete option. Additionally, verify that the Supports Local Transaction option is enabled.
|
|
Connection Pool
|
commercePool
|
Add a new JDBC connection pool, commercePool, and connect to a supported database using a Type 4/XA driver, such as the Oracle Thin XA driver. For database driver support details, see Supported Configurations for WebLogic Platform 8.1. After domain creation, use the WebLogic Server Administration Console to enable the Keep XA Connection Till Transaction Complete option.
|
|
Connection Pool
|
contentPool
|
Add a new JDBC connection pool, contentPool, and connect to a supported database using a Type 4/XA driver, such as the Oracle Thin XA driver. For database driver support details, see Supported Configurations for WebLogic Platform 8.1. After domain creation, use the WebLogic Server Administration Console to enable the Keep XA Connection Till Transaction Complete option.
|
|
Connection Pool
|
portalFrameworkPool
|
Add a new JDBC connection pool, portalFrameworkPool, and connect to a supported database using a Type 4/XA driver, such as the Oracle Thin XA driver. For database driver support details, see Supported Configurations for WebLogic Platform 8.1. After domain creation, use the WebLogic Server Administration Console to enable the Keep XA Connection Till Transaction Complete option.
|
|
Tx Data Source
|
bpmArchDataSource
|
Keep bound to the bpmArchPool connection pool
|
|
Tx Data Source
|
cgDataSource
|
Keep bound to the cgPool connection pool
|
|
Tx Data Source
|
commercePool
|
Change to use the commercePool connection pool.
Note: If you are using the optional commerce functionality in a Portal domain, then you must configure the commercePool JDBC data source with a non-XA connection pool, such as auxPool. You cannot use the commercePool connection pool because it is configured to use an XA driver. For information about using commerce functionality, see "Adding Commerce Services to an Application" in the WebLogic Workshop Help at the following URL: http://download.oracle.com/docs/cd/E13226_01/workshop/docs81/doc/en/portal/buildportals/commerce.html
|
|
Tx Data Source
|
contentDataSource
|
Change to use the contentPool connection pool
|
|
Tx Data Source
|
ebusinessPool
|
Change to use the auxPool connection pool.
Note: Although ebusinessPool is provided as a JDBC TxDataSource, it cannot participate in global transactions. Therefore, you must always set it up on a connection pool configured with a non-XA JDBC driver, such as auxPool.
|
|
Tx Data Source
|
portalFrameworkPool
|
Change to use the portalFrameworkPool connection pool
|
|
Tx Data Source
|
WLAI_DataSource
|
Change to use the aiPool connection pool
|
|
Data Source
|
p13n_dataSyncDataSource
|
Change to use the auxPool connection pool
|
|
Data Source
|
p13n_sequencerDataSource
|
Change to use the auxPool connection pool
|
|
Data Source
|
p13n_trackingDataSource
|
Change to use the auxPool connection pool
|
|
JMS Store
|
cgJMSStore
|
Change to use the auxPool connection pool
|
How Do I: Create a Domain with an Oracle Database?
If you want to use an Oracle database in your domain, but your configuration template does not provide settings for Oracle, then you need to customize the JDBC Options configuration. Minimally, you need to configure settings for a JDBC connection pool(s).
- Start the Configuration Wizard in graphical mode as described in Table 6.
Table 6 Starting the Configuration Wizard in Graphical Mode
|
On this platform...
|
Perform the following steps...
|
|
Windows
|
From the Start menu:
Start—> Programs—> BEA WebLogic Platform 8.1—> Configuration Wizard
From an MS-DOS command prompt window:
1. Go to the \common\bin subdirectory of the product installation directory. For example:
cd c:\bea\weblogic81\common\bin
2. Enter config.cmd
|
|
UNIX
|
1. Log in to the UNIX system.
2. Go to the /common/bin subdirectory of the product installation directory. For example:
cd $BEAHOME/weblogic81/common/bin
3. Enter sh config.sh
|
- In the Create or Extend a Configuration window, select Create a new WebLogic configuration and click Next.
- In the Select a Configuration Template window, select a configuration template from the list of WebLogic Configuration Templates and click Next.
- In the Choose Express or Custom Configuration window, select Custom and click Next to create a domain with customized settings.
- In the Configure the Administration Server window, complete the configuration for the Administration Server, as required. For more information, see "Configuring the Administration Server" in "Creating a New WebLogic Domain" in Creating WebLogic Configurations Using the Configuration Wizard at the following URL:
http://download.oracle.com/docs/cd/E13196_01/platform/docs81/confgwiz/newdom.html. Click Next to go to the Managed Servers, Clusters, and Machines Options window.
- In the Managed Servers, Clusters, and Machines Options window, do one of the following:
- Select Yes and click Next to go through the configuration setup of Managed Servers, clusters, and machines, as required. For more information, see "Configuring Managed Servers, Clusters, and Machines When Creating a New Domain" in "Creating a New WebLogic Domain" in Creating WebLogic Configurations Using the Configuration Wizard at the following URL:
http://download.oracle.com/docs/cd/E13196_01/platform/docs81/confgwiz/newdom.html.
- Select No and click Next to keep the default template settings for Managed Servers, clusters, and machines and go to the Database (JDBC) Options window.
- In the Database (JDBC) Options window, select Yes and click Next to go through the JDBC configuration setup.
- In the Configure JDBC Connection Pools window, do one or both of the following:
- If your configuration template already has JDBC connection pools set up, go to Step 9 to change them to use Oracle.
- If there are no JDBC connection pools set up, or if your application requires additional JDBC connection pools, go to Step 10 to add a JDBC connection pool to use Oracle.
- To change a JDBC connection pool to use Oracle, select the tab for the connection pool and change the settings to the following:
- Vendor:
Oracle
- Driver:
OracleDriver
- DBMS name:
MyOracleDB
- DBMS host:
MyOracleMachineName
- DBMS port:
MyOraclePortNumber
- User name:
MyUserName
- User password:
MyUserPassword
- Confirm user password:
MyUserPassword
where OracleDriver is the JDBC driver you select to use with Oracle, MyOracleDB is the database name, MyOracleMachineName is the name of the machine on which your Oracle database resides, MyOraclePortNumber is the database port number (for example, 1521), and MyUserName and MyUserPassword are the appropriate values for your Oracle database setup.
Note: If your configuration template has more than one JDBC connection pool set up, repeat this step to change the remaining JDBC connection pool(s) to use Oracle.
- To add a new JDBC connection pool to use Oracle, select Add and enter the following settings:
- Name:
myOraclePool
- Vendor:
Oracle
- Driver:
OracleDriver
- DBMS name:
MyOracleDB
- DBMS host:
MyOracleMachineName
- DBMS port:
MyOraclePortNumber
- User name:
MyUserName
- User password:
MyUserPassword
- Confirm user password:
MyUserPassword
where myOraclePool is the name you assign to the JDBC connection pool, OracleDriver is the JDBC driver you select to use with Oracle, MyOracleDB is the database name, MyOracleMachineName is the name of the machine on which your Oracle database resides, MyOraclePortNumber is the database port number (for example, 1521), and MyUserName and MyUserPassword are the appropriate values for your Oracle database setup.
- Click Next to save your changes and go to the Configure JDBC MultiPools window.
- Click Next to skip configuring JDBC MultiPools and go to the Configure JDBC Data Sources window.
- (Optional) If your application requires an additional JDBC data source, select Add and enter the following settings:
- Name:
myDataSource
- JNDI name:
myDataSource
- Pool name:
myOraclePool
- Honor global transaction: check the box to be transactional; otherwise, leave the box unchecked
where myOraclePool is the connection pool for the new data source, myDataSource.
- Click Next to save your changes and go to the Test JDBC Connection Pools and Setup JDBC Database window.
- Click Test Connection to test the connection to your Oracle database for each JDBC connection pool. Verify that "Test Successful!" is displayed in the Results pane.
Note: Make sure to first start your Oracle database and ensure that the database is accessible; otherwise, the driver configuration test will fail.
- If SQL files are available in the template, in the Available SQL Files and Database Loading Options pane, select the appropriate database version in the DB Version field.
- If SQL files are available in the template, in the Available SQL Files and Database Loading Options pane, click Load Database to create database objects. Verify that "Database Load Successful!" is displayed in the Results pane before proceeding to the next step.
Note: Optionally, select the Log File option to write the results of your database load to the specified log file.
- Click Next to save your changes and go to the Messaging (JMS) Options window.
- In the Messaging (JMS) Options window, do one of the following:
- Select Yes and click Next to go through the JMS configuration setup, as required. For more information, see "Configuring JMS When Creating a New Domain" in "Creating a New WebLogic Domain" in Creating WebLogic Configurations Using the Configuration Wizard at the following URL:
http://download.oracle.com/docs/cd/E13196_01/platform/docs81/confgwiz/newdom.html
- Select No and click Next to keep the default template settings for JMS and go to the Applications and Services Targeting Options window.
- In the Applications and Services Targeting Options window, select Yes and click Next to configure targeting.
- If applications are available in your template, the Target Applications to Servers or Clusters window is displayed. Make sure all applications are targeted. For more information, see "Targeting Servers and Clusters When Creating a New Domain" in "Creating a New WebLogic Domain" in Creating WebLogic Configurations Using the Configuration Wizard at the following URL:
http://download.oracle.com/docs/cd/E13196_01/platform/docs81/confgwiz/newdom.html. Click Next to go to the Target Services to Servers and Clusters window.
- If you added a JDBC connection pool and JDBC data source, in the left pane of the Target Services to Servers and Clusters window, make sure that
myOraclePool under the JDBC Connection Pool source listing and myDataSource under the JDBC Tx Data Source source listing are checked and target your server. If not, check them.
- Click Next to save your changes and go to the Configure Administrative Username and Password window.
- In the Configure Administrative Username and Password window, complete the configuration for the administrative user. For more information, see "Configuring Security When Creating a New Domain" in "Creating a New WebLogic Domain" in Creating WebLogic Configurations Using the Configuration Wizard at the following URL:
http://download.oracle.com/docs/cd/E13196_01/platform/docs81/confgwiz/newdom.html. Click Next to save your changes and go to the Configure Windows Options window (Windows only).
- Click Next in the following windows to accept the default settings (or change as required):
- Configure Windows Options (Windows only)
- Build Start Menu Entries (Windows only)
- Configure Server Start Mode and Java SDK
- In the Create WebLogic Configuration window, review the summary and modify the configuration location and name, as required. For more information, see "Creating the WebLogic Configuration" in "Creating a New WebLogic Domain" in Creating WebLogic Configurations Using the Configuration Wizard at the following URL:
http://download.oracle.com/docs/cd/E13196_01/platform/docs81/confgwiz/newdom.html. Click Create to create the domain.
- In the Creating Configuration window, once the domain configuration has been created, click Done to close the Configuration Wizard.
How Do I: Create a WebLogic Integration Domain Using Oracle with an XA Driver?
A default WebLogic Integration domain created by the Configuration Wizard is a non-XA configuration. To create a new WebLogic Integration domain using Oracle with an XA driver requires performing setup tasks in both the Configuration Wizard and the WebLogic Server Administration Console.
Note: These setup tasks also apply to creating a WebLogic Platform domain using Oracle with an XA driver because WebLogic Platform domains include WebLogic Integration functionality.
Before You Start
Before starting this procedure, we recommend that you review the following topics:
Extending a Domain with Integration Functionality
You can also use the Configuration Wizard to extend an existing domain with Integration functionality. While the JDBC changes for Integration functionality in an XA configuration are the same, the steps to extend a domain are slightly different from creating a new domain.
Step 1: Use the Configuration Wizard to create a WebLogic Integration domain
To create a basic WebLogic Integration domain that uses Oracle with an XA driver, you use the Configuration Wizard to set up three JDBC connection pools with an XA driver and one JDBC connection pool using a non-XA driver. The JMS JDBC Store used in an Integration domain requires use of a non-XA JDBC connection pool.
- Start the Configuration Wizard in graphical mode as described in Table 7.
Table 7 Starting the Configuration Wizard in Graphical Mode
|
On this platform...
|
Perform the following steps...
|
|
Windows
|
From the Start menu:
Start—> Programs—> BEA WebLogic Platform 8.1—> Configuration Wizard
From an MS-DOS command prompt window:
1. Go to the \common\bin subdirectory of the product installation directory. For example:
cd c:\bea\weblogic81\common\bin
2. Enter config.cmd
|
|
UNIX
|
1. Log in to the UNIX system.
2. Go to the /common/bin subdirectory of the product installation directory. For example:
cd $BEAHOME/weblogic81/common/bin
3. Enter sh config.sh
|
- In the Create or Extend a Configuration window, select Create a new WebLogic configuration and click Next.
- In the Select a Configuration Template window, select Basic WebLogic Integration Domain from the list of WebLogic Configuration Templates and click Next.
- In the Choose Express or Custom Configuration window, select Custom and click Next to create a domain with customized settings.
- In the Configure the Administration Server window, enter values for Server Name, Listen Address, Listen Port, and SSL Listen Port for your Administration Server. For more information, see "Configuring the Administration Server" in "Creating a New WebLogic Domain" in Creating WebLogic Configurations Using the Configuration Wizard at the following URL:
http://download.oracle.com/docs/cd/E13196_01/platform/docs81/confgwiz/newdom.html. Click Next.
- In the Managed Servers, Clusters, and Machines Options window, do one of the following:
- Select Yes and click Next to go through the configuration setup of Managed Servers, clusters, and machines, as required. For more information, see "Configuring Managed Servers, Clusters, and Machines When Creating a New Domain" in "Creating a New WebLogic Domain" in Creating WebLogic Configurations Using the Configuration Wizard at the following URL:
http://download.oracle.com/docs/cd/E13196_01/platform/docs81/confgwiz/newdom.html.
- Select No and click Next to keep the default template settings for Managed Servers, clusters, and machines and go to the Database (JDBC) Options window.
- In the Database (JDBC) Options window, select Yes and click Next to go through the JDBC configuration setup.
- In the Configure JDBC Connection Pools window, on the cgPool tab, change the settings to the following:
- Vendor:
Oracle
- Driver:
Oracle's Driver (Thin XA)
- DBMS name:
MyOracleDB
- DBMS host:
MyOracleMachineName
- DBMS port:
MyOraclePortNumber
- User name:
MyUserName
- User password:
MyUserPassword
- Confirm user password:
MyUserPassword
where MyOracleDB, MyOracleMachineName, MyOraclePortNumber, MyUserName, and MyUserPassword are the appropriate values for your Oracle database setup.
- Select the bpmArchPool tab and change the settings for the
bpmArchPool connection pool as described in Step 8.
- Select Add to add a new JDBC connection pool to use with Oracle and a non-XA driver, and enter the following settings:
- Name:
auxPool
- Vendor:
Oracle
- Driver:
Oracle's Driver (Thin)
- DBMS name:
MyOracleDB
- DBMS host:
MyOracleMachineName
- DBMS port:
MyOraclePortNumber
- User name:
MyUserName
- User password:
MyUserPassword
- Confirm user password:
MyUserPassword
where auxPool is the name you assign to the JDBC connection pool, and MyOracleDB, MyOracleMachineName, MyOraclePortNumber, MyUserName, and MyUserPassword are the appropriate values for your Oracle database setup.
Note: You set up this additional non-XA JDBC connection pool to support JMS resources. This is because JMS must use a JDBC connection pool that uses a non-XA resource driver (you cannot use an XA driver or a JTS driver). Later you reconfigure a JMS JDBC Store (cgJMSStore) to use the non-XA JDBC connection pool set up in this step.
The following illustration shows the JDBC connection pool setup.
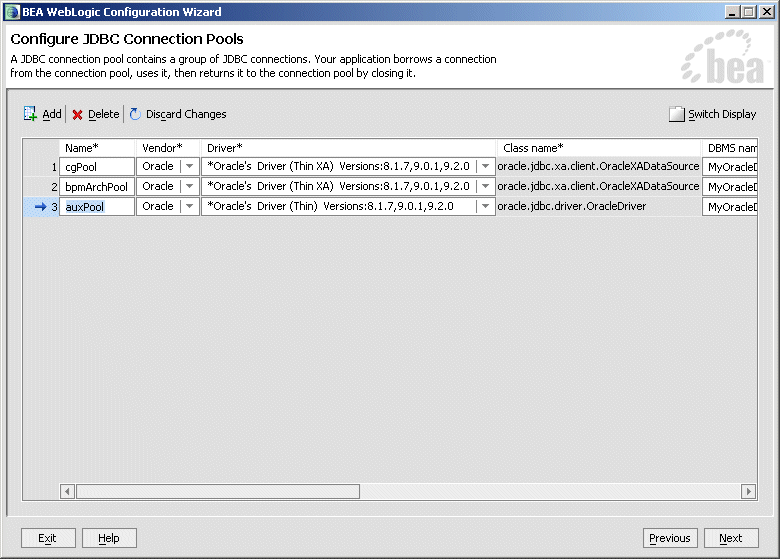
- Click Next to save your changes and go to the Configure JDBC MultiPools window.
- Click Next twice to skip configuring JDBC MultiPools and JDBC Data Sources and go to the Test JDBC Connection Pools and Setup JDBC Database window.
- Click Test Connection to test the connection to your Oracle database for each JDBC connection pool. Verify that "Test Successful!" is displayed in the Results pane.
Note: Make sure to first start your Oracle database and ensure that the database is accessible; otherwise, the driver configuration test will fail.
- In the Available SQL Files and Database Loading Options pane, select
9i in the DB Version field.
- Click Load Database to create database objects. Verify that "Database Load Successful!" is displayed in the Results pane before proceeding to the next step.
Note: Optionally, select the Log File option to write the results of your database load to the specified log file.
- Click Next to save your changes and go to the Messaging (JMS) Options window.
- Select Yes and click Next to go through the JMS configuration setup.
- Click Next to skip JMS configuration in the following windows:
- Configure JMS Connection Factories
- Configure JMS Destination Key(s)
- Configure JMS Template(s)
- Configure JMS File Stores
- In the Configure JMS JDBC Store window, change the values associated with cgJMSStore to the following:
- Connection pool:
auxPool
- Prefix name:
MyUserName
where auxPool is the connection pool set up in Step 10 and MyUserName is a unique prefix to use in naming this JMS JDBC Store.
- Click Next to save your changes and go to the Configure JMS Servers window.
- Click Next to skip JMS configuration in the following windows:
- Configure JMS Servers
- Assign JMS Servers to WebLogic Servers
- Configure JMS Topics
- Configure JMS Queues
- In the Applications and Services Targeting Options window, do one of the following:
- Select Yes and click Next to go through the configuration setup of targeting applications and services, as required. For more information, see "Configuring Targets" in Creating WebLogic Configurations Using the Configuration Wizard at the following URL:
http://download.oracle.com/docs/cd/E13196_01/platform/docs81/confgwiz/target.html.
- Select No and click Next to keep the default template settings for applications and services targeting and go to the Configure Administrative Username and Password window.
- In the Configure Administrative Username and Password window, complete the configuration for the administrative user. Optionally, configure additional users, groups, and global roles. For more information, see "Configuring Security When Creating a New Domain" in "Creating a New WebLogic Domain" in Creating WebLogic Configurations Using the Configuration Wizard at the following URL:
http://download.oracle.com/docs/cd/E13196_01/platform/docs81/confgwiz/newdom.html.
- Click Next to save your changes and go to the Configure Windows Options window (Windows only).
- Click Next to save your changes and go to the Build Start Menu Entries window (Windows only).
- Click Next to save your changes and go to the Configure Server Start Mode and Java SDK window.
- In the Configure Server Start Mode and Java SDK window, select Development Mode as the server start-up mode and then a Java SDK to use. For more information, see "Specifying the Server Start Mode and Java SDK" in "Creating a New WebLogic Domain" in Creating WebLogic Configurations Using the Configuration Wizard at the following URL:
http://download.oracle.com/docs/cd/E13196_01/platform/docs81/confgwiz/newdom.html.
- Click Next to save your changes and go to the Create WebLogic Configuration window.
- In the Create WebLogic Configuration window, review the summary and modify the configuration location and name, as desired. For more information, see "Creating the WebLogic Configuration" in "Creating a New WebLogic Domain" in Creating WebLogic Configurations Using the Configuration Wizard at the following URL:
http://download.oracle.com/docs/cd/E13196_01/platform/docs81/confgwiz/newdom.html. Click Create to create the domain.
- In the Creating Configuration window, once the domain configuration has been created, check Start Admin Server and click Done to start the Administration Server and close the Configuration Wizard.
Note: Ignore the exceptions that occur when the Administration Server starts up. The following steps remedy these exceptions at startup.
Step 2: Use the WebLogic Server Administration Console to adjust the JDBC configuration for the domain
Once the Administration Server is running, you log in to the domain's Administration Console to adjust the JDBC connection pools for your domain.
- Open a Web browser to the following URL:
http://hostname:port/console
Replace hostname with the DNS name or IP address of the Administration Server, and replace port with the address of the port on which the Administration Server is listening for requests (7001 by default). For example:
http://localhost:7001/console
- When the login page is displayed, enter the username and password required to start the Administration Server. Then click Sign In.
- In the left pane of the Administration Console, navigate to Services—>JDBC—>Connection Pools.
- For each connection pool using an XA driver (for example,
cgPool and bpmArchPool), do the following:
- On the Connections tab in the Configuration section, click Show to show the Advanced Options section.
- Check the Keep XA Connection Till Transaction Complete option to enable it. Verify that the Supports Local Transaction option is enabled. If it is not enabled, check the Supports Local Transaction option to enable it.
- In the left pane of the Administration Console, navigate to Servers—>cgServer. On the Start/Stop tab in the Control section, select Force shutdown of this server to shut down the server and then restart it.
The WebLogic Integration domain is now set up to use Oracle with an XA Driver.
How Do I: Create a WebLogic Portal Domain Using Oracle with an XA Driver?
A default WebLogic Portal domain created by the Configuration Wizard is a non-XA configuration. To create a new WebLogic Portal domain using an Oracle database with an XA driver requires performing setup tasks in both the Configuration Wizard and the WebLogic Server Administration Console:
Note: These setup tasks also apply to creating a WebLogic Platform domain using Oracle with an XA driver because WebLogic Platform domains include WebLogic Portal functionality.
Before You Start
Before starting this procedure, we recommend that you review the following topics:
Extending a Domain with Portal Functionality
You can also use the Configuration Wizard to extend an existing domain with Portal functionality. While the JDBC changes for Portal functionality in an XA configuration are the same, the steps to extend a domain are slightly different from creating a new domain.
Step 1: Use the Configuration Wizard to create a WebLogic Portal domain
To create a basic WebLogic Portal domain that uses Oracle with an XA driver, you use the Configuration Wizard to set up to four JDBC connection pools with an XA driver and one JDBC connection pool using a non-XA driver. These various JDBC connection pools support a mix of XA-compliant and non-XA-compliant JDBC data sources used in a Portal domain. The JMS JDBC Store used in a Portal domain also requires access to a non-XA JDBC connection pool.
- Start the Configuration Wizard in graphical mode as described in Table 8.
Table 8 Starting the Configuration Wizard in Graphical Mode
|
On this platform...
|
Perform the following steps...
|
|
Windows
|
From the Start menu:
Start—> Programs—> BEA WebLogic Platform 8.1—> Configuration Wizard
From an MS-DOS command prompt window:
1. Go to the \common\bin subdirectory of the product installation directory. For example:
cd c:\bea\weblogic81\common\bin
2. Enter config.cmd
|
|
UNIX
|
1. Log in to the UNIX system.
2. Go to the /common/bin subdirectory of the product installation directory. For example:
cd $BEAHOME/weblogic81/common/bin
3. Enter sh config.sh
|
- In the Create or Extend a Configuration window, select Create a new WebLogic configuration and click Next.
- In the Select a Configuration Template window, select Basic WebLogic Portal Domain from the list of WebLogic Configuration Templates and click Next.
- In the Choose Express or Custom Configuration window, select Custom and click Next to create a domain with customized settings.
- In the Configure the Administration Server window, enter values for server Name, Listen address, Listen port, and SSL listen port for your Administration Server. For more information, see "Configuring the Administration Server" in "Creating a New WebLogic Domain" in Creating WebLogic Configurations Using the Configuration Wizard at the following URL:
http://download.oracle.com/docs/cd/E13196_01/platform/docs81/confgwiz/newdom.html. Click Next.
- In the Managed Servers, Clusters, and Machines Options window, do one of the following:
- Select Yes and click Next to go through the configuration setup of Managed Servers, clusters, and machines, as required. For more information, see "Configuring Managed Servers, Clusters, and Machines When Creating a New Domain" in "Creating a New WebLogic Domain" in Creating WebLogic Configurations Using the Configuration Wizard at the following URL:
http://download.oracle.com/docs/cd/E13196_01/platform/docs81/confgwiz/newdom.html.
- Select No and click Next to keep the default template settings for Managed Servers, clusters, and machines and go to the Database (JDBC) Options window.
- In the Database (JDBC) Options window, select Yes and click Next to go through the JDBC configuration setup.
- In the Configure JDBC Connection Pools window, on the cgPool tab, change the settings to the following:
- Vendor:
Oracle
- Driver:
Oracle's Driver (Thin XA)
- DBMS name:
MyOracleDB
- DBMS host:
MyOracleMachineName
- DBMS port:
MyOraclePortNumber
- User name:
MyUserName
- User password:
MyUserPassword
- Confirm user password:
MyUserPassword
where MyOracleDB, MyOracleMachineName, MyOraclePortNumber, MyUserName, and MyUserPassword are the appropriate values for your Oracle database setup.
Note: WebLogic Workshop (and WebLogic Integration) use the cgPool connection pool.
- Select Add to add a new JDBC connection pool to be used with the Oracle Thin XA driver and an XA-compliant JDBC data source provided with WebLogic Portal. Repeat this step until you have added three new JDBC connection pools:
commercePoolcontentPoolportalFrameworkPoolNote: In Step 8, you changed the existing JDBC connection pool, cgPool, to use an XA driver. In this step, you add three new JDBC connection pools to use an XA driver. Later you configure these four JDBC connection pools with XA-compliant JDBC data sources.
Enter the following settings:
- Name:
XAConnectionPool
- Vendor:
Oracle
- Driver:
Oracle's Driver (Thin XA)
- DBMS name:
MyOracleDB
- DBMS host:
MyOracleMachineName
- DBMS port:
MyOraclePortNumber
- User name:
MyUserName
- User password:
MyUserPassword
- Confirm user password:
MyUserPassword
where XAConnectionPool is the name you assign to the JDBC connection pool (for example, commercePool, contentPool, and portalFrameworkPool) and MyOracleDB, MyOracleMachineName, MyOraclePortNumber, MyUserName, and MyUserPassword are the appropriate values for your Oracle database setup.
- Select Add to add a new JDBC connection pool to use with Oracle and a non-XA driver.
Note: You set up this non-XA JDBC connection pool to use with the non-XA-compliant JDBC data sources provided with WebLogic Portal and to support the use of JMS resources. Later you reconfigure the applicable JDBC data sources and the JMS JDBC Store, cgJMSStore, to use this non-XA JDBC connection pool.
Enter the following settings:
- Name:
auxPool
- Vendor:
Oracle
- Driver:
Oracle's Driver (Thin)
- DBMS name:
MyOracleDB
- DBMS host:
MyOracleMachineName
- DBMS port:
MyOraclePortNumber
- User name:
MyUserName
- User password:
MyUserPassword
- Confirm user password:
MyUserPassword
where auxPool is the name you assign to the JDBC connection pool, and MyOracleDB, MyOracleMachineName, MyOraclePortNumber, MyUserName, and MyUserPassword are the appropriate values for your Oracle database setup.
Select Switch Display to verify that your connection pool definitions are as shown in the following illustration.
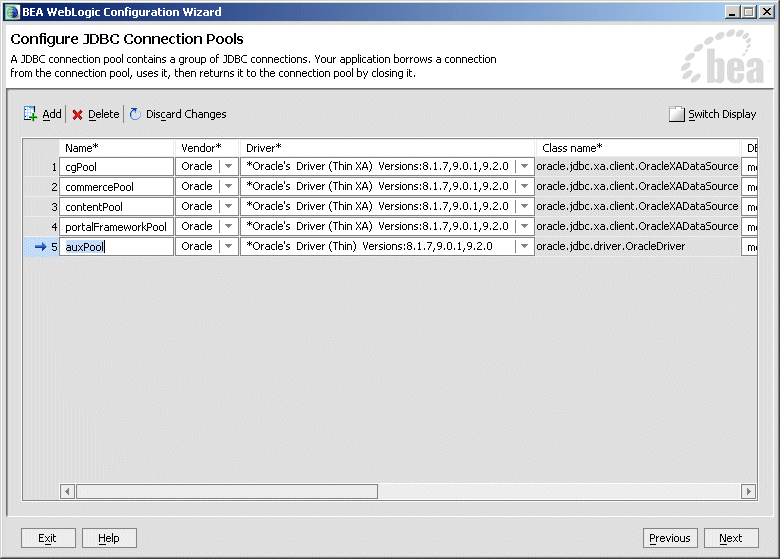
- Click Next to save your changes and go to the Configure JDBC MultiPools window.
- Click Next to skip configuring JDBC MultiPools and go to the Configure JDBC Data Sources window.
- In the Configure JDBC Data Sources window, change the connection pool configurations for the JDBC data sources as follows.
|
For this JDBC Data Source...
|
Change the JDBC Connection Pool to...
|
|
p13n_trackingDataSource
|
auxPool
|
|
p13n_sequencerDataSource
|
auxPool
|
|
p13n_dataSyncDataSource
|
auxPool
|
|
commercePool
|
commercePool
Note: If you are using the optional commerce functionality in a Portal domain, then you must configure the commercePool JDBC data source with a non-XA connection pool, such as auxPool. You cannot use the commercePool connection pool because it is configured to use an XA driver. For information about using commerce functionality, see "Adding Commerce Services to an Application" in the WebLogic Workshop Help at the following URL: http://download.oracle.com/docs/cd/E13226_01/workshop/docs81/doc/en/portal/buildportals/commerce.html
|
|
contentDataSource
|
contentPool
|
|
ebusinessPool
|
auxPool and uncheck the Honor global transaction option to disable global transactions.
Note: Although ebusinessPool is provided as a JDBC TxDataSource, it cannot participate in global transactions. Therefore, you must always set it up on a connection pool configured with a non-XA JDBC driver, such as auxPool.
|
|
portalFrameworkPool
|
portalFrameworkPool
|
Verify that your JDBC data sources are configured with the appropriate connection pool definitions, as shown in the following illustration.
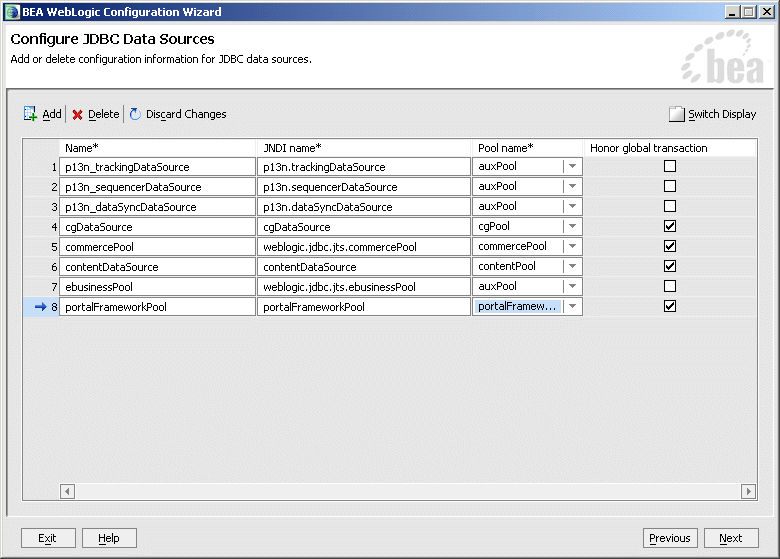
- Click Next to save your changes and go to the Test JDBC Connection Pools and Setup JDBC Database window.
- Click Test Connection to test the connection to your Oracle database for each JDBC connection pool. Verify that "Test Successful!" is displayed in the Results pane.
Note: Make sure to first start your Oracle database and ensure that the database is accessible; otherwise, the driver configuration test will fail.
- In the Available SQL Files and Database Loading Options pane, select the appropriate version in the DB Version field.
- Click Load Database to create the database objects and insert table data required for WebLogic Portal. Verify that "Database Load Successful!" is displayed in the Results pane before proceeding to the next step.
Note: Optionally, select the Log File option to write the results of your database load to the specified log file.
- Click Next to save your changes and go to the Messaging (JMS) Options window.
- Select Yes and click Next to go through the JMS configuration setup.
- Click Next to skip JMS configuration in the following windows:
- Configure JMS Connection Factories
- Configure JMS Destination Key(s)
- Configure JMS Template(s)
- Configure JMS File Stores
- In the Configure JMS JDBC Store window, change the values associated with
cgJMSStore to the following:
- Connection pool:
auxPool
- Prefix name:
MyUserName
where auxPool is the non-XA connection pool set up in Step 10 and MyUserName is a unique prefix to use in naming this JMS JDBC Store.
Note: JMS must use a JDBC connection pool that uses a non-XA resource driver (you cannot use an XA driver or a JTS driver).
- Click Next to save your changes and go to the Configure JMS Servers window.
- Click Next to skip JMS configuration in the following windows:
- Configure JMS Servers
- Assign JMS Servers to WebLogic Servers
- Configure JMS Topics
- Configure JMS Queues
- In the Applications and Services Targeting Options window, do one of the following:
- Select Yes and click Next to go through the configuration setup of targeting applications and services, as required. For more information, see "Configuring Targets" in Creating WebLogic Configurations Using the Configuration Wizard at the following URL:
http://download.oracle.com/docs/cd/E13196_01/platform/docs81/confgwiz/target.html.
- Select No and click Next to keep the default template settings for applications and services targeting and go to the Configure Administrative Username and Password window.
- In the Configure Administrative Username and Password window, complete the configuration for the administrative user. Optionally, configure additional users, groups, and global roles. For more information, see "Configuring Security When Creating a New Domain" in "Creating a New WebLogic Domain" in Creating WebLogic Configurations Using the Configuration Wizard at the following URL:
http://download.oracle.com/docs/cd/E13196_01/platform/docs81/confgwiz/newdom.html.
- Click Next to save your changes and go to the Configure Windows Options window (Windows only).
- Click Next to save your changes and go to the Build Start Menu Entries window (Windows only).
- Click Next to save your changes and go to the Configure Server Start Mode and Java SDK window.
- In the Configure Server Start Mode and Java SDK window, select Development Mode as the server start-up mode and then a Java SDK to use. For more information, see "Specifying the Server Start Mode and Java SDK" in "Creating a New WebLogic Domain" in Creating WebLogic Configurations Using the Configuration Wizard at the following URL:
http://download.oracle.com/docs/cd/E13196_01/platform/docs81/confgwiz/newdom.html.
- Click Next to save your changes and go to the Create WebLogic Configuration window.
- In the Create WebLogic Configuration window, review the summary and modify the configuration location and name, as desired. For more information, see "Creating the WebLogic Configuration" in "Creating a New WebLogic Domain" in Creating WebLogic Configurations Using the Configuration Wizard at the following URL:
http://download.oracle.com/docs/cd/E13196_01/platform/docs81/confgwiz/newdom.html. Click Create to create the domain.
- In the Creating Configuration window, once the domain configuration has been created, check Start Admin Server and click Done to start the Administration Server and close the Configuration Wizard.
Note: Ignore the exceptions that occur when the Administration Server starts up. The following steps remedy these exceptions at startup.
Step 2: Use the WebLogic Server Administration Console to adjust the JDBC configuration for the domain
Once the Administration Server is running, you log in to the domain's Administration Console to adjust the JDBC connection pools for your domain:
- Open a Web browser to the following URL:
http://hostname:port/console
Replace hostname with the DNS name or IP address of the Administration Server, and replace port with the address of the port on which the Administration Server is listening for requests (7001 by default). For example:
http://localhost:7001/console
- When the login page is displayed, enter the username and password required to start the Administration Server. Then click Sign In.
- In the left pane of the Administration Console, navigate to Services—>JDBC—>Connection Pools.
- For each connection pool using an XA driver (for example,
cgPool, commercePool, contentPool, and portalFrameworkPool), select the connection pool and do the following:
- On the Connections tab in the Configuration section, click Show to show the Advanced Options section.
- Check the Keep XA Connection Till Transaction Complete option to enable it. For
cgPool only, verify that the Supports Local Transaction option is enabled.
- In the left pane of the Administration Console, navigate to Servers—>portalServer. On the Start/Stop tab in the Control section, select Force shutdown of this server to shut down the server and then restart it.
The WebLogic Portal domain is now set up to use Oracle with an XA Driver.
Default JDBC Configurations in SP2 or Earlier
The following sections describe the default JDBC configurations for the prepackaged configuration templates used to create domains with the Configuration Wizard using WebLogic Platform 8.1 SP2 or earlier. Topics include:
Default JDBC Configuration for the Basic WebLogic Platform Domain
The following figure shows the default JDBC configuration for a domain created using the Basic WebLogic Platform configuration template.
Figure 1 Default JDBC Configuration for the Basic WebLogic Platform Domain
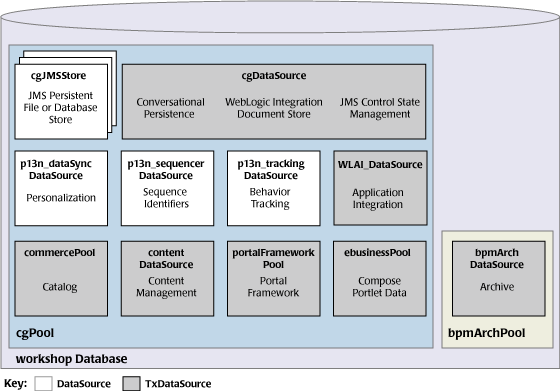
As shown in the figure, the Basic WebLogic Platform Domain configuration template configures the following JDBC components, by default:
- One database
- workshop: Provided by WebLogic Workshop and used by all components as default PointBase database.
- Two connection pools
bpmArchPool: Provided and used by WebLogic Integration for business process management archiving.cgpool: Provided by WebLogic Workshop and used by WebLogic Workshop, WebLogic Portal, and WebLogic Integration for multiple functions.
- Four data sources (DataSource)
cgJMSStore: Provided and used by WebLogic Workshop for WebLogic JMS persistent file or database store.p13n_datasyncDataSource: Provided and used by WebLogic Portal for personalization.p13n_sequencerDataSource: Provided and used by WebLogic Portal for sequence identifiers.p13n_trackingDataSource: Provided and used by WebLogic Portal for behavior tracking.
- Seven transactional data sources (TxDataSource)
bpmArchDataSource: Provided and used by WebLogic Integration for business process management archiving.cgDataSource: Provided and used by WebLogic Workshop for conversational persistence, WebLogic Integration document store, and JMS control state management.commercePool: Provided and used by WebLogic Portal for cataloging.contentDataSource: Provided and used by WebLogic Portal for content management.ebusinessPool: Provided and used by WebLogic Portal for third-party Compoze portlets. See a list of downloadable Compoze portlets at the following URL: http://dev2dev.bea.com/products/wlportal/psc/Compoze.jspportalFrameworkPool: Provided and used by WebLogic Portal for portal framework.WLAI_DataSource: Used by WebLogic Integration DBMS sample adapters.
Summary of Default JDBC Configurations for All Configuration Templates
Table 9 lists the default JDBC configuration settings for all of the WebLogic Platform prepackaged configuration templates.
Notes: The Basic WebLogic Server Domain template does not have preconfigured JDBC settings. The default domain configurations do not support XA.
Table 9 Default JDBC Configuration Template Settings (Non-XA)
|
Configuration Template
|
JDBC Resource Type
|
Resource Name
|
JDBC Configuration Setup
|
|
Basic WebLogic Workshop Domain
|
Database
|
workshop
|
PointBase
|
|
Connection Pool
|
cgPool
|
Connects to a PointBase database using a PointBase Type 4 Driver
|
|
Tx Data Source
|
cgDataSource
|
Bound to the cgPool connection pool
|
|
JMS Store
|
cgJMSStore
|
Bound to the cgPool connection pool
|
|
Basic WebLogic Integration Domain
|
Database
|
workshop
|
PointBase
|
|
Connection Pool
|
bpmArchPool
|
Connects to a PointBase database using a PointBase Type 4 Driver
|
|
Connection Pool
|
cgPool
|
Connects to a PointBase database using a PointBase Type 4 Driver
|
|
Tx Data Source
|
bpmArchDataSource
|
Bound to the bpmArchPool connection pool
|
|
Tx Data Source
|
cgDataSource
|
Bound to the cgPool connection pool
|
|
JMS Store
|
cgJMSStore
|
Bound to the cgPool connection pool
|
|
Basic WebLogic Portal Domain
|
Database
|
workshop
|
PointBase
|
|
Connection Pool
|
cgPool
|
Connects to a PointBase database using a PointBase Type 4 Driver
|
|
Tx Data Source
|
cgDataSource
|
Bound to the cgPool connection pool
|
|
Tx Data Source
|
commercePool
|
Bound to the cgPool connection pool
|
|
Tx Data Source
|
contentDataSource
|
Bound to the cgPool connection pool
|
|
Tx Data Source
|
ebusinessPool
|
Bound to the cgPool connection pool
|
|
Tx Data Source
|
portalFrameworkPool
|
Bound to the cgPool connection pool
|
|
Data Source
|
p13n_dataSyncDataSource
|
Bound to the cgPool connection pool
|
|
Data Source
|
p13n_sequencerDataSource
|
Bound to the cgPool connection pool
|
|
Data Source
|
p13n_trackingDataSource
|
Bound to the cgPool connection pool
|
|
JMS Store
|
cgJMSStore
|
Bound to the cgPool connection pool
|
|
Basic WebLogic Platform Domain
|
Database
|
workshop
|
PointBase
|
|
Connection Pool
|
bpmArchPool
|
Connects to a PointBase database using a PointBase Type 4 Driver
|
|
Connection Pool
|
cgPool
|
Connects to a PointBase database using a PointBase Type 4 Driver
|
|
Tx Data Source
|
bpmArchDataSource
|
Bound to the bpmArchPool connection pool
|
|
Tx Data Source
|
cgDataSource
|
Bound to the cgPool connection pool
|
|
Tx Data Source
|
commercePool
|
Bound to the cgPool connection pool
|
|
Tx Data Source
|
contentDataSource
|
Bound to the cgPool connection pool
|
|
Tx Data Source
|
ebusinessPool
|
Bound to the cgPool connection pool
|
|
Tx Data Source
|
portalFrameworkPool
|
Bound to the cgPool connection pool
|
|
Tx Data Source
|
WLAI_DataSource
|
Bound to the cgPool connection pool
|
|
Data Source
|
p13n_dataSyncDataSource
|
Bound to the cgPool connection pool
|
|
Data Source
|
p13n_sequencerDataSource
|
Bound to the cgPool connection pool
|
|
Data Source
|
p13n_trackingDataSource
|
Bound to the cgPool connection pool
|
|
JMS Store
|
cgJMSStore
|
Bound to the cgPool connection pool
|
|
WebLogic Server Examples Domain
|
Database
|
demo
|
PointBase
|
|
Connection Pool
|
demoPool
|
Connects to a PointBase database using a PointBase Type 4 Driver
|
|
Connection Pool
|
demoXAPool
|
Connects to a PointBase database using a PointBase Type 4 Driver
|
|
Connection Pool
|
oraclePool
|
Connects to a PointBase database using a PointBase Type 4 Driver
|
|
Tx Data Source
|
examples-dataSource-demoPool
|
Bound to the demoPool connection pool
|
|
Tx Data Source
|
examples-dataSource-demoXAPool
|
Bound to the demoXAPool connection pool
|
|
Tx Data Source
|
examples-dataSource-oracleXAPool
|
Bound to the oraclePool connection pool
|
|
JMS Store
|
exampleJDBCStore
|
Bound to the demoPool connection pool
|
|
Avitek Medical Records Sample Domain
|
Database
|
demo
|
PointBase
|
|
Connection Pool
|
MedRecPool-PointBase
|
Connects to a PointBase database using a PointBase Type 4 Driver
|
|
Connection Pool
|
MedRecPool-Oracle
|
Connects to an Oracle database using an Oracle Thin Driver
|
|
Tx Data Source
|
MedRecTxDataSource
|
Bound to the MedRecPool-PointBase JDBC connection pool
|
|
JMS Store
|
MedRecJMSJDBCStore
|
Bound to the MedRecPool-PointBase JDBC connection pool
|