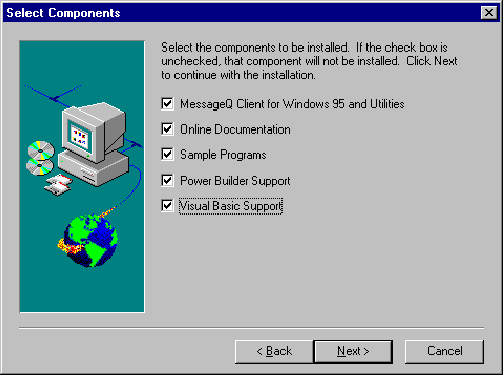\client\setup.exe to start the installation.
During the installation process, clicking on Next advances you to the next dialog box, and clicking on Back returns you to the previous dialog box.
Figure 2-1 The Welcome Screen
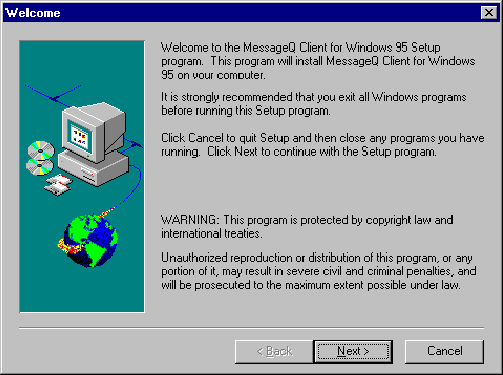
c:\...\BEA Systems\MessageQ) as shown in
Figure 2-2. Click the Browse button if you wish to specify a different installation
directory.
Note:
The installation replaces any files from a previous installation of the MessageQ Client.
Figure 2-2 Choose Destination Location Dialog Box
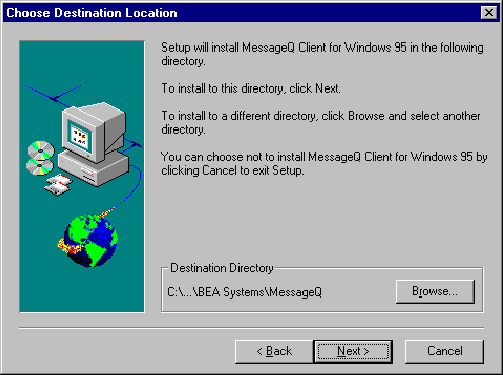
Figure 2-3 Setup Type Dialog Box
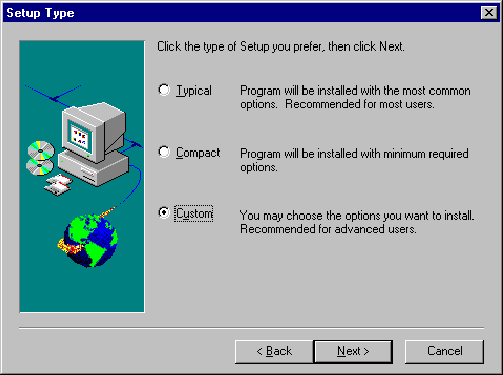
Note:
This dialog box does not appear if you selected the Typical or Compact installation.
Figure 2-4 Select Component Dialog Box