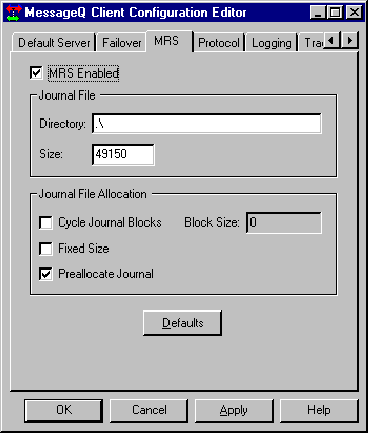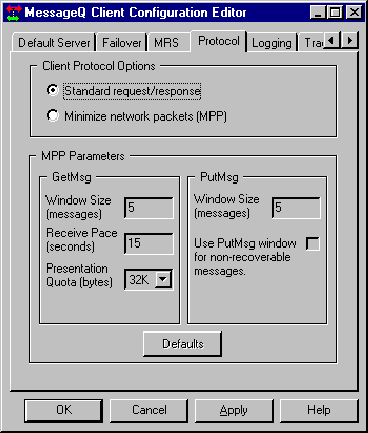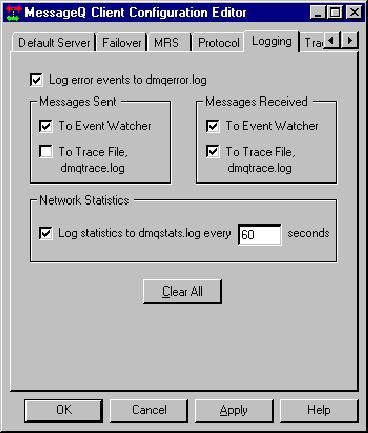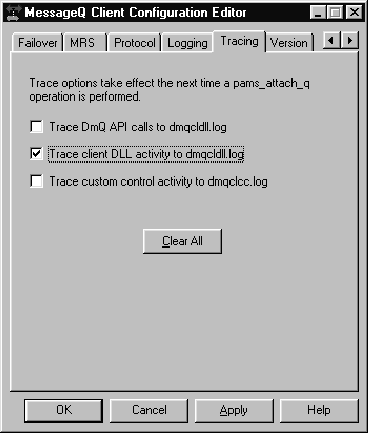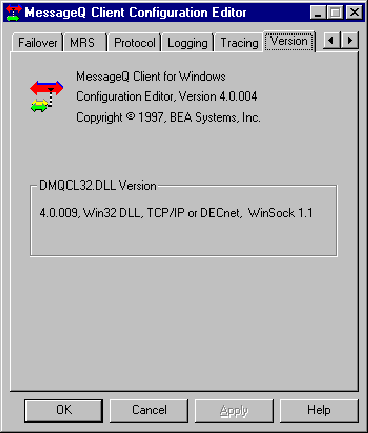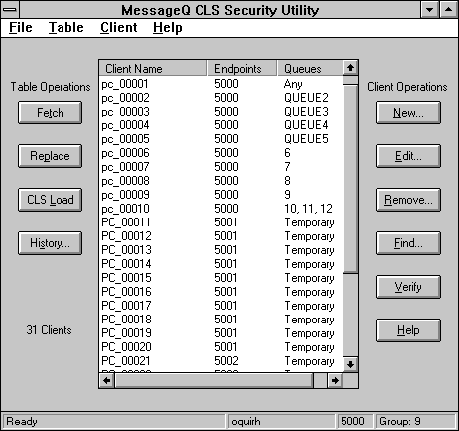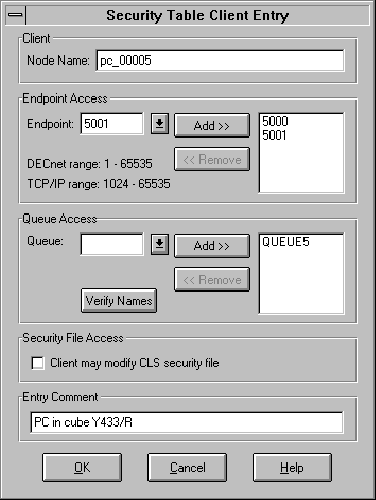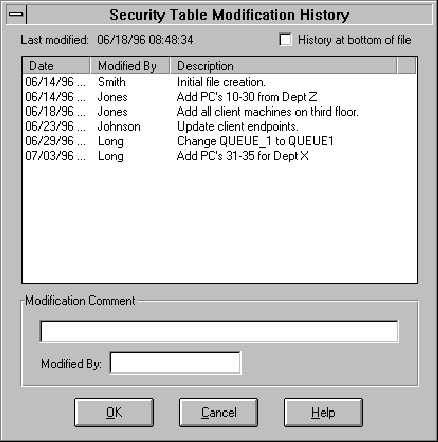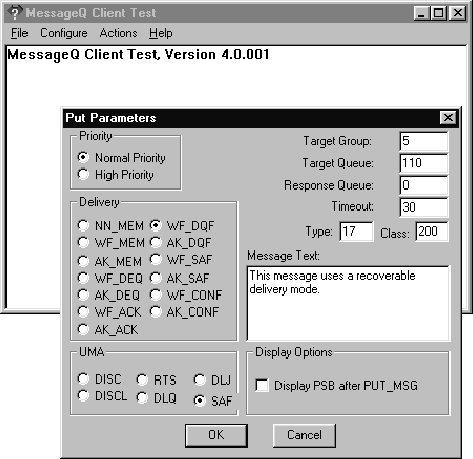Default Server
The default server identifies the MessageQ server system for all connections to the message queuing bus. If automatic reconnection is enabled, applications that lose a connection to a server (or lose a connection to the CLS) try to reconnect when the network connection to the server is available. Client applications also reconnect in the event that the CLS or host server system is stopped and restarted. During an automatic reconnect event, the MessageQ Client attempts to connect only to the default server. Automatic reconnect does not attempt to use the failover server.
After a successful reconnect, the application is automatically attached to the message queuing bus and messaging operations can continue without interruption. All pending messages in the store-and-forward (SAF) journal are sent to the CLS before new operations can be performed. For example, when a pams_get_msg function call triggers the reconnect threshold and a successful automatic reconnect and attach operation completes, the SAF file is completely drained before the pams_get_msg function call returns.
The server configuration options shown in Figure 3-1 are described in Table 3-2.
Figure 3-1 Default Server Configuration Options
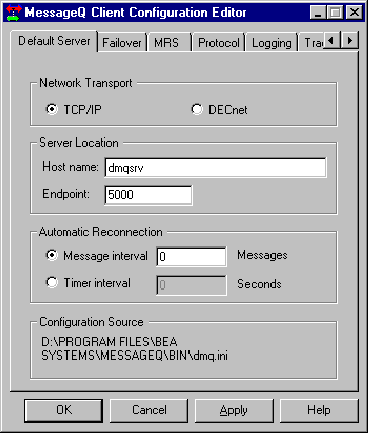
Automatic Failover Server
If the primary (default) server is not available and automatic failover is enabled, the MessageQ Client provides the option of connecting to a failover CLS. By enabling automatic failover, a MessageQ Client will transparently try to attach to the failover server when the CLS on the primary server group is not available. Attempts to connect to the failover server are only made during a call to pams_attach_q. Failover is not used if automatic reconnect to the default server is enabled.
Using the failover capability requires additional planning and work in order for messages to be sent and received correctly. The message queues used by MessageQ Client applications are implemented by the MessageQ server group. The message queues, and any recoverable message journals, are located on the server system.
When connecting to the failover group, the queue address used by the MessageQ Client is likely to change (unless the MessageQ group started on the failover system has the same group ID as the primary server group). Recoverable messages sent to the client using the queue address of the primary server group are not delivered to the client when it reattaches to the failover server in a different MessageQ server group.
The simplest use of automatic failover is when the MessageQ Client attaches to a temporary queue and uses a request/response style of messaging. The client sends requests to one or more servers that send responses back to the queue address that sent the request. If failover occurs, the MessageQ Client is automatically reattached to a new temporary queue and request messages are sent and responses delivered to the new queue address. The application is unaware that a failover event occurred, except that any pending response is not received.
When clients attach to a specific permanent queue and receive recoverable messages sent to that queue address, they depend on the message queuing resources of that MessageQ group. Recoverable messages sent to the queue address while the client is not attached are saved on that system. If the client reconnects to the same queue name or number, but on a different (failover) MessageQ group, the recoverable messages on the MessageQ group where the default CLS is located are not delivered to the new queue address used by the MessageQ Client.
Automatic failover is not appropriate for all applications. The MessageQ server group and all disk-based queuing resources must also fail over to another system so that messages sent to the MessageQ Client are received after a failover transition. For example, the MessageQ server group can recover by restarting the MessageQ group on another node in an OpenVMS cluster.
Figure 3-2 shows the automatic failover server configuration options.
Figure 3-2 Automatic Failover Server Configuration Options
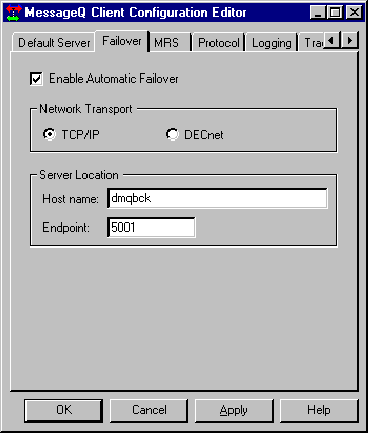
Table 3-3 lists and describes the automatic failover server configuration options.