


|

|
|
|
|
Monitoring MessageQ
This chapter describes how to monitor the following types of MessageQ system activity on your system:
Note: For additional information about using the MessageQ Monitor utility and some of its other managing functions, see Chapter 4, "Managing MessageQ".
Enabling, Disabling, and Resetting Statistics
To monitor your application's messaging capabilities, you need to collect statistics on the queue and link activity of the groups. Because statistics collection is not automatically started when you invoke the Monitor utility, you must enable statistics-gathering from the utility.
At any time while statistics are enabled, they can be reset for a selected group's links and queues using the Reset parameter. Link and queue statistics can be reset either individually or as a whole. Using Reset zeroes out the statistics collection counters, allowing you to view your application's messaging traffic over short-term periods, which can be useful for detecting messaging bottlenecks.
Enabling Statistics From the Character-Cell Interface
To enable statistics:
The utility displays the message: Statistics enabled
Disabling Statistics From the Character-Cell Interface
To disable statistics:
The utility displays the message: Statistics disabled
Resetting Statistics From the Character-Cell Interface
To reset statistics:
The utility displays the message: Statistics reset
Enabling, Disabling, or Resetting Statistics From the Motif Interface
To enable, disable, or reset statistics:
Using the Monitor to View Link and Queue Activity
You can use the Monitor utility to view link and queue statistics of MessageQ message queuing groups.
Please note that these statistics must be enabled before they can be viewed using the Monitor utility (see the Enabling, Disabling, and Resetting Statistics topic for information about enabling statistics).
Viewing Link and Queue Activity From the Character-Cell Interface
Use the following procedure to view all linking and queuing activity from the character-cell interface:
Viewing Link and Queue Activity From the Motif Interface
Use the following procedure to view all linking and queuing activity from the Motif interface:
Link and Queue Activity
The descriptions and tables in this section explain the link and queue activity that can be viewed using the MessageQ Monitor utility.
You can view statistics with the following dialogs:
Use the Monitor utility to view the connection state and the cumulative messages and bytes for links between groups. Understand that the group for the node from which you are using the Monitor utility will not appear in this dialog; only the groups to which that group is currently connected or could be connected will appear.
Table 5-1 describes the fields of the Link Traffic Counts dialog.
|
Statistic |
Definition |
|
Group Number |
Number of the group |
|
State Receiver |
State of the inbound connection; either connected or unconnected |
|
State Sender |
State of the outbound connection; either connected or unconnected |
|
Messages Sent |
Cumulative messages sent form the last time statistics were reset |
|
Messages Received |
Cumulative messages received from the last time statistics were reset |
|
Bytes Sent |
Cumulative bytes sent from the last time statistics were reset |
|
Bytes Received |
Cumulative bytes received from the last time statistics were reset |
This dialog can also be useful for diagnosing message flow between cross-group connections. For example, if you sent a cross-group message and it does not show up, yet the Viewing Link Traffic Counts dialog shows that all the links are up, your application may be in error.
Viewing Link Traffic Rates
Use the Link Information and Traffic Rates menu items to view the connection state and the average byte and message counts per second for the links of all groups. Average bytes and message counts per second are referred to as throughput rates. Table 5-2 describes the fields of the Link Traffic Rates dialog.
|
Statistic |
Definition |
|
Group Number |
Number of the group |
|
State Receiver |
State of the inbound connection; either connected or unconnected |
|
State Sender |
State of the outbound connection; either connected or unconnected |
|
Messages Sent per Second |
Average number of messages sent per second since the last time statistics were reset |
|
Messages Received per Second |
Average number of messages received per second since the last time statistics were reset |
|
Bytes Sent per Second |
Average number of bytes sent per second since the last time statistics were reset |
|
Bytes Received per Second |
Average number of bytes received per second since the last time statistics were reset |
The Viewing Link Traffic Rates dialog is useful for checking the put/get rate of messages:
Use the Link Information and Traffic Detail menu items to view the connection state and the average byte and message counts of a single link. Table 5-3 describes the fields of the Link Traffic Detail.
|
Statistic |
Definition |
|
Group Name |
Name of the group |
|
Group Number |
Number of the group |
|
State Receiver |
State of the inbound connection; either connected or unconnected |
|
State Sender |
State of the outbound connection; either connected or unconnected |
|
Messages Sent per Second |
Average number of messages sent per second since the last time statistics were reset |
|
Messages Received per Second |
Average number of messages received per second since the last time statistics were reset |
|
Bytes Sent per Second |
Average number of bytes sent per second since the last time statistics were reset |
|
Bytes Received per Second |
Average number of bytes received per second since the last time statistics were reset |
Use the Link Information and Traffic Detail dialog if you suspect that a traffic problem is occurring between two particular queues. If you want to narrow down the problem further and suspect that the problem is due to one queue only, use the Viewing Queue Traffic Detail dialog.
Viewing Link Detail
Use the Link Information and Detail menu items to view the link attributes of a selected group.
Table 5-4 describes the fields of the Link Detail dialog.
|
Statistic |
Definition |
|
Group Name |
Name of the group |
|
Group Number |
Number of the group |
|
Time Created |
First time a link was made to a remote group |
|
Time Connected |
Time the current connection to a remote group was made |
|
Time Disconnected |
Time the last connection to a remote group was severed |
|
Time Statistics Reset |
Time statistics were last reset |
|
PID |
Process ID for the sender and receiver programs |
|
State |
State of the sender and receiver programs; either connected or unconnected |
|
Window Timer |
Number of seconds the sender program must wait before using a new window. This value is set by the DELAY parameter in the %XGROUP section of the group initialization file (see the Enabling Network Connections in the Cross-Group Section topic in Chapter 3 for more information). |
|
Window Size |
Number of messages the link driver can send before it has to ask permission to send more. Window size is initially set to 0 and changes dynamically, based on the message throughput needs and the minimum and maximum values of the WINDOW parameter in the %XGROUP section of the group initialization file. For example, if a sender program sends 10 messages per second, but the receiver program can only dequeue 1 message per second, a congestion situation is created. The window size changes dynamically in a congestion situation in order to reach an equilibrium between the sender and receiver programs. |
|
Number of Messages |
Highest number of messages in the queue at any given time |
|
Number of Bytes |
Highest number of bytes in the queue at any given time |
|
Number of Connections |
Cumulative number of successful connections made by the group since it started up |
|
Number of Connection Attempts |
Number of connection attempts that failed since the last successful connection. Whenever a connection attempt is successful, this number is reset to 0. |
Viewing Queue Traffic Counts
Use the Queue Information and Traffic Counts menu items to view the cumulative counts of the messages sent and received for all queues of the group. Note that statistics must be turned on for this dialog to be useful. Table 5-5 describes the fields of the Queue Traffic Counts dialog.
|
Statistic |
Definition |
|
Queue Number |
Number of the queue |
|
Messages Sent |
Cumulative number of messages sent since statistics were last reset |
|
Messages Received |
Cumulative number of messages received since statistics were last reset |
|
Messages Current |
Current number of messages waiting to be read. If this value continuously increments, it could be an indication that the receiving process cannot keep up with traffic. |
|
Bytes Sent |
Cumulative size, in bytes, of messages sent since statistics were last reset |
|
Bytes Received |
Size, in bytes, of the current messages waiting to be read |
|
Bytes Current |
Size, in bytes, of the current messages waiting to be read |
|
Queue Attributes |
The type of queue, permanent or temporary. Any queue defined in the %QCT section is by default a primary queue. Queues numbered 90 to 100 and 150 to 199 are reserved exclusively for MessageQ. |
Viewing Queue Traffic Rates
Use the Queue Information and Traffic Rates menu items to view the traffic rates of all queues of a particular group. Traffic rates are defined as the throughput of messages, either sent or received, per second. The Queue Traffic Rates dialog allows you to verify that suspected problems with message throughput exist.
Note that you must reset statistics each time you monitor traffic rates. Failing to do so will result in an inaccurate throughput assessment. Table 5-6 describes the fields of the Queue Traffic Rates dialog.
|
Statistic |
Definition |
|
Queue Number |
Number of the queue |
|
Messages Sent per Second |
Average number of messages sent per second since statistics were last reset |
|
Messages Received per Second |
Average number of messages received per second since statistics were last reset |
|
Bytes Sent per Second |
Average number of bytes sent per second since statistics were last reset |
|
Bytes Received per Second |
Average number of bytes received per second since statistics were last reset |
|
Peak Messages |
Highest number of messages in the queue at any given time since statistics were last reset |
|
Peak Bytes |
Highest number of bytes in the queue at any given time since statistics were last reset |
|
Queue Attributes |
The type of queue, permanent or temporary. Any queue defined in the %QCT section is by default a primary queue. Queues numbered 90 to 100 and 150 to 199 are reserved exclusively for MessageQ. |
Note: If you expect to see activity in the messages sent and received per second fields, but see 0.00 instead, try resetting the statistics. If an attached queue is inactive for a significant amount of time, the messages sent/received per second values approach zero because the value is derived as an average since statistics were last reset. Unless statistics are reset, these fields will not give an accurate assessment of recent queue activity.
Viewing Queue Traffic Detail
Use the Queue Information and Traffic Detail menu items to view the message and byte traffic rates of a single queue. Table 5-7 describes the fields of the Queue Traffic Detail dialog.
|
Statistic |
Definition |
|
Queue Number |
Number of the queue |
|
Messages Sent per Second |
Average number of messages sent per second since statistics were last reset |
|
Messages Received per Second |
Average number of messages received per second since statistics were last reset |
|
Bytes Sent per Second |
Average number of bytes sent per second since statistics were last reset |
|
Bytes Received per Second |
Average number of bytes received per second since statistics were last reset |
|
Peak Messages |
Highest number of messages in the queue at any given time since statistics were last reset |
|
Peak Bytes |
Highest number of bytes in the queue at any given time since statistics were last reset |
|
Queue Attributes |
The type of queue, permanent or temporary. Any queue defined in the %QCT section is by default a primary queue. Queues numbered 90 to 100 and 150 to 199 are reserved exclusively for MessageQ. |
Viewing Queue Detail
Use the Queue Information and Detail dialog to view the attributes of a selected queue. If quotas are enabled, they can be viewed from this dialog, Queue Information and Detail shows the last time a queue was attached and detached, which can be useful for determining whether or not your application is truly interacting with a queue.
Table 5-8 describes the fields of the Queue Detail dialog.
|
Statistic |
Definition |
|
Queue Number |
Number of the queue |
|
Queue Name |
Name of the queue |
|
Primary Queue |
If the queue is secondary, the queue number of the controlling queue |
|
Queue Attributes |
The type of queue, permanent or temporary. Any queue defined in the %QCT section is by default a primary queue. Queues numbered 90 to 100 and 150 to 199 are reserved exclusively for MessageQ. |
|
Owner PID |
Process ID of the attached queue |
|
Time Attached |
Last time the queue was attached to the bus |
|
Time Last Detached |
Last time the queue was detached from the bus |
|
Time Statistics Reset |
Last time statistics for this queue were reset |
|
Total Messages |
Cumulative messages sent and received from the time statistics were last reset |
|
Total Bytes |
Cumulative bytes sent and received from the time statistics were last reset |
|
Message Quotas |
The maximum limit of uncollected messages that can reside in this queue, and the current number. This value is set by the MSG_QUOTA parameter in the %QCT section of the group initialization file. |
|
Byte Quotas |
The maximum limit of uncollected bytes that can reside in this queue, and the current number. This value is set by the BYTE_QUOTA parameter of the %QCT section in the group initialization file. |
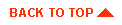
|
|
|
Copyright © 2000 BEA Systems, Inc. All rights reserved.
|