


|

|
|
|
|
Installing MessageQ
This chapter contains the following topics that describe how to install MessageQ software on Windows NT systems:
Preparing to Install the MessageQ Software
Before you install MessageQ, there are several installation requirements you should perform to ensure that the installation runs smoothly and the software is installed correctly, as follows:
Checking the Software Distribution Kit
Use the bill of materials (BOM) to check the contents of your software distribution kit. The kit contains the following:
Media
Your kit contains a CD-ROM for industry-standard CD readers, labeled MessageQ for Windows NT, Version 5.0. This CD-ROM contains both Digital Alpha© and Intel® versions.
Hardcopy and Online Documentation
Your kit contains the following hardcopy documentation:
The MessageQ for UNIX user documentation set contains the following online manuals:
As part of your software distribution kit, MessageQ provides this online documentation in HTML format which you can read using any World Wide Web browser. For more information on how to access the online documentation, refer to the section on Using the Online User Documentation.
Complying with the Installation Prerequisites
Before you install MessageQ software you must have access to an account with Administrator privileges on the system where you are installing MessageQ. Also, your system must meet the hardware, software, and disk space requirements listed in this manual.
Backing up the System Disk
We recommend that you back up your system disk before installing any software. For details on performing a system disk backup, see your Windows NT system documentation.
Installing the MessageQ Software on Windows NT Systems
This topic describes the tasks for installing the MessageQ software on Windows NT systems, as follows:
The length of a MessageQ installation can vary, depending on the type of media from which you are installing and your system configuration. You can stop the installation procedure any time by clicking Exit or Cancel in the currently active dialog. When you interrupt the installation, files created up to that point are not deleted automatically; you must delete these files manually.
Appendix A lists the files installed on your system during the installation procedure.
Choosing Which Subsets to Install
The MessageQ installation dialogue displays a list of options that let you choose the type of MessageQ installation for your system. If you choose an installation option and then decide you don't want to install it, you can cancel your selection to redisplay the list of available options.
Table 1-1 describes the types of installations available and the subsets installed for each installation type.
|
Installation Option |
Description |
|---|---|
|
Typical |
Installs all of the program options. This installation is recommended for most users. The Typical option installs the following subsets:
|
|
Compact |
Installs the minimum required options to run MessageQ. The Compact option installs the following subset:
|
|
Custom |
This installation lets you choose the exact MessageQ options you want installed on your system. You can choose from the following subsets:
|
Installing MessageQ on Systems Already Running MessageQ
We recommend that you install Version 5.0 software in the default installation directory called C:\Program Files\BEA Systems\BEA MessageQ. If you have a previous version of MessageQ for Windows NT installed on your system and choose to install into the same directory, the previous version of the software will be completely overwritten. Regardless of the directory in which the product is installed, the icons for the Program Manager are overwritten to point to the new installation. If a previous version is installed, you will not be able to access it from the Program Manager using the icons.
Note: Before you can run your existing applications under MessageQ Version 5.0, you must convert your group configuration data to use the Version 5.0 format. Refer to the last section in this chapter entitled Performing Postinstallation Tasks for more information on how to convert existing group configuration data.
Installing MessageQ for Windows NT
The following procedure describes how to install MessageQ software for Windows NT.
Note: You can stop the installation procedure at any time by clicking Exit in the Installation Options dialog. You can also return to the previous dialog by clicking Back.

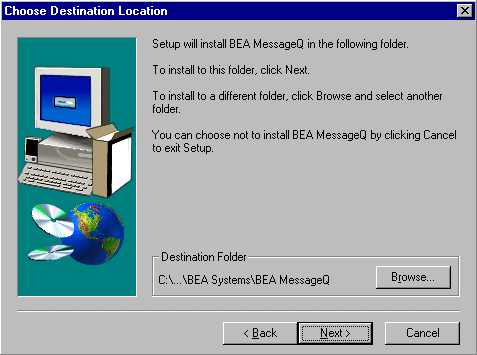
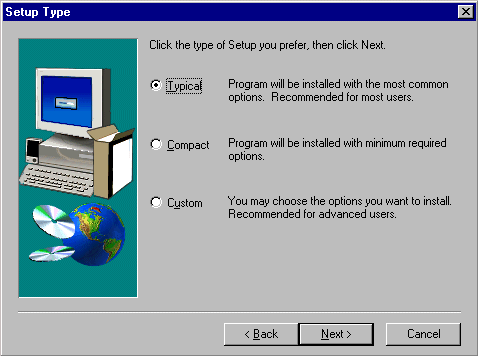
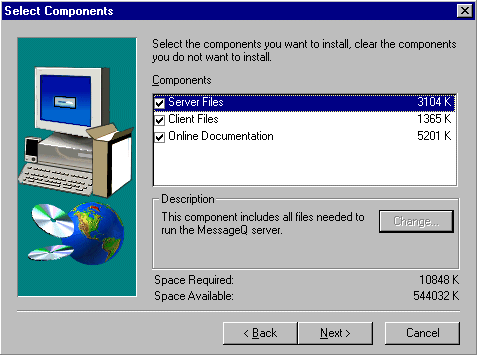
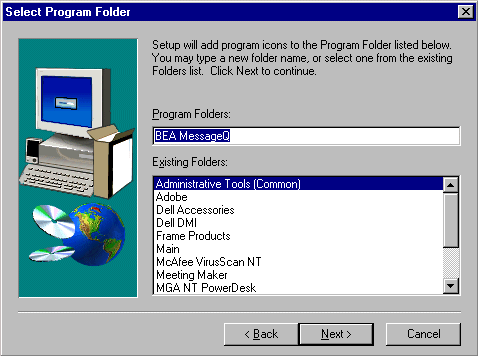
click Finish to complete the installation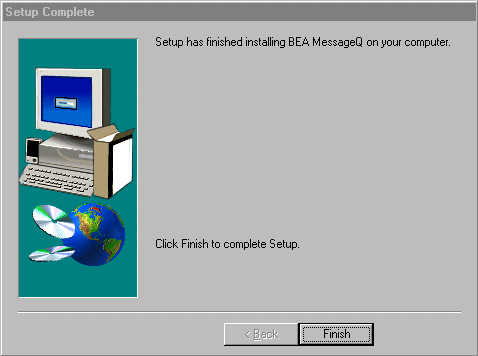
Figure 1-1 shows the MessageQ program group created after a Typical installation is complete.
Figure 1-1 MessageQ Program Group Server Icons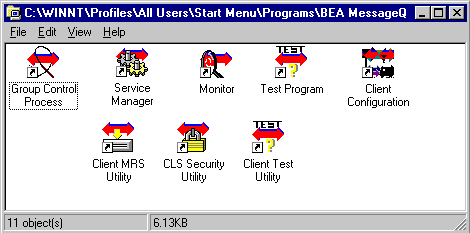
Table 1-2 describes the program group utility icons.
|
MessageQ Icon |
Description |
|---|---|
|
MessageQ Monitor |
Windows-based program that lets you monitor the messaging activity of the MessageQ message queuing buses and groups you have created. |
|
MessageQ Group Control Process |
Program that creates a MessageQ for Windows NT message queuing group. |
|
MessageQ Test Program |
Windows-based utility that enables you to test message exchanges between the queues you configured. See the Programmer's Guide for more information. |
|
MessageQ Loader |
Automatically loads the group configuration at group startup, and can be invoked manually to change certain group characteristics while a group is running. |
|
MessageQ Service Manager |
Windows-based utility used to configure the message queuing groups that you would like to be automatically started and stopped by the MessageQ Service. Refer to the section entitled Starting the MessageQ Service for Windows NT for more information. |
The CLS Security Utility, Client Configuration, Client MRS Utility, and Client Test Utility are all part of BEA MessageQ Client for Windows and are described in the BEA MessageQ Client for Windows User's Guide.
Recovering from Installation Errors
If errors occur during the MessageQ installation procedure for Windows NT, be sure you have met all of the system software and hardware requirements.
If the installation fails, SETUP displays a dialog indicating that the installation was not successful. Installation failures can occur if the following conditions exist:
If you encounter a problem while using MessageQ and you believe the error is caused by a problem with MessageQ, call BEA technical support. See Customer Support in the Preface for additional information.
Using the Online User Documentation
MessageQ includes online documentation in HTML format that can be read using a World Wide Web browser. To use the HTML-based online documentation, invoke a World Wide Web browser, and use the "Open File" option to open the following file:
drive:\installation directory\doc\bmq\v5_0\index.htm
Where:
|
drive: |
The letter of the drive (for example, C:, D:, or E:) where you installed MessageQ |
|
\installation directory |
The directory where you installed MessageQ (for example: \BEA Systems\BEA MessageQ\) |
Begin navigating the online documentation using the hyperlinks. Note that each category of information (introduction, administration, programming, etc.) in the online documentation set is accessible on the index.htm page. The first page in each book is the table of contents and the cover page. Hyperlinks can be used to navigate through the information contained within a single book. To view information in a different book, use the navigation bar at the top of the page or click on the BEA Systems logo to jump to the initial page to select another book.
For those sites with a corporate intranet, MessageQ documentation can be copied to a single node and linked into the corporate information base contained on an internal Web site. Copying the online documentation to an intranet server limits the use of disk space to a single system while making it accessible to everyone on the corporate intranet. After the documentation is copied to the corporate Intranet server, users must be given a URL to access the documentation or a description of the page from which the documentation can be accessed.
Performing Postinstallation Tasks
After completing the installation procedure, you can perform the required and optional postinstallation tasks. MessageQ does not require you to perform the postinstallation tasks in a particular order.
The postinstallation tasks are as follows:
|
Configure the network |
Required |
|
Start the MessageQ Service for Windows NT |
Optional |
|
Add the MessageQ drive and directory to your Path |
Required |
|
Converting Group Configuration Data |
Required |
Configuring the Network
To configure MessageQ for Windows NT to communicate with remote systems, you must have configured TCP/IP networking and started the TCP/IP service. The remote systems that you intend to communicate with must have their names and Internet Protocol (IP) addresses entered in the \winnt\system32\drivers\etc\hosts file. Note that the local system must have an entry in this file as well, if MessageQ is to operate properly. Enter the local system name using uppercase letters.
It is important to note that the node names are case sensitive. Your Windows NT system name, which was defined when Windows NT was installed or when you used the Network applet in the Control Panel, is in uppercase. To use MessageQ for Windows NT to communicate with other networked systems by way of TCP/IP, we recommend that your TCP/IP host name be the same as your Windows NT system name, and should be defined in uppercase letters.
For example, if your Windows NT system is ANTARES, your TCP/IP host name, as defined in the Network applet and the \winnt\system32\drivers\etc\hosts file should also be defined as ANTARES. Your Windows NT system name is the name that will be presented to remote MessageQ systems when initiating connections.
Starting the MessageQ Service for Windows NT
MessageQ for Windows NT provides a service that starts buses and groups on demand. The MessageQ Service for Windows NT runs in the background when no one is logged on to the system. By default, the MessageQ Service for Windows NT is not started when it is installed.
Note: To run MessageQ as Windows service in a 64-bit Windows platform, Oracle MessageQ rolling patch RP57 or above is required.
To use the MessageQ Service, start with the followings.
To start the MessageQ service, select the Services applet in the Control Panel and choosing Start. When the service starts up, it will in turn start all message queuing groups configured for automatic startup. You can also change the default configuration of the MessageQ Service using the Services applet in the Control Panel to enable the MessageQ Service to start automatically when the system boots.
Adding the MessageQ Drive and Directory to Your Path
The MessageQ executable images must be located in the user's default path to operate properly. Add the MessageQ drive and directory to your Path and define the BEADIR environment variable as follows:
drive:\installation directory\bin
where:
|
drive: |
The letter of the drive (for example, C:, D:, or E:) where you installed MessageQ for Windows NT |
|
\installation directory\bin |
The directory path where you installed MessageQ for Windows NT. For example: \Program Files\BEA Systems\BEA MessageQ\bin |
If a path variable is present, do not delete it. Add a semicolon (;) to the end of the existing Path specification and then add the MessageQ Path variable as described above.
Converting Your Group Initialization File to Version 5.0
MessageQ for Windows NT provides a conversion utility that lets you quickly convert your existing group configuration data so that it is compatible with the Version 5.0 software. This section describes how to use the conversion utility called dmqconvert.
MessageQ for Windows NT, Version 5.0 no longer provides the Configuration Editor for configuring message queuing groups. This release now uses an initialization file to store all group configuration data making the Windows NT environment compatible with all other MessageQ Server environments. Due to this change, MessageQ configuration data is no longer stored in the NT Registry. When you convert your existing groups to Version 5.0, the MessageQ conversion utility copies the existing data from the NT Registry to the file that you specify using a common group initialization file format.
Note that the conversion utility does not update the group initialization file to include the new Version 5.0 sections and parameters. To update your initialization file to use new Version 5.0 features, refer to the information in this chapter, which describes all the sections and parameters in the group initialization file. Using a text editor, you can add to or change the existing initialization files to incorporate Version 5.0 parameters and their associated settings.
To convert your existing group initialization file, follow these steps:
cd \Program Files\BEA Systems\MessageQ
dmqconvert -b x -g y -f myfile.init
Where:
|
x |
The Bus number of the group initialization file you want to convert |
|
y |
The Group number of the group initialization file you want to convert |
|
myfile.init |
The name you want to give to the new initialization file |
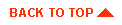
|
|
|
Copyright © 2000 BEA Systems, Inc. All rights reserved.
|