


|

|
|
|
|
Using the BEA Tuxedo ATMI Editors
Two editors are available in this environment: the FML Table Editor and the VIEW Table Editor. The user interface for both editors is similar to a workbook in which you can work on multiple views (that is, documents) simultaneously. You can also edit multiple files of various types at the same time. Both editors are similar to a Microsoft Excel spreadsheet:
Using the FML Table Editor
To invoke the FML Table Editor, complete the following procedure:
|
To . . . |
Complete These Steps . . . |
|---|---|
|
Create a file |
|
|
Modify an existing file |
New Window
FML Table Editor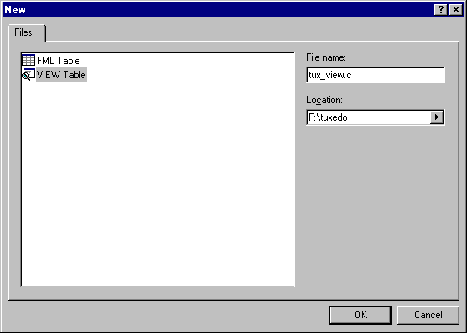
As shown in Figure 3-6, the FML Table Editor contains five columns—Name, Number, Type, Flag, and Comment—and an unlimited number of rows.
The following table describes the purpose of each column in the FML Table Editor.
You can open new (unnamed) FML tables. A blank grid is created for the table named FML Tablex, where x is a value tracked by the MDI and incremented by one each time a new table is created. You can specify a name if and when the table is saved. You can also open an existing text file for editing. Unless otherwise specified, files are saved in the directory in which the file was opened in tabbed delimited format, with .fml appended to the end of the filename when applicable. You can compile this file to produce either a 16-bit or 32-bit FML header file.
Using the VIEW Table Editor
To invoke the VIEW Table Editor, complete the following procedure:
|
To . . . |
Complete These Steps . . . |
|---|---|
|
Create a file |
|
|
Modify an existing file |
VIEW Table Editor
As shown in the previous figure, the VIEW Table Editor contains seven columns— CName, FBName, Type, Count, Flag, Size, and Null—and an unlimited number of rows.
You can enter comments in the CName column, as long as the required pound sign (#) is shown at the beginning of each comment. Blank lines are also allowed. When a CName entry is not preceded by a pound sign and is not NULL, the line is assumed to be an active table entry.
Table 3-4 describes the purpose of each column in the VIEW Table Editor.
Note: You must specify the following information to denote the start and end of the view information:
VIEW table_name
.
.
.
END
The information must appear in the CName column in a row by itself. You can enter multiple views within the same file, provided that each table entry is preceded by VIEW table_name and followed by END.
You can open new (unnamed) view files in which a blank grid is created for the view, Viewx, where x is a value tracked by the MDI and incremented by one each time you create a new view. You can specify a name if and when you save the view file. You can also edit an existing view file (either text or binary). Unless otherwise specified, files are saved in the directory in which the file was opened in tabbed delimited format, with .v appended to the filename when applicable. You can compile this file to produce either 16- or 32-bit binary VIEW and header files.
Working in Multiple Documents Simultaneously
The MDI, as part of the basic framework, provides a multiple-document architecture in which you can open documents and views, regardless of type, at the same time. Examples of this design are msdev, Excel, and Word. In BEA Tuxedo terms, you can open x number of FML tables and y number of VIEW Table files at any time, and then use any one of them. Each document looks and feels like a workbook that contains tabs for each open document.
How the Editors Validate Entries
Table 3-5 describes the information that is validated in each column of the FML Table Editor.
Table 3-6 describes the information that is validated in each column of the VIEW Table Editor.
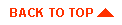
|

|
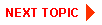
|
|
|
|
Copyright © 2001 BEA Systems, Inc. All rights reserved.
|