


|

|
|
|
|
Working with C-Enablers
The following sections explain how to start and monitor the C-Enabler Administration Console:
Starting the C-Enabler Administration Console
To start the C-Enabler Administration Console, open a Web browser and go to http://host:port/WLCEnablerAdmin. In this URL, host:port specifies the location of the WebLogic Server that is hosting the c-enabler.
Logging On to the C-Enabler Administration Console
When you start the C-Enabler Administration Console, you get a logon screen.
Figure 3-1 C-Enabler Administration Console Logon Screen
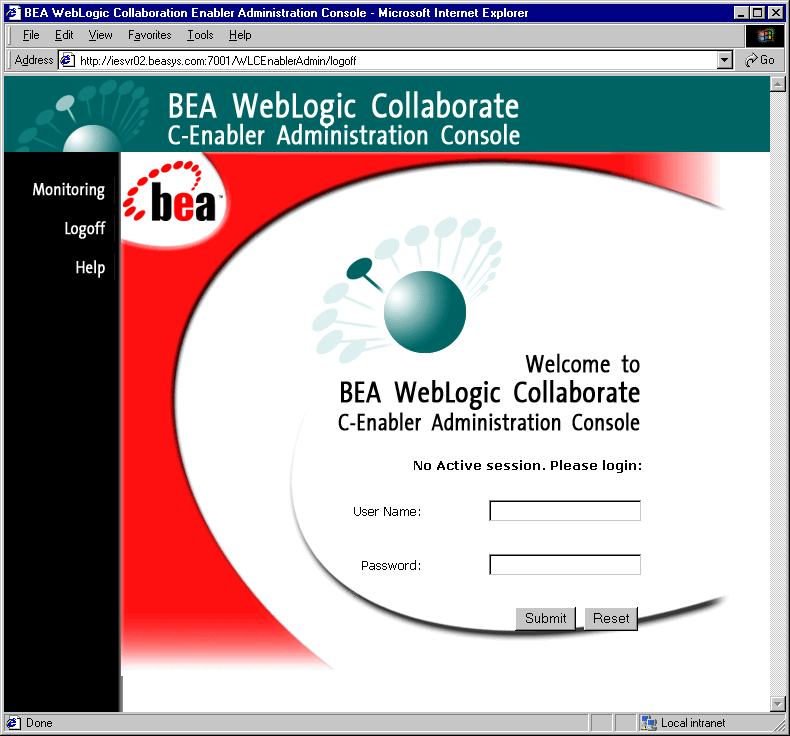
The following table explains the fields available on the Logon window in which you must enter information.
|
Field |
Description |
|---|---|
|
User Name |
Enter your user name as defined in the security section of the WebLogic Server Administration Console. |
|
User Password |
Enter your user password. |
Submit checks your user credentials against the current WebLogic Server realm and if the user is valid, a check is made on what administration facility (configuration and/or monitoring) the user is allowed access to.
If you are denied access, the same screen is displayed and a message informs you that access is denied.
If you are allowed access, then a similar screen is displayed without the login fields, as shown in the following figure.
Figure 3-2 C-Enabler Administration Console Starting Screen after Login
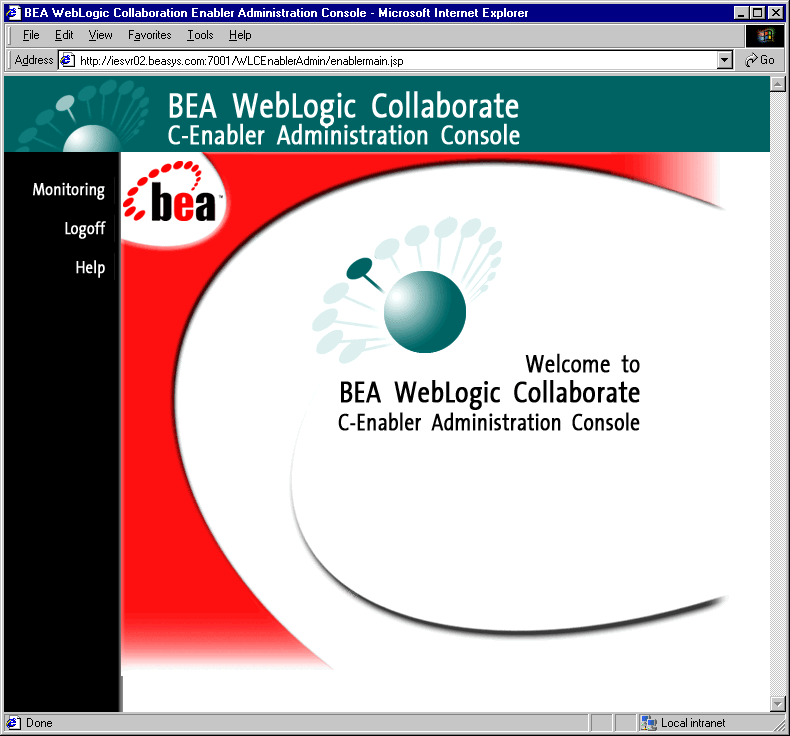
After you are logged in, you can do any of the following:
Logging Off the C-Enabler Administration Console
To log off from the C-Enabler Administration Console, click on Logoff in the left navigation bar.
Monitoring Active C-Enablers
From the Enablers monitoring tab you can view information on active c-enablers, start new c-enablers, and shut down currently active c-enablers. These tasks are described in the following sections:
Viewing Active C-Enablers
To view active c-enablers, click the Enablers tab.
This shows all the active c-enablers that are running off of the same WebLogic Server (WLS) instance. Each row in the table on the Enablers screen represents an active c-enabler—for each one, the enabler name and runtime statistics are shown.
For example, in the following figure there are two active c-enablers (Partner1 and Partner2).
Figure 3-3 Monitoring Active Enablers
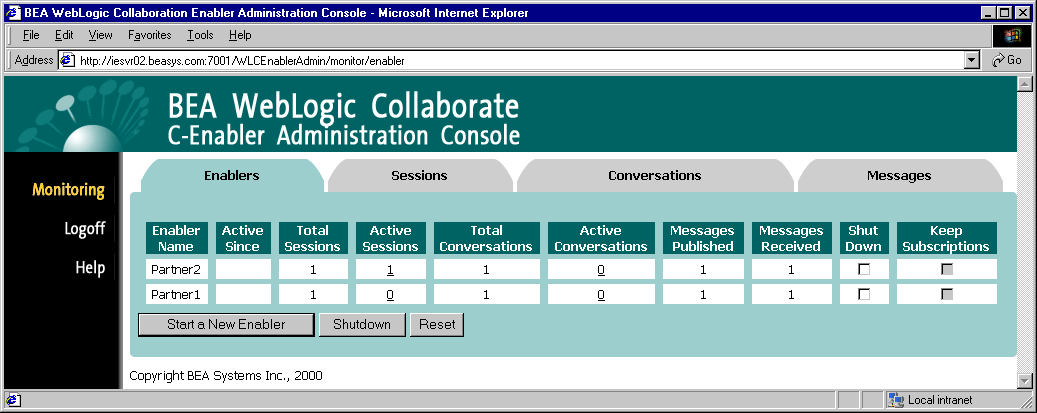
The following table explains the information reported on the active Enablers monitoring screen.
Starting a New C-Enabler
To start a new c-enabler:
This brings up a screen where you can point to a c-enabler configuration file that you want read in to the C-Enabler Administration Console.
Figure 3-4 Reading in a New C-Enabler Configuration File
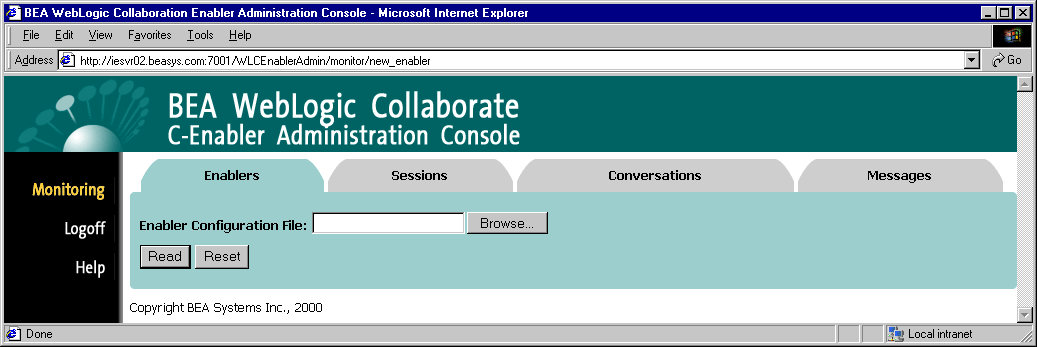
Once the c-enabler starts, the Enablers tab is displayed. The c-enabler you just started should be included now in the table of active c-enablers shown on this tab.
Shutting Down an Active C-Enabler
To shut down or stop a c-enabler that is currently running:
A confirmation dialog is displayed that asks whether you want to end all active sessions and conversations for the selected c-enabler(s).
Click OK to confirm and shut down the selected c-enabler(s), or click Cancel if you decide not to perform the shutdown.
Monitoring Active Sessions
From the Sessions monitoring tab you can view information on active sessions, start new sessions, and shut down currently active sessions. These tasks are described in the following sections:
Viewing Active Sessions
To view active sessions, click on the Sessions tab.
This shows all the active sessions for all active c-enablers. Each table on the Sessions screen represents the active sessions for an active c-enabler. If you have more than one c-enabler running, you will see an active sessions table for each enabler on the Sessions screen.
For example, in the following figure there are two active c-enablers (Partner 1 and Partner2). Partner 1 has no active sessions. Partner 2 has one active session.
Figure 3-5 Monitoring Active Sessions on the C-Enabler
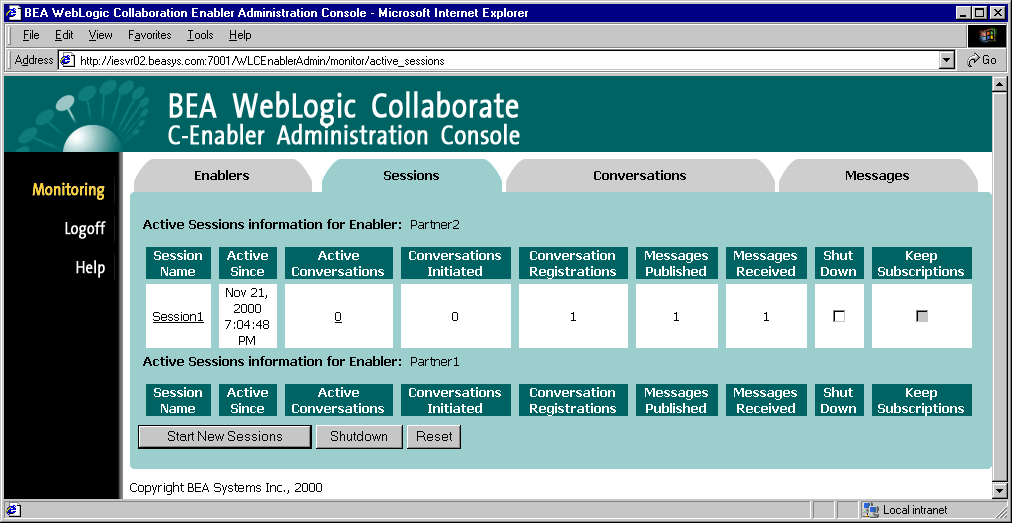
The following table explains the information reported on the active Sessions monitoring screen.
Starting a New Session
To start a new session:
This brings up a screen where you can select the inactive sessions for all active enablers that you want to start.
Figure 3-6 Starting Inactive Sessions

If the Submit operation is successful, the active Sessions main screen is re-displayed with the newly activated sessions showing.
Shutting Down an Active Session
To shut down or stop an active session:
A confirmation dialog is displayed to ask if you want to end all active conversations for the selected session(s).
Click OK to confirm and shut down the selected sessions, or click Cancel if you decide not to perform the shutdown.
Viewing Details for a Particular Session
To view the details for a session, click on the Sessions tab, then in the Session Name column click on the session you want to view. (You can also get to details on a session by clicking on a session wherever it appears on the other screens.) This brings up a detail screen on the selected session.
Figure 3-7 Viewing Details on a Particular Session
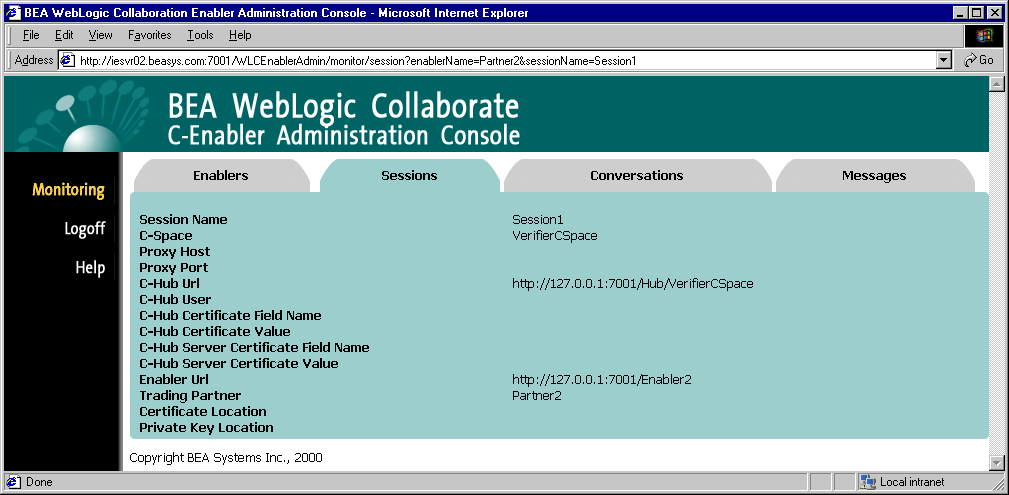
The following table explains the information reported on the details of a particular session.
Monitoring Active Conversations
To view active conversations, click on the Conversations tab.
This shows all the active conversations for all active c-enablers. Each table on the Conversations screen represents the active conversations for an active c-enabler. If you have more than one c-enabler running, you will see an active conversations table for each c-enabler on the Conversations screen.
For example, in the following figure there is one active c-enabler (Partner1). Partner1 has one active conversation.
Figure 3-8 Monitoring Active Conversations on the C-Enabler
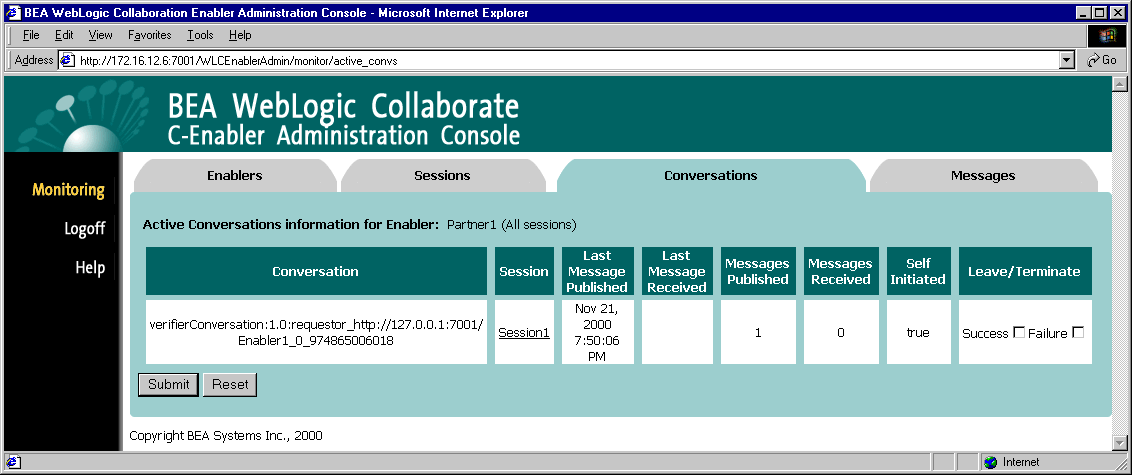
The following table explains the information reported on the active Conversations monitoring screen.
Monitoring Messages
To view messages, click on the Messages tab.
This shows all the messages for all active c-enablers.
Figure 3-9 Monitoring Messages on the C-Enabler
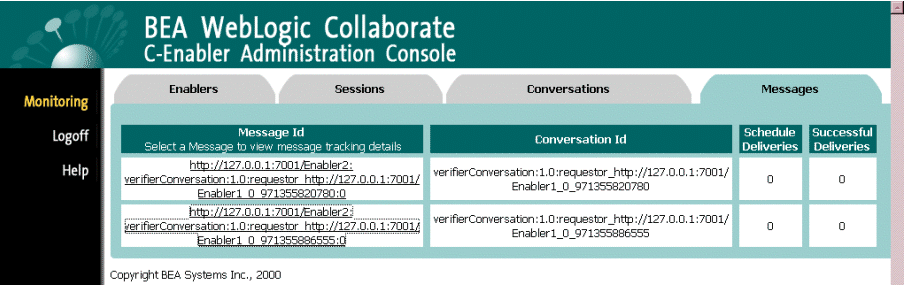
The following table explains the information reported on the Messages monitoring screen.
Viewing Details for a Particular Message
To view the details for a message, click on the Messages tab, then in the Message ID column click on the message you want to view. This brings up a detail screen on the selected message.
Figure 3-10 Viewing Details for the Selected Message

The following table explains the information reported on the details of a particular message.
|
Field |
Description |
|---|---|
|
Location |
Locations to which the message has been sent. |
|
Reached At |
|
|
Result |
The possible results are: |
Shortcuts
You can jump from one screen to another by clicking on the values in particular fields to get detail on a c-enabler session or conversation. The following sections describe shortcuts for:
Monitoring Active Sessions for a Single C-Enabler
From the Enablers tab, you can click on the value in Active Sessions field to view the active sessions for this c-enabler. (For example, if you click on the value in the Active Sessions field for Partner 2, you get a view similar to the one shown in Figure 3-11.)
Figure 3-11 Active Sessions for a Single C-Enabler (Accessed by Shortcut from Active Sessions Field in the Enablers Tab)
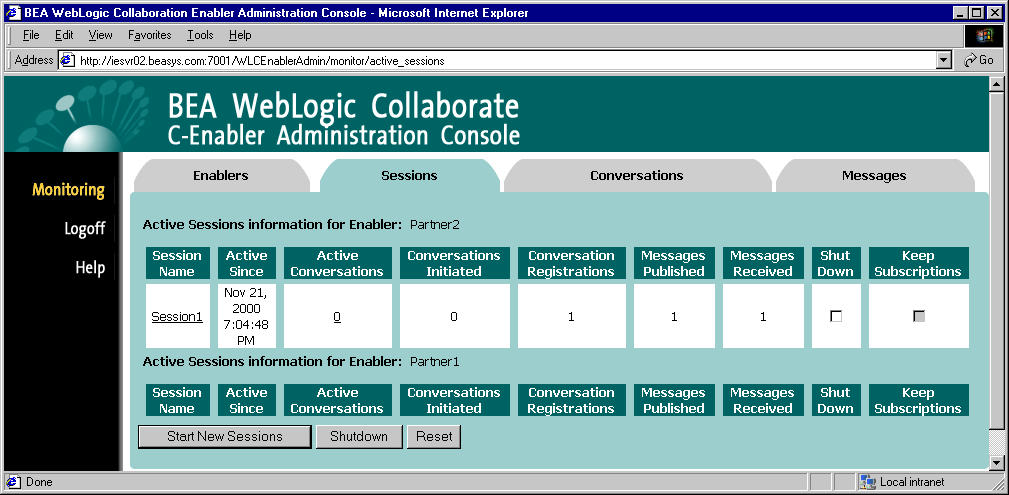
Monitoring Active Conversations for a Single C-Enabler
From the Enablers tab, you can click on the value in Active Conversations field to view the active conversations for this c-enabler.
Figure 3-12 Active Conversations for a Single C-Enabler (Accessed by Shortcut from Active Conversations Field in the Enablers Tab)
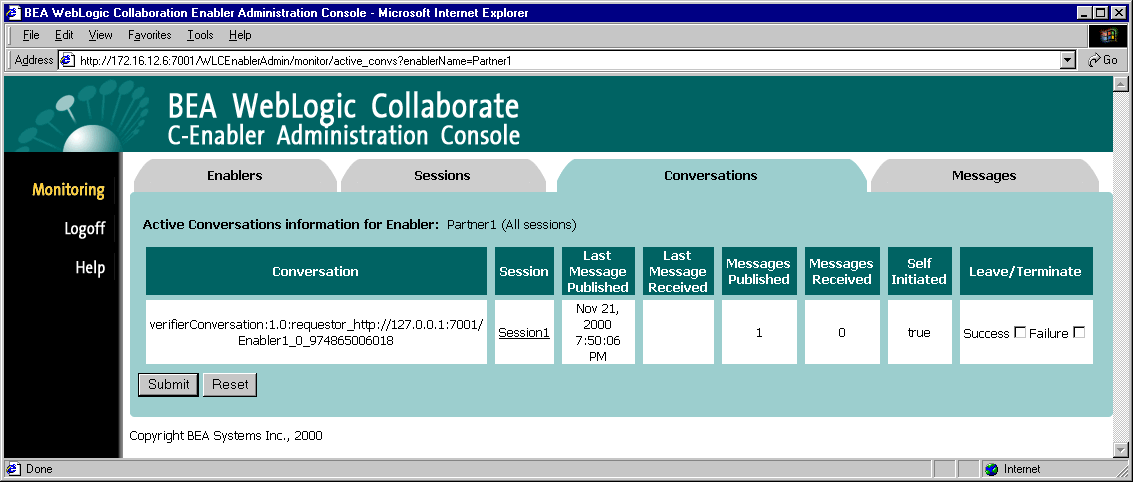
Monitoring Active Conversations for a Single Session in a C-Enabler
From the Sessions tab, you can click on the value in the Active Conversations field to view the active conversations for the session.
Figure 3-13 Active Conversations for a Single Session in a C-Enabler (Accessed by Shortcut from Active Conversations Field in the Sessions Tab)
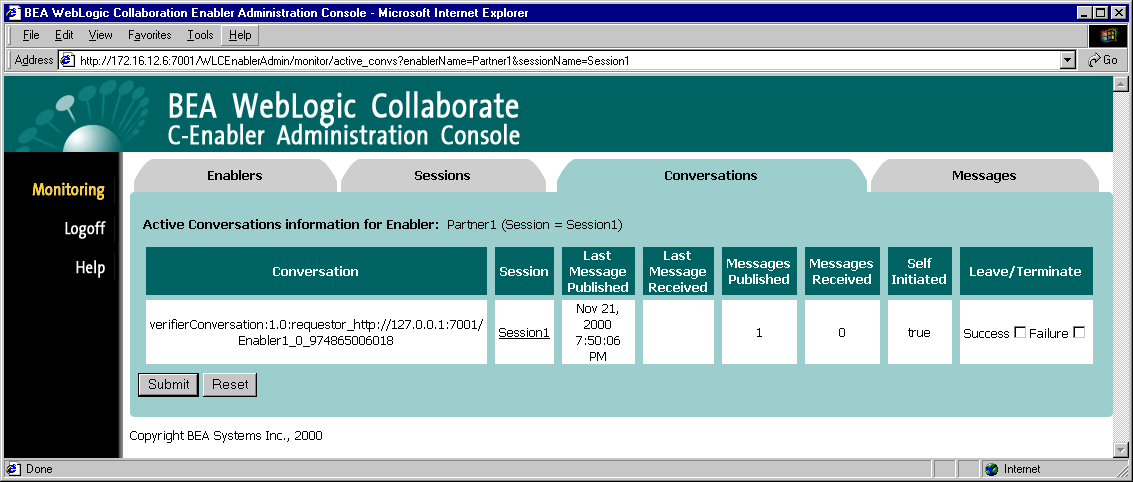
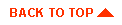
|

|
|
|
|
Copyright © 2001 BEA Systems, Inc. All rights reserved.
|