


|

|
|
|
|
Setting Up the WebLogic Process Integrator Environment
The following sections explain how to set up the WebLogic Process Integrator environment, so that you can run WebLogic Process Integrator Studio:
Before beginning the procedures in this chapter, run the WebLogic Collaborate installation verification application, verifier, described in the BEA WebLogic Collaborate Installation Guide.
Configuring WebLogic Collaborate for WebLogic Process Integrator
To configure your WebLogic Collaborate environment so that it operates with WebLogic Process Integrator, you need to verify that the WebLogic Process Integrator Studio and WebLogic Server run-time requirements are installed and configured correctly, as described in this section.
Windows
%WLC_HOME%\enabler
UNIX
$WLC_HOME/enabler
The following listing from the config.xml file shows that during installation the system was configured for the Cloudscape database.
Note: The code snippets in this book illustrate the settings you need to set using the WebLogic Server Administration Console. You should use these settings as a reference. They do not imply that you should edit config.xml manually. Doing so may cause your WebLogic Server installation to fail, and your changes may be overwritten.
Warning: Before running WebLogic Collaborate the first time, it is a good idea to make a backup copy of config.xml. Comments in config.xml may be overwritten or removed whenever WebLogic Server runs. Use the backup copy of config.xml as a reference.
Listing 2-1 WebLogic Server configured to use Cloudscape
<<!-- Cloudscape settings -->
<<JDBCConnectionPool
CapacityIncrement="1"
DriverName="COM.cloudscape.core.JDBCDriver"
InitialCapacity="1"
LoginDelaySeconds="1"
MaxCapacity="10"
Name="wlpiPool"
Properties="user=none;password=none"
RefreshMinutes="0"
ShrinkPeriodMinutes="15"
ShrinkingEnabled="true"
Targets="myserver"
URL="jdbc:cloudscape:wlpidb"
/>
<<!-- Oracle settings -->
<<!--
<<JDBCConnectionPool
CapacityIncrement="1"
DriverName="weblogic.jdbc.oci.Driver"
InitialCapacity="1"
LoginDelaySeconds="1"
MaxCapacity="10"
Name="wlpiPool"
Properties="user=<<ORACLE_USER>;password=<<ORACLE_PASSWORD>;server=<<ORACLE_SERVICENAME>"
RefreshMinutes="0"
ShrinkPeriodMinutes="15"
ShrinkingEnabled="true"
Targets="myserver"
URL="jdbc:weblogic:oracle"
/>
-->
<<!-- SQL Server settings (MSSQL) -->
<<!--
<<JDBCConnectionPool
CapacityIncrement="1"
DriverName="weblogic.jdbc.mssqlserver4.Driver"
InitialCapacity="1"
LoginDelaySeconds="1"
MaxCapacity="10"
Name="wlpiPool"
Properties="user=<<MSSQL_USER>;password=<<MSSQL_PASSWORD>"
RefreshMinutes="0"
ShrinkPeriodMinutes="15"
ShrinkingEnabled="true"
Targets="myserver"
URL="jdbc:weblogic:mssqlserver4:WLCDB@<<MSSQL_HOSTNAME>"
/>
The following listing is an example of how the config.xml appears after deploying the EJBs
Listing 2-2 Deploying enterprise javabeans
<<Application
Name="WLPI Application"
Path="D:/bea/wlcollaborate1.0.1/lib"
>
<<EJBComponent
Name="wlpi-ejb.jar"
Targets="myserver"
URI="wlpi-ejb.jar"
/>
<<EJBComponent
Name="wlpi-mdb-ejb.jar"
Targets="myserver"
URI="wlpi-mdb-ejb.jar"
/>
<</Application>
Listing 2-3 Uncomment sections of config.xml
<<!-- for wlpiverifier
example
<<StartupClass
Arguments="ConfigFile=xml/enablers.xml,SessionName=caller-session,User=bea,Password=12345678,OrgName=BEA"
ClassName="com.bea.b2b.wlpi.Start"
Name="WlpiVerifierCaller"
Targets="myserver"
/>
<<StartupClass
Arguments="ConfigFile=xml/enablers.xml,SessionName=callee-session,User=bea,Password=12345678,OrgName=BEA"
ClassName="com.bea.b2b.wlpi.Start"
Name="WlpiVerifierCallee"
Targets="myserver"
/>
-->
Windows
%WLC_HOME%\wlpi
UNIX
$WLC_HOME/wlpi
Windows
prompt> createOracle.cmd
UNIX
prompt> . ./createOracle.sh
Windows
prompt> createCloud.cmd
UNIX
prompt> . ./createcloud.sh
prompt> createMSSQL.cmd
Note: These scripts use DDL files (wlpi_oracle.ddl, wlpi_cloud.ddl, or wlpi_mssql.ddl). By default, the createdatabase.xx scripts do not drop tables. If you have existing tables that you wish to drop, edit the appropriate DDL file.
After you execute these scripts, you may see the SQL prompt. Exit from SQL before proceeding to the next step.
$WLC_HOME/hub/config/mydomain/applications/DefaultWebApp_myserver/WEB-INF
Search for the following string.
<<!-- uncomment the following for
colocated WLPI verifier example -->
Uncomment the section following that comment to register the WlpiVerifier Servlet.
Windows
%WLC_HOME%
UNIX
$WLC_HOME
Windows
prompt> setEnv.cmd
UNIX
prompt> . ./setenv.sh
Windows
prompt> cd enabler\config\mydomain
prompt> startweblogic.cmd
UNIX
prompt> cd enabler/config/mydomain
prompt> ./startweblogic.sh
Note: WebLogic Server must be running when you start WebLogic Process Integrator Studio (refer to Starting WebLogic Process Integrator Studio).
Troubleshooting Your WebLogic Process Integrator Configuration
If you observe binding errors on the listening port, make sure another instance of WebLogic Server is not running using the same port (that is, another command window with the startwebLogic script running).
If WebLogic Server is unable to create a connection pool, as indicated by exceptions displayed in the command window, check that the connection pool property, weblogic.jdbc.connectionPool.wlpiPool, is specified correctly.
If you continue to have a problem, make sure that the database server is running and accessible, and that you have the appropriate permissions.
Starting WebLogic Process Integrator Studio
WebLogic Process Integrator Studio is the business process editing component of the WebLogic Process Integrator software, and can be used to define the conversations and business processes in the WebLogic Collaborate environment.
Before starting the WebLogic Process Integrator Studio, an enabler instance must already be running. You can initiate the enabler instance and start WebLogic Process Integrator Studio from the shortcuts created during installation, or from a command line as described below.
To run WebLogic Process Integrator Studio using the menu shortcuts:
WebLogic Process Integrator 1.2.1—>Studio
WebLogic Process Integrator 1.2.1—>Worklist
Before using the Studio, you may want to verify that the Studio is running correctly and connecting to WebLogic Server.
To verify that you can start WebLogic Process Integrator Studio and connect to WebLogic Server:
Windows
prompt> cd %WLC_HOME%
prompt> setEnv.cmd
UNIX
prompt> cd $WLC_HOME
prompt> . ./setenv.sh
Windows
%WLC_HOME%\wlpi
UNIX
$WLC_HOME/wlpi
Windows
prompt> Studio.cmd
UNIX
prompt> . ./studio.sh
The WebLogic Process Integrator Studio login dialog box is displayed.

t3://localhost:7501
where localhost represents the name of your machine.
If you are unable to log in:
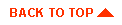
|

|
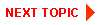
|
|
|
|
Copyright © 2001 BEA Systems, Inc. All rights reserved.
|