


|

|
|
|
|
BEA Administration Console Startup
If you elected to install the Administration component, read this topic for important information about starting the BEA Administration Console.
This topic includes the following sections:
System Requirements
This section lists the hardware, operating system resources, and browser you must provide to support the BEA Administration Console.
Platforms Supported
The BEA Administration Console runs on all server platforms that support the BEA WebLogic Enterprise 5.1 T-Engine server software. For a complete list of supported platforms, see the section "Supported Platforms" on page 6-2.
Hardware Requirements
In addition to the hardware and software requirements for installing WebLogic Enterprise client and server software on your particular platform (see Chapter 6, "WebLogic Enterprise T-Engine Platform Data Sheets"), the BEA Administration Console requires a color display device with the following capabilities:
Given the broad outlines of an application design, you must verify the availability of operating system resources needed to support your application. Operating system resources include:
For information about setting Microsoft Windows NT IPC parameters, see the section "Maximizing System Performance" on page 4-9.
For information about setting UNIX system IPC parameters, see the section "Verifying IPC Requirements" on page 4-17.
For more information about system tuning parameters for a particular platform, see WebLogic Enterprise T-Engine Platform Data Sheets.
Browser Requirements
Table 5-1 shows the browsers that are supported for the BEA Administration Console.
Table 5-1 Supported Browsers for the BEA Administration Console
|
Browsers Supported |
Platforms Supported |
|---|---|
|
Netscape 4.6.1 or Netscape 4.7 |
Microsoft Windows 2000, NT 4.0, Windows 98, Solaris 2.6, Solaris 7 |
|
Netscape 4.6.1 |
Compaq Tru64 Unix 4.0f and IBM AIX 4.3.3 |
|
Microsoft Internet Explorer 5.0 |
Microsoft Windows 2000, NT 4.0, and Windows 98 |
On all supported UNIX platforms, Netscape 4.6.1 or better is supported if the BEA Administration console is configured for zero-bit encryption. On all supported Windows platforms, Netscape 4.6.1 or better, and Microsoft Internet Explorer 5.0, are supported if the Administration Console is configured for zero-bit encryption. Table 5-1 indicates the browser support if the Administration Console is configured for 40-bit, 56-bit, or 128-bit encryption.
An additional requirement is that all browsers must be running the browser vendor's Java plug-in version 1.1 or later.
The Administration Console encryption level is set in its webgui.ini file with the ENCRYPTBITS parameter. The ENCRYPTBITS parameters can be set to 0, 40, 56, or 128. This parameter specifies the strength of encryption used in communication between the GUI applet and the Administration Console server. The default is 128 bit.
Setting Up Your Environment
To run the BEA Administration Console, you need to set up two servers:
Note: You can use any machine that supports a Java-capable browser for performing WebLogic Enterprise system administration through the BEA Administration Console.
To start tuxwsvr on UXIX systems, enter:
$ tuxwsvr -l //machine:port -i \
$ {TUXDIR}/udataobj/tuxwsvr.ini
To start tuxwsvr on Microsoft Windows NT systems:
During installation, the tuxwsvr.ini file is created. Usually, you do not need to edit this file. Under certain circumstances, however, you may want to edit this file. For example, you may decide, after installation, to move your Java files to a nondefault directory. In that case, you would need to edit the pathnames in the initialization file appropriately. For details, see the tuxwsvr(1) reference page in the BEA Tuxedo Reference.
Starting wlisten
To start wlisten, proceed as follows:
NADDR=//popeye:6060
For details about other parameters in the webgui.ini file, see the wlisten(1) reference page in the BEA Tuxedo Reference.
$ wlisten
Starting the BEA Administration Console
To start the BEA Administration Console, proceed as follows:
http://<machine_name>:<port>/webguitop.html
Use of this URL depends on the following assumptions:
Note: If you are using a commercial browser on the default port (8080), you can use something like the following URL:
http://ctomsn:8080/webguitop.html
The BEA Administration Console entry page is displayed, including warranty and license notices.
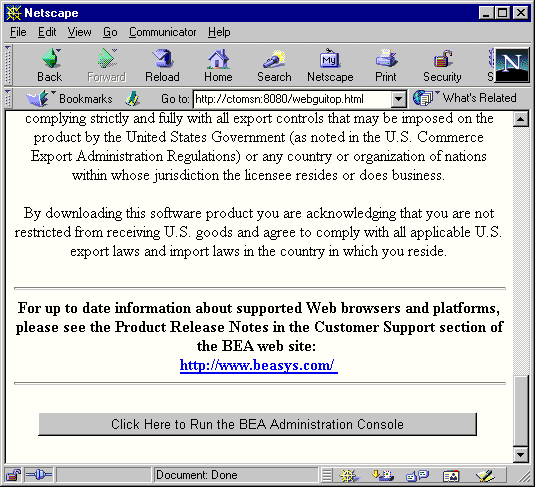
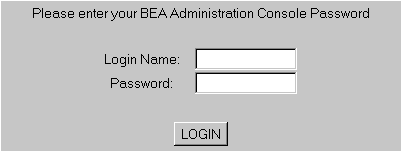
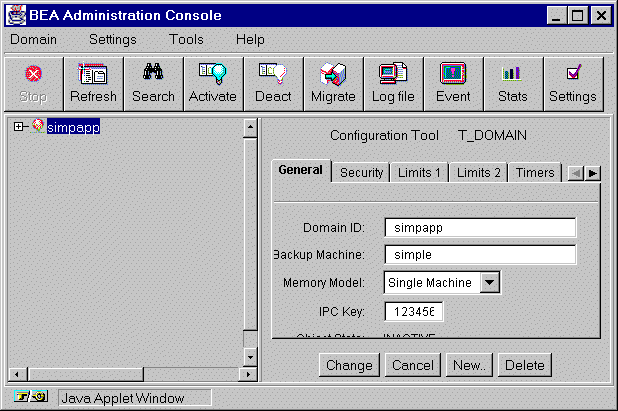
Table 5-2 contains instructions for accessing additional information about the BEA Administration Console main window.
|
If . . . |
Then . . . |
|---|---|
|
The main window is displayed and you want to start working with the GUI. |
See the "Tutorial" section in the BEA Administration Console online help. |
|
The main window is displayed and you want to read a description of it. |
See Chapter 2, "A Tour of the Main Window," in the BEA Administration Console Online Help. |
|
The main window does not display and the Connect Failed error message is displayed. |
|
5. To exit the BEA Administration Console, click Domain->Exit.
You may now start setting up your environment for your own application domain.
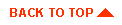
|

|

|
|
|
|
Copyright © 2000 BEA Systems, Inc. All rights reserved.
|