

| Download Docs | Site Map | Glossary | |
|
|
|||
| bea.com | products | dev2dev | support | askBEA |
 |
 |
|
|||||||
| e-docs > WebLogic Platform > WebLogic Integration > BPM Topics > BPM - Workshop Interoperability Sample > Running the Sample (Deprecated: 7.0 SP7) |
|
BPM - Workshop Interoperability Sample
|
Running the Sample (Deprecated: 7.0 SP7)
Setting Up the Sample
This section tells you how to run the BEA WebLogic Integration BPM WebLogic Workshop Interoperability Sample.
Requirements
Note: Before running this sample, you must have installed WebLogic Platform SP2 using the Typical Installation option. A custom install does not install the Platform Domain, which is used by the Sample. For more information, see Installing WebLogic Platform at http://download.oracle.com/docs/cd/E13196_01/platform/docs70/install/index.html.
The sample requires a basic knowledge of WebLogic Integration and WebLogic Workshop. You should be familiar with the following concepts:
For more information, see the WebLogic Workshop documentation at http://download.oracle.com/docs/cd/E13226_01/workshop/docs70/index.html and Learning to Use BPM with WebLogic Integration at http://download.oracle.com/docs/cd/E13214_01/wli/docs70/bpmtutor/index.htm
How to set Up the Sample
To set up the sample, complete the following steps:
Step: 1 Run the Domain Configuration Wizard
Note: If you have already created the WLW_BPM domain, go to Step 2: Configure WebLogic Server.
Figure 2-1 BEA Configuration Wizard
BEA_HOME\user_projects\
Figure 2-2 Configure Standalone/Administrative Server
Figure 2-3 Create Administrative User
Figure 2-4 Create Start Menu Entry for Server
Figure 2-5 Confirmation Summary
Figure 2-6 Configuration Wizard Complete
Step 2: Configure WebLogic Server
BEA_HOME\user_projects\WLW_BPM\startWebLogic.cmd
http://localhost:7501/console
Figure 2-7 WebLogic Server Administration Console
Figure 2-8 WLIJMSServer
Figure 2-9 Create a New JMSQueue
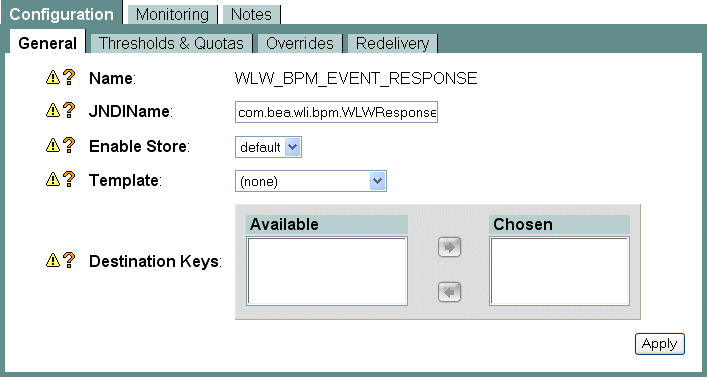
Step 3: Set Up WebLogic Integration Studio
If setting up the XML over HTTP sample, import the bpmwlwxmlhttp.jar file from the BEA_HOME/weblogic700/samples/integration/samples/BPM-WLW/workflows directory.
In the preceding instructions, BEA_HOME represents the WebLogic Platform home directory.
Step 4: Set up WebLogic Workshop
Step 5: Launch Web Services
Figure 2-13 Send PO Web Service—SOAP Over HTTP
Figure 2-14 Send PO Web Service—XML Over HTTP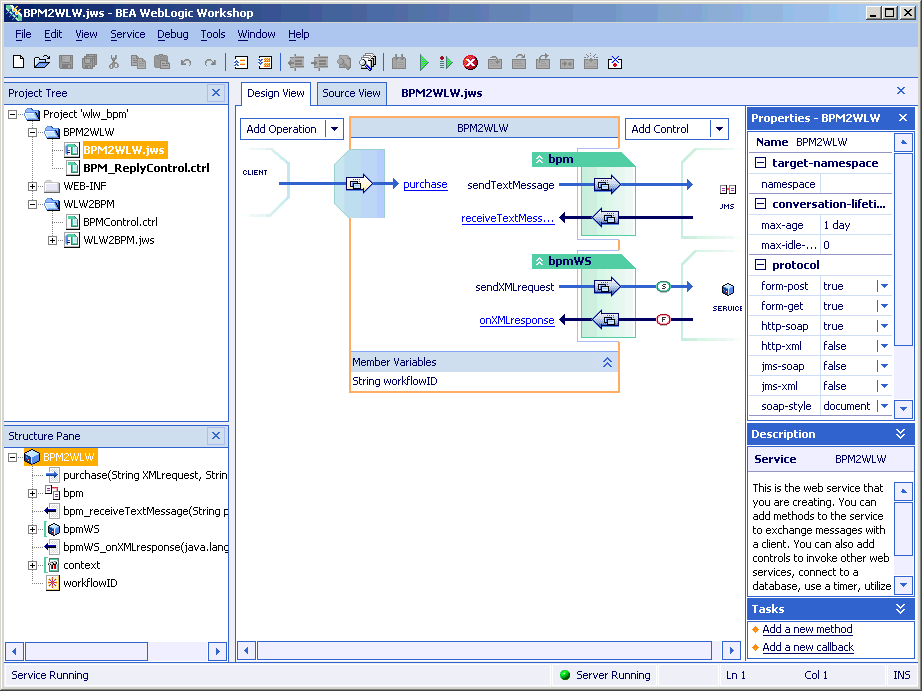
Figure 2-15 Send PO Web Service—SOAP over HTTP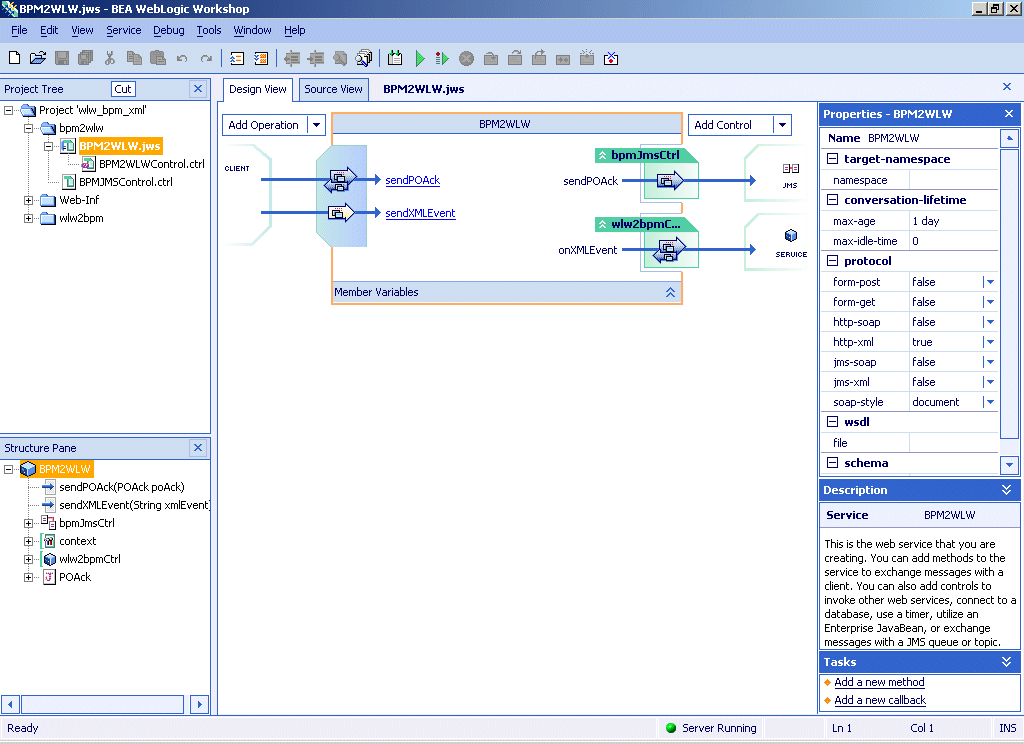
Figure 2-16 Send PO Web Service—XML over HTTP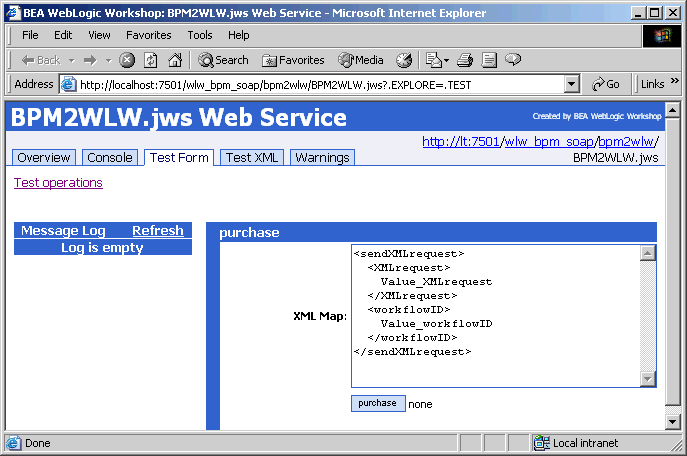

Note: If the Process PO Web service (WLW2BPM.jws) is not already running, go to the Debug menu and select Start. The lower-left corner of Workshop displays a Build Started message. After the build is complete, the message changes to "Service Running." Next a browser window opens to the Test Form for the Process PO Web service, as shown in Figure 2-19 (SOAP over HTTP) or Figure 2-20 (XML over HTTP).
Figure 2-17 Process PO Web Service—SOAP Over HTTP
Figure 2-18 Process PO Web Service—XML Over HTTP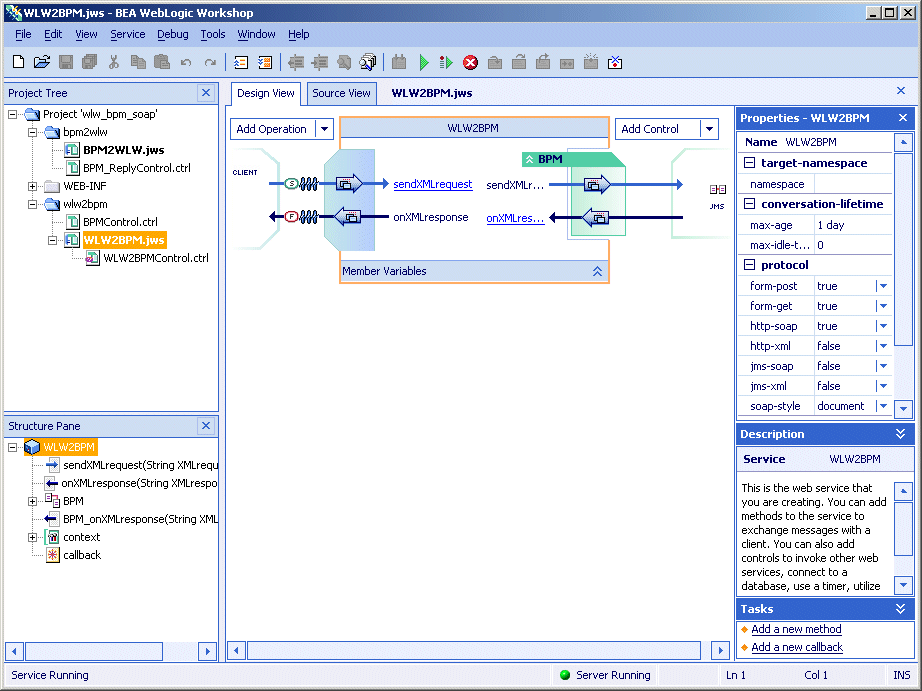
Note: For more information about WebLogic Workshop, see the following in the WebLogic Workshop online help:
Step 6: Set Up the WebLogic Integration Swing Worklist
BEA_HOME\weblogic700\integration\bin\worklist_swing.cmd

|

|

|