Installing WebLogic Integration - Business Connect
Upgrading
You can upgrade the application's database from version 2.1 or 7.0 to version 8.1 of WebLogic Integration - Business Connect. Upgrading is a two-step process in which you install version 8.1 and then copy the database information from the previous version. The migration path ensures that you can use the company and partner profiles, certificates, schedules and logs from the previous version.
The database upgrade process is aimed at preserving the directory structure between versions. Although the directory structure remains the same, files within the directories do not migrate to the new, identical structure.
The following topics are provided:
Concepts
Procedure
Upgrade Requirements and Conditions
Review the following requirements and conditions before you upgrade the database to version 8.1.
- Do not uninstall your current version of WebLogic Integration - Business Connect. It must be present with its database files intact for the upgrade process to work.
- After installing 8.1, you can run the 8.1 database upgrade utility only once. If you need to run it again, you must reinstall 8.1.
- The 8.1 upgrade utility does not change the database used by the previous version.
- You can upgrade on any platform WebLogic Integration - Business Connect supports, but only on the same platform and not across platforms. If you want to upgrade and change platforms (for example, Windows to UNIX) at the same time, you must install 8.1 on the new platform and then re-create your configuration data.
- If you trade with any partners using bundled HTTP or HTTPS, you must update your company profile and send the updated profile to your partners after completing the 8.1 upgrade.
Upgrade the Database
Use this procedure to upgrade the database from version 2.1 or 7.0 to version 8.1 of WebLogic Integration - Business Connect. Upgrading is a two-step process in which you install version 8.1 and then copy the database information from the previous version to 8.1. Before upgrading, we recommend that you review Upgrade Requirements and Conditions.
Upgrading during a lull in trading is the preferred method.
If the upgrade process fails or if error messages you cannot resolve appear during the upgrade process, contact customer support for help.
Steps
- Resolve all document trading for your WebLogic Integration - Business Connect 2.1 or 7.0 system. Make sure message disposition notices (MDNs) have been received for outbound documents. Make sure MDNs have been sent for inbound documents.
- Stop the WebLogic Integration - Business Connect 2.1 or 7.0 Server application. This has the following effects:
- Outbound messages accumulate in the outbound directories.
- Inbound documents remain on the POP or FTP servers. HTTP or HTTPS documents are not received because the partner cannot connect to the internal HTTP or HTTPS server. (After conversion, these will be received normally.)
- Export the configuration data from your WebLogic Integration - Business Connect 2.1 or 7.0 Administrator.
Select File—>Export Administrator Data to open the Export Administrator Data window. Use the default name of the file to export, Administrator.dat, or type another file name. Select the directory where you want to save the file and click Save. You have the option to type a password to secure the exported file.
- Export the log data from your WebLogic Integration - Business Connect 2.1 or 7.0 Tracker.
Select File—>Save Tracker Runtime Data to open the Export Tracker Runtime Data window. Use the default name of the file to export, Tracker.dat, or type another file name. Select the directory where you want to save the file and click Save. You have the option to type a password to secure the exported file.
- Close your WebLogic Integration - Business Connect Administrator and Tracker.
- Rename the WebLogic Integration - Business Connect 2.1 or 7.0 directory. For example, on Windows you could rename the directory
installation_directory_old.
If you want the directory structure for 8.1 to be identical to the previous version's, make sure you install 8.1 in a directory of the same name as the previous version's before you renamed the directory in previous step.
Ensure that the installation process runs without error.
Note: After the application is installed, do not run any version 8.1 component (Administrator, Server or Tracker) until you have upgraded the database.
- Start the 8.1 database upgrade utility and open the Upgrade Database window.
In Windows, the upgrade utility is in the WebLogic Integration - Business Connect bin directory. Double-click Upgrade.bat.
In UNIX, run the following command:
installation_directory/bin/upgrade
Figure 4-1 Upgrade Database window
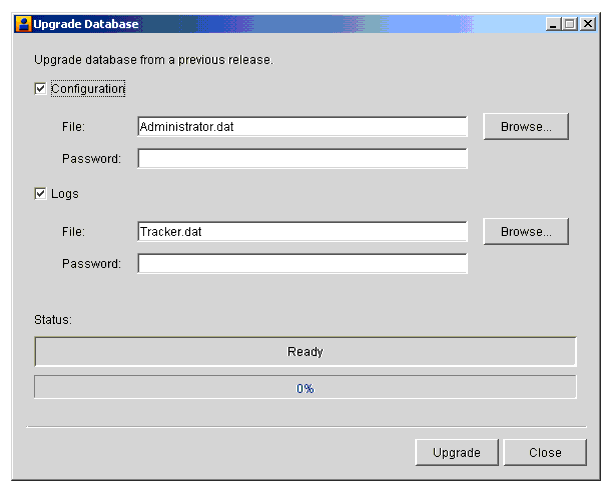
- Make sure the Configuration and Logs check boxes are selected. Both check boxes are selected by default.
- Click Browse next to the Configuration File field to open a browse dialog box. Select the directory where you saved the 2.1 or 7.0
Administrator.dat file in step 3 and click Open.
If you set a password for the file, type the password in the Configuration Password field.
- Click Browse next to the Logs File field to open a browse dialog box. Select the directory where you saved the 2.1 or 7.0
Tracker.dat file in step 4 and click Open.
If you set a password for the file, type the password in the Logs Password field.
Importing the Tracker.dat file is optional.
- Click Upgrade to start the upgrade process. When the process is completed, a message appears confirming the success of the upgrade.
- Click OK to close the upgrade successful dialog box.
- Click Close to close the Upgrade Database window.
- You can now do the following to verify a complete and error-free conversion.
Start Administrator for 8.1 (see "Starting Administrator or Tracker" in Getting Started in Using WebLogic Integration - Business Connect).
The conversion process preserves all user passwords. If you used a password to log on to Administrator and Tracker in the previous version, you need to use the same one to log on in version 8.1.
Verify the following:
- Company profiles
- Partner profiles, especially transport and security information
- Certificates
- Any schedules you set up
- Users
- Start Tracker and verify the presence of all system logs.
Note: Document files in the former version's backup, rejected and archive directories are not copied to the new directories. Neither are archived system logs in the archive directory copied to the new directory.
- Do the following to resume trading. Start the WebLogic Integration - Business Connect 8.1 Server. This results in new outbound documents being placed in the new EDI-, binary- or XML-out directories. Also, WebLogic Integration - Business Connect polls the POP3 servers and processes any documents queued there.
WebLogic Integration - Business Connect can then re-establish bundled HTTP or HTTPS communications with partners who use those transports and receive any re-sent documents.
- Using Tracker, monitor the exchange of documents to identify and resolve any exceptions.