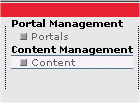
![]()
In this step you will use the two users created in the previous step to login to the desktop. This allows the Content Selector to be evaluated and display the results of the expression. You will then make changes to the content and to the expressions to see the effects.
The tasks in this step are:
Login Using the Newly Created Users
When logged in you should see one or more images in the Content Selector section of the tutorial portlet. The images displayed in the portlet are those that match the expression in the Content Selector, which is as follows:
In this step the user tutor1 is in the Internal segment and, therefore, satisfies the condition. The images displayed have the Audience property set to the value Internal and are displayed in the portlet. In the next tasks you will make changes that will cause different images to be displayed, demonstrating dynamic personalization of a site.
Change Properties on Content and View Results
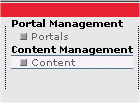
![]()
You might want to try changing the values on other content to see the effects. Be sure to include at least some images with the Audience property set to Internal and some set to External in order for the tutorials to work.
This task demonstrates how the content properties are used to select what will be displayed. In your own portal applications you will have content that has your own properties, all of which can be used for personalizing a site. In the next task we will see the role of the user’s properties can be used in a similar way.
Change Content Selector Expressions and View Results
As demonstrated in the preceding task, dynamic personalization is fundamentally tied to the evaluation of expressions based on a variety of properties. The Content Selector that you have been using has two parts, the first for evaluating a condition and the second for choosing the appropriate content.
In this task you will change the values in this expression, causing different images to be displayed in the tutorial portlet. If you changed the properties for the content in the previous task, please make sure that there are at least some images with the Audience property set to Internal and some set to External. If these are not set then you will not see the expected results.
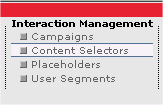
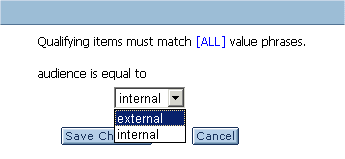
Note: The images displayed in the Content Selector section of the tutorial portlet will now be those that have the Audience attribute set to External.
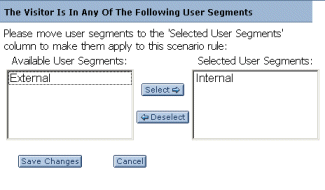
In this task we have explored the expression used for Content Selectors to see how user and content property values are evaluated to determine what will be displayed. By using the appropriate content properties, user properties, conditions, and selection expressions, users see content defined specifically for them. The WebLogic Administration Portal is designed to make it easy for the application owners to easily manage sites that provide a truly dynamic user experience.