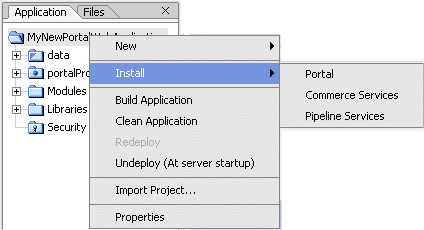Upgrade Guide
|
|
Upgrading to WebLogic Portal 8.1
Upgrading from Compatibility Mode to WebLogic Portal 8.1
The first part of this section gives instructions on moving an application that has been upgraded to run inside the Weblogic Portal Compatibility Domain so that it will run in a regular WebLogic Portal 8.1 domain.
The remainder of this section explains WebLogic Portal 8.1 features and architectural details pertinant to upgrade issues. These aspects of the new WLP framework include Webflow support, Portal services, Content Management and Struts support.
Upgrading from Compatibility
This section explains the steps necessary to create a Compatibility Domain.
Before You Begin
It is not possible to move directly from a WebLogic Portal 7.0 SP2 Domain to an out of the box WebLogic Portal 8.1 domain. This procedure requires a Portal Web application running in a Compatibility Domain. For detailed instructions, consult the Procedure for Hosting in Compatibility.
- Run the 'upgradePortalFiles.cmd' utility and place you upgraded portals and portlets in your application.
- While no particular location is required the upgrade tool will arrange portals and portlets such that the portlet references in the portal are in the correct location so the easiest thing to do is copy the output from the tool directly to the web app directory. You must then make sure the jsps referenced by the portlets are in the correct relative location also.
Procedure for Upgrading from Compatibility
To convert an application running in a Portal Compatibility Domain to one that can run in an out of the box WebLogic Portal 8.1 domain, take the following steps:
- Right-click on application in the Workshop Application tab. Choose Import... and use the wizard to import the Web application you re-hosted using the steps in Hosting 7.0 Applications in 8.1 Compatibility Domain. In the dialog chose Portal Web Project then browse to the web application. Make sure the "Copy into Application directory" option is checked. You will be prompted with a message saying "Files or directories required by this project type are not present. Would you like to have Workshop update your project?" select yes.
These JARs contain com.bea.portal classes which are not supported in WebLogic Portal 8.1. This will likely mean that other area of your application will need to be re-written.
- If the application uses pipeline components, support for this functionality needs to be added. Right-click on application in the Application tab. Choose Install --> Pipeline Services.
Note: You should not need the tools700.war or the toolSupport.war. This procedure enables the use of WebLogic 8.1 Administration Portal against the application.
- Import the data files from the META-INF/data sub-directories of the Portal Compatability Domain application to the META-INF/data directory in the new domain. The data directory must be imported component-by-component.
- To import a new data sub-directory, right-click on the data directory in the Workshop Application pane and select Import... Then browse to the directory from the Portal Compatibility Domain and and click Import.
- To merge individual files into an existing data sub-directory, (campaigns, for example) right-click on the Workshop Application pane and select Import... Then browse to the directory from the Portal Compatibility Domain and and click Import. The old Portlet files are not needed by the application, but they can be imported to use for reference.
- Copy the upgraded portals and portlets into the web application. Place the portal directly in the <WEB-APP> directory and the portlets in the <WEB-APP>/portlets, which may need to be created.
- This placement is not required for the the application to function, however, the upgradePortalFiles tool assumes this relative location. Therefore, if you choose a different organization, you may need to modify the contentUri attribute of the netuix:portletInstance tags in the portal. Check any jsp references in the upgraded portlet files and adjust them if the specified path does not match the actual location of the jsp. WebLogic Workshop will synchronize with the file system and the upgraded portal(s) and portlets should be visible in the web app in the Application pane.
- Open the upgrade portal(s) in WebLogic Workshop, and fix up the layout as the upgrade tool chooses a simple single column layout that may not be suitable for you portal.
- Start the server. The server will generate error messages including "ejb not deploying". This is most likely because the new connections pools and data sources do not match those from the original application. We'll fix this next.
- Using the config.xml file from the Compatibility Domain as a guide create new connection pool(s) and data source(s) as needed for your application. With the server running go to the Weblogic Console and create pool(s) and source(s) to match those in the config.xml of the earlier version of your application.
Adding Catalog Administration
You can add WebLogic Portal catalog administration functionality to your portal applications. The following procedure allows you to create and manage catalog categories and content items. You can also create and manage catalog property sets in the WebLogic Workshop Portal Extensions and manage them in the online catalog administration tools that you add with this procedure.
From the <WebLogic Platform 8.1>\portal\lib directory, copy the tools700.war file into the enterprise directory for your application. For example, to add this functionality to the sample portal application, place this file in samples\portal\portalApp. The next time this application is opened in WebLogic Workshop, the catalog administration tools will be deployed automatically.
Note: The location, as well as the Web Application name, are changed in the new release of WebLogic Portal.
- If commerce services haven't been installed in the application, right-click on Application directory and select Install --> Commerce Services.
Figure 3-3 Adding Commerce Service
Group Portals
Group portal definitions are not upgraded: in WebLogic Portal 8.1, the corresponding mechanism is the Desktop, by which a bundle of portal components is presented to a specified audience.
Struts Support
This section provides general information for developing Struts applications in WebLogic Portal 7.0, in preparation for Struts-based Page Flows in the 8.1 release. General guidelines are also provided for upgrading a Struts-based application to run within WebLogic Portal 8.1.
Struts Applications in WebLogic Portal 7.0
WebLogic Portal 8.1 supports Struts 1.1. Restrict Struts applications to the portlet level. Struts should not be used as a page framework or in the portal framework. Use Struts modules (sub-apps), keep all pages for modules in a single directory and do not share pages across modules. Use request scoped action forms, and avoid the use of Struts plugins such as Tiles.
Support for Struts in WebLogic Portal 8.1
Struts applications configuration files can be edited in WebLogic Workshop in source view. If you are familiar with Struts, you can edit and develop against the struts-config XML file and have these updates merged to a Java Pageflow. These updates are merged to the struts-config XML file generated from the Java Pageflow (.jpf) file. You can also merge existing Struts resources into a Page Flow file.
Note: Running Struts applications in WebLogic Portal requires changes to JSP tags to handle URL rewriting.
Upgrading Struts applications to Pageflows in WebLogic Portal 8.1
Pageflow applications are built on Struts 1.1. WebLogic Workshop provides visual design tools and a two-way editing environment for developing Page Flows, which in turn provide a single-file model for development.
Note: Upgrading JSP pages from a Struts application to Pageflow will require some changes to JSP tags in order to take advantage of Pageflow features.
JSP Tag Replacements
JSP Tag Changes details JSP tags deprecated in WebLogic Portal 8.1, suggesting replacement tags or other refactoring strategies where possible.