


|

|
|
|
|
Monitoring Workflows
The following sections discuss workflow monitoring.
Using the Workflow Monitoring Features
Use the WebLogic Process Integrator workflow monitoring features to monitor and modify workflows, gather information, and make informed decisions based on available data. You can perform the following tasks:
User Interface
The following WebLogic Process Integrator folder tree items are relevant to the monitoring features:
Workflow Instance Status
A workflow instance is a session of a workflow template definition that has been placed into run-time. To monitor the status of workflow instances, select a workflow template definition within a workflow template in the folder tree, right-click, and choose Instances from the pop-up menu. This displays the Workflow Instance dialog box, which contains status information for the instances of the selected workflow template definition.
Figure 8-1 Workflow Instances Dialog Box
The Workflow Instances dialog box contains the following:
Figure 8-2 Workflow Instance From/To Dates
For each workflow shown, the following information is displayed:
For performance reasons, the WebLogic Process Integrator server only returns 100 items at a time. If there are additional items, a button (+) appears which, when pressed, will retrieve the next 100 items. When no additional items remain, the button is no longer shown.
Viewing Workflow Status
Right-clicking or double-clicking a particular workflow template definition instance in the list of instances in the Workflow Instances dialog box displays a menu. Choose the first item on the menu to display the overall workflow status for a particular instance.
Figure 8-3 Workflow Status Menu Option
The Workflow Status command displays a window showing either the graphical representation of the workflow with the active task highlighted or a list view of all tasks. The following two icons upper in the right hand side of the dialog box to allow toggling between the graphical representation and the list view.
Table 8-1 Workflow Status Icons
|
Symbol |
Shape Name |
Purpose |
|---|---|---|
|
|
Graphical Representation |
Displays a graphical representation of the workflow. |
|
|
List View |
Displays a list view of the workflow. |
|
|
Refresh |
Refreshes the workflow view. |
Clicking the graphical representation icon displays a graphical representation of a workflow template definition that has been instantiated (is now an instance of the workflow template).
Figure 8-4 Graphical Representation of Workflow
In the graphical representation, the active tasks are green, the executed tasks are gray, and the inactive tasks are white. Clicking the list view icon displays a list view of the workflow and its associated tasks. Figure 8-5 List View of Workflow
Various properties are displayed for each task within the workflow, depending on the way the list is tailored. Usually, the task name is shown in the list. The first column shown is the task status. A box indicates that the task is pending, or waiting to be executed (it has a start date, but not a completed date). Tasks shown without a box are not yet in a state that allows them to be executed (meaning that they have neither a start date nor a completed date). A box with a check mark in it indicates a task that has already been completed (has a completed date). Furthermore, a pending task is shown with a red box, indicating the task is now overdue (meaning its due date is before the current date). Right-clicking a task in the list displays a menu with the following options:
Figure 8-6 Reassign Task Dialog Box
A task can be assigned to a user, a user within a role (determined by the workflow engine so that workload balancing is automatically done), or a role. When a selection is made, a message is sent to the WebLogic Process Integrator server to set the task's assignee to the selected user or role.
Tasks can only be reassigned if their properties allow reassignment of tasks, and the task is not already done.
Figure 8-7 Task Properties Dialog Box
The Task Properties dialog box contains the following:
Viewing Workflow Variables
The second option on the pop-up menu, which is displayed by right-clicking the instance, is the workflow variables. This command is used to display a list of all workflow instance variables.
Figure 8-8 Variables Menu Option
When selected, the Variables menu option displays the Workflow Variables dialog box, which lists the variables of the selected workflow instance. Figure 8-9 Workflow Variables Dialog Box
The Workflow Variables dialog box displays each variable in a list, showing its name and its current value. Click the Update command or double-click an item in the list to display the Set Variable dialog box showing the current value. You can change this value. Figure 8-10 Set Variable Dialog Box
Deleting Workflows
The Delete menu option allows you to delete a workflow instance. Selecting this menu option displays the Delete Workflow dialog box.
Figure 8-11 Delete Workflow Dialog Box
Using Workload Reports
WebLogic Process Integrator allows you to view workload reports, showing the number of tasks, by workflow, task, user or role, and task status. In the WebLogic Process Integrator folder tree, right-click Workload Report, and choose Open from the pop-up menu to display the Workload Report Properties dialog box.
Figure 8-12 Workload Report Properties Dialog Box
Compiling Workload Report Information The workload report will display information according to the selections you make in the Workload Report Properties dialog box:
Viewing Workload Reports
After you make your workload report selections, click OK to display a graphical representation of the current workload.
Figure 8-13 Workload Report Dialog Box
Using Statistics Reports
You can view statistics reports that are based on tasks, users, roles, and so on. A statistics report provides statistical information based on historical data kept for completed workflows. It shows number of tasks completed, total time, average time, minimum and maximum times spent for task. Standard deviation is also shown.
Compiling Statistics Report Information
In the WebLogic Process Integrator folder tree, right-click Statistics Reports and choose Open from the pop-up menu to display the Statistics Report Properties dialog box. The report includes information according to the selections you make in the Statistics Report Properties dialog box.
Figure 8-14 Statistics Report Properties Dialog Box
Viewing Statistics Reports
When you make your statistics report selections, click OK to display the statistics report. The top of the panel on the right has a drop-down list to select the organization to run the report on. Below this is a set of three option buttons. The selected option determines the unit of time used in the report. This can be minutes, hours, or days. The arrow is used to regenerate the report when the units have been changed.
Several columns are displayed in the report, depending on the options selected at report design time:
Because the report definition is stored separately from the results, the statistics report can be run at any time.
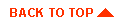
|

|
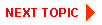
|
|
|
|
Copyright © 2001 BEA Systems, Inc. All rights reserved.
|