Installing WebLogic jCOM
The following sections look at installing WebLogic jCOM:
- Preparing to Install WebLogic jCOM
- Installing WebLogic jCOM
- Uninstalling WebLogic jCOM
Preparing to Install WebLogic jCOM
The WebLogic jCOM bridge can run on a JavaTM 2 Platform, Enterprise Edition 1.3 (any platform supporting a JVM 1.3.0). The Component Object Model (COM) client and WebLogic jCOM tools must run on a Microsoft Windows platform (Windows 9x/ME/NT/2000). The COM client machine can also be used as the server and bridge machine in a single machine installation.
Note: The WebLogic jCOM examples installed by the installer assumes the WebLogic jCOM bridge and WebLogic Server are on the same machine.
Installation Options
The WebLogic jCOM installer provides four different installation options:
- Single machine installation: installs the minimum required for Distributed COM (DCOM) early and late bound implementations on a single machine.
- Client installation (Windows only): installs the minimum required on the client machine for DCOM early and late binding using separate client and server machines.
- Server installation: installs the minimum required on the server machine for DCOM early and late binding using separate client and server machines. A server install on the server machine can also be used for a zero client installation.
- Full installation: installs the entire WebLogic jCOM kit. A full install on the client machine would be used for native mode implementations.
To find out more about these different implementations and why you would want to use them see WebLogic jCOM Configurations in the User Guide.
The installer installs different WebLogic jCOM components on the machine, depending on the installation option chosen. See Table 1-1.
Table 1-1 Components installed by the WebLogic jCOM installer
|
Component
|
Function
|
Single Machine
|
Client
|
Server
|
Full
|
|
jcom.jar
|
WebLogic jCOM runtime bridge.
|

|
|

|

|
|
jcom_reduced_logging.jar
|
Logging functionality is disabled.
|

|
|

|

|
|
checkconfig.exe
|
Checks configuration settings for WebLogic jCOM. For more information use checkconfig /?.
|

|

|

|

|
|
com2java.exe
|
Analyzes a COM type library and produces Java files which can be used to access the COM Interfaces and Classes described from Java.
|
|
|
|

|
|
com2javacmd.exe
|
The command line version of com2java.
|
|
|
|

|
|
java2com.bat
|
Analyzes Java classes and produces a COM IDL file and marshalling code.
|

|
|

|

|
|
jsafe.jar
|
Library containing encryption/decryption methods used in authentication.
|

|
|

|

|
|
JintMk.dll
|
The WebLogic jCOM Moniker. Used to support jCOM's COM to Java communication.
|

|

|
|

|
|
ntvauth.dll
|
Native code, optionally used by WebLogic jCOM to pick up your current login identity when running Java clients under Windows.
|
|
|
|

|
|
ntvinv.dll
|
Native code, optionally used by WebLogic jCOM to access COM objects when a Java client is running under MS Windows.
|
|
|
|

|
|
ntvocx.dll
|
Native code, optionally used by WebLogic jCOM to allow COM Controls to be displayed in Java GUI Frames.
|
|
|
|

|
|
regprogid.exe
|
Maps a COM ProgId to a JVM name and Java class. Not generally required, but useful in some situations, for example, accessing Java objects via DCOM using JavaScript in Internet Explorer.
|
|
|
|

|
|
ocxhost.exe
|
Allows access to COM Controls that require hosting in a GUI container.
|
|
|
|

|
|
regjvm.exe
|
Registers/unregisters Java Virtual Machines which can be accessed from COM.
|

|

|
|

|
|
regjvmcmd.exe
|
The command line version of regjvm.
|

|

|
|

|
|
regtlb.exe
|
Registers/unregisters type libraries generated by compiling IDL files generated by WebLogic jCOM's java2com tool.
|

|

|
|

|
|
setdlllhost.exe
|
Configures a surrogate for COM components hosted in DLLs so that they can be accessed via DCOM.
|
|
|
|

|
|
Examples
|
Source code and supporting files for Quick Start, Zero Client, Early Bound, Late Bound and Migration from COM examples.
|

|

|

|

|
|
User Documentation
|
User Guide, Installation Guide, Reference Guide in PDF
|

|

|

|

|
Installing WebLogic jCOM
WebLogic jCOM comes with two different installers, one for installing WebLogic jCOM on a Windows machine and one for installing WebLogic jCOM on a UNIX machine.
Note: The WebLogic jCOM examples installed by the installer assume that the default installation directory is used, that is c:\bea\wlserver6.1\jcom.
Installing WebLogic jCOM Using GUI-Mode Installation
To install WebLogic jCOM:
- Run the installer:
jCOM610win.exe for Windows
jcom610unix.bin for UNIX
Note: The default install directory for WebLogic jCOM is "{WLS 6.1 Install Directory}/jCOM". For this functionality to work properly on UNIX platforms, the user installing WebLogic jCOM must be logged in as the same user as the one who installed WebLogic Server.
To run the installer for UNIX, type in sh ./jcom610-unix.bin at the UNIX command prompt where the installer is located.
- Follow the installer instructions. When you reach the Choose Product Features Window, select the desired install option. See Figure 1-1.
Figure 1-1 Choose Product Features window
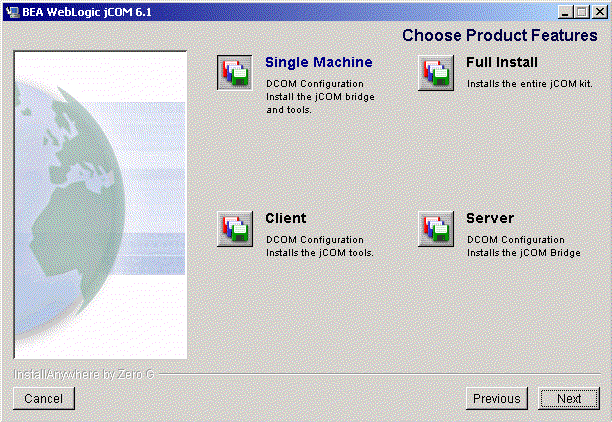
Installing WebLogic jCOM on UNIX Systems Using Console-Mode Installation
To start the console-mode installation process for WebLogic jCOM, go to the directory where you downloaded the installer and invoke the installation procedure by entering the following command:
sh ./jcom610-unix.bin -i console
To complete the console-mode installation process, respond to the prompts in each section by entering the number associated with your choice or by pressing Enter to accept the default. To exit the installation process, enter quit in response to any prompt. To review or change your selection, enter back at the prompt.
|
In this section...
|
Perform the following action...
|
|
Introduction
|
Press Enter to continue with the installation process.
|
|
License Agreement
|
Read the BEA Software License Agreement and indicate your acceptance or rejection of the terms of the agreement by entering Y or N, respectively, at the prompt. To proceed with the installation, you must enter Y to indicate your agreement with the terms of the license. If you enter N, the following warning appears:
Warning: If you do not accept the licensing terms you will not be allowed to continue with the install.
DO YOU AGREE WITH THE TERMS OF THE LICENSE? (Y/N):
If you enter N, the installation process terminates.
|
|
Choose Product Features
|
Select the software you want to have installed on the target system. The following choices are displayed:
- Single Machine
- Full Install
- Server
- Enter 1 or press Enter to install the files for a DCOM configuration on a single machine.
- Enter 2 to install the entire jCOM Kit.
- Enter 3 to install the files for a DCOM configuration on a server machine.
At the prompt, enter the number that indicates the files that you want to install.
Note: There is no client option for UNIX Systems.
|
|
Choose jCOM Home Directory
|
Specify the directory in which you want to install the WebLogic jCOM software. Select the default product directory (wlserver6.1/jcom) or create a new product directory. If you choose to create a new directory, the installer program automatically creates the directory for you.
The initial default installs the product directory under the WLS 6.1 directory you specified in the previous section. To accept this default press Enter.
Specify a product directory using its full pathname. For example:
/home3/weblogicserver6.1/jcom.
If you press Enter at the initial prompt, you accept the default product directory (/bea/wlserver6.1/jcom in this example).
|
|
Pre-Installation Summary
|
A summary of the user's selections are displayed.
Press Enter to continue with the installation process.
|
|
Installing
|
No user input is required here. The installer program is installing WebLogic jCOM in the user-specified product directory.
|
|
Install Complete
|
Press Enter to exit the installer program.
|
Uninstalling WebLogic jCOM
Uninstalling the WebLogic jCOM bridge does not remove the BEA home directory associated with the installation (e.g. c:\bea\wlserver6.1), but does remove all WebLogic jCOM components installed by the installer program. Uninstallation also removes the product directory associated with the installation unless the following is true:
The product directory contains customer-created configuration or application files — uninstallation does not delete customer-created configuration or application files.
To uninstall WebLogic jCOM:
- Run the uninstaller:
WebLogic jCOM 6.1 Uninstaller.exe for Windows.
WebLogic_jCOM_6.1_Uninstaller for UNIX.
To run the uninstaller in UNIX, type in sh ./WebLogic_jCOM_6.1_Uninstaller at the UNIX command prompt where the uninstaller is located.
- Follow the uninstaller instructions.
|
|
|
Copyright © 2001 BEA Systems, Inc. All rights reserved.
Required browser: Netscape 4.0 or higher, or Microsoft Internet Explorer 4.0 or higher.
|



