

| Download Docs | Site Map | Glossary | |
|
|
|||
| bea.com | products | dev2dev | support | askBEA |
 |
 |
|
|||||||
| e-docs > WebLogic Server > Administration Console Online Help > Using the Administration Console |
|
Administration Console Online Help
|
Using the Administration Console
The System Administration Console is a Web browser-based graphical user interface used to manage a WebLogic Server domain. A WebLogic Server domain is a logically related group of WebLogic Server resources that are managed as a unit. A domain includes one or more WebLogic Servers and may also include WebLogic Server clusters. Clusters are groups of WebLogic Servers that work together to provide scalability and high-availability for applications. Applications are also deployed and managed as part of a domain.
One instance of WebLogic Server in each domain is configured as an Administration Server. The Administration Server provides a central point for managing a WebLogic Server domain. All other WebLogic Server instances in a domain are called Managed Servers. In a domain with only a single WebLogic Server instance, that server functions both as Administration Server and Managed Server. The Administration Console is hosted on the Administration Server and is accessible from any Web browser with network access to the Administration Server.
For more information on WebLogic Server domains, see Overview of WebLogic System Administration.
What You Can Do Using the System Administration Console
You can use the System Administration Console to:
System Administration Architecture
The Administration Console uses the JMX API as its underlying architecture. The JMX API models system administration functions using Java objects called MBeans. Each MBean contains a set of attributes that define parameters for various management functions and operations that define administrative actions. The Administration Console allows you to access these MBeans and attributes using a convenient graphical user interface. The values of these attributes are persisted in a domain-wide configuration file called config.xml. (Security attributes, however, are stored in other files.)
You can also perform nearly all of the management tasks that you perform using the Adminstration Console using the WebLogic Server command-line interface. The command-line interface is useful for scripting of WebLogic Server system administration operations and for those who prefer the command-line environment. For more information, see the WebLogic Server Command Reference.
Starting and Logging Out of the Administration Console
This section describes how to begin using the Administration Console and how to end your console session.
Starting the Administration Console
http://hostname:port/console
Where hostname is the DNS name or IP address of the Administration Server and port is the address of the port on which the Administration Server is listening for requests (7001 by default). If you start the Administration Server using Secure Socket Layer (SSL), you must add s after http as follows:
For more information about setting up SSL for system administration, see Servers-->Keystores and SSL.
The Administration Console allows users to edit configurations or perform other operations based on the role of the username you use to log in to the Administration Console. If the role does not permit editing of configuration data, the data is displayed in the console but is not editable. If you attempt to perform a control operation that is not permitted, such as starting or stopping servers, the console displays an Access Denied error.
Table 1-1 lists the roles and permissions for using the Adminstration Console:
For more information, see Protecting System Administration Operations in the WebLogic Server Administration Guide.
Note: If you have your browser configured to send HTTP requests to a proxy server, then you may need to configure your browser to not send Administration Server HTTP requests to the proxy. If the Administration Server is on the same machine as the browser, then ensure that requests sent to localhost or 127.0.0.1 are not sent to the proxy.
Logging Out of the Administration Console
To log out of the Administration Console:
Extensive documentation on how to use the Administration Console is included with the console application. To get help about an Administration Console screen, click the help icon in the upper right corner of the console.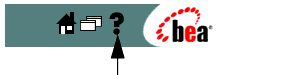
Navigating Through the Documentation
When you click the help link, a new browser window opens containing documentation for the Adminstration Console. The text displayed in the right frame of the help window describes the functionality of the console screen you are using and contains links to related task information.
Use the left frame of this window to navigate to other help topics using the Table of Contents, the alphabetical Index, or the Search function.
For general information on a topic, click the Topic List button and select a topic from the list displayed.
You may use the <<<Back and Fwd>>> buttons to step through previously viewed pages.
The Print button prints the current topic.
The console, by default, displays sort descriptive text for each configuration attribute or control. You can choose whether or not to display this text. For more information, see Changing Administration Console Behavior. You can access additional information, such as default and allowable values for each attribute by clicking the Attributes link at the top of the right frame in the help window.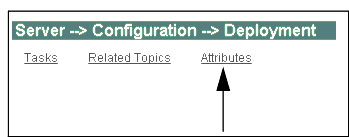
Additional BEA Documentation Available on the Internet
Additional documentation is also available on the BEA e-docs Web site. The text in the help window includes many links to the e-docs Web site. These links are preceded with the label (e-docs). An Internet connection is necessary to view this documentation.
For more information on WebLogic Server system administration, see:
To access additional WebLogic Server documentation, including programming guides, tutorials, and code samples, see
Configuring Your Domain Using the Administration Console
To configure your domain using the Administration Console, you browse to a page that contains forms that allow you to view or modify configuration attributes or to control various server operations.
Navigating Through the Administration Console
The left pane in the Administration Console contains a navigation tree that you use to navigate to tables of data, configuration pages, monitoring pages, or log files. By selecting (left-clicking) an node in the domain tree, you can display a table of data for a resource or configuration and monitoring pages for a selected resource. If a node in the tree is preceded by a plus sign, you can click on the plus sign to expand the tree to access additional resources. A variety of operations are also accessible by right clicking on a node.
Once you select a node from the navigation tree, in the right panel you will either see a list of configured objects or a tabbed interface. Either select the object you want to configure from the list or select a tab containing the configuration data or control operations you want to work with. A console screen containing configuration attributes or operational controls is displayed.
Some console screens contain a section labeled Advanced. Click the [Show] link to display advanced attributes. Advanced attributes contain seldom-used attributes that usually do not require editing.
Because the Administration Server can manage only a single active domain, you can access only that domain using the Administration Console. If you have separate Administration Servers running, each with its own active domain, you can switch from managing one domain to the other only by invoking the URL of the Administration Console on the Administration Server that you want to access.
Creating New Configuration Objects
To manage a WebLogic Server instance, service, or application, you create configuration objects using the Administration Console. To create a new configuration object:
Deleting Configuration Objects
To delete a configuration object:
 icon in the row of the table containing the object you want to delete. The Administration Console asks you to confirm the deletion.
icon in the row of the table containing the object you want to delete. The Administration Console asks you to confirm the deletion.
Cloning an object allows you to create an identical object with a new name. This feature can be useful when you need to create many objects, such as server instances, with identical configurations.
 icon in the row of the table containing the object you want to clone. The Administration Console displays the Configuration page for the object.
icon in the row of the table containing the object you want to clone. The Administration Console displays the Configuration page for the object.
To access the configuration data you want to edit:
 icon. When you apply changes to a non-dynamic attribute, the icon blinks to remind you to restart the affected server(s).
icon. When you apply changes to a non-dynamic attribute, the icon blinks to remind you to restart the affected server(s).
Monitoring Using the Administration Console
To monitor a domain resource either right click on the resource in the navigation tree and select a monitoring option, or navigate to the resource and select the monitoring tab from the right pane. The data displayed represents the current state of the resource. To update the information click the  icon in the upper right section of the screen. The data will refresh regularly until you click the icon again. The icon displays a circular animation to indicate when auto-refresh is active. By default, the data refreshes every 10 seconds. You can alter the refresh interval by selecting the Console node and changing the value of Auto-refresh every field.
icon in the upper right section of the screen. The data will refresh regularly until you click the icon again. The icon displays a circular animation to indicate when auto-refresh is active. By default, the data refreshes every 10 seconds. You can alter the refresh interval by selecting the Console node and changing the value of Auto-refresh every field.
Changing the Monitoring Interval
When you use the Administration Console to monitor a resource of a WebLogic Server domain, you can set the interval at which the console refreshes the monitored resource. To activate the refresh option, click the refresh icon  in the upper right corner of the console window. The graphic displays a circular animation to indicate when a refresh is in progress. To deactivate the refresh option, click the refresh icon again.
in the upper right corner of the console window. The graphic displays a circular animation to indicate when a refresh is in progress. To deactivate the refresh option, click the refresh icon again.
Changing the Monitoring Graph Polling Interval
Some monitoring screens in the Administration Console display real-time graphs of performance data. To change the interval at which monitoring graphs refresh their display:
Customizing the Administration Console
This sections discusses how you can customize the appearance and functionality of the Administration Console.
Note: The attributes described in this section are not persisted with the domain configuration in the config.xml file.
The following attributes are persisted as browser cookies -- if you access the Administration Console using the same machine and Web browser, these settings are retained:
Changing the Default Language of the Administration Console
If you have a Japanese language version of WebLogic Server, you can change the default language used in the Administration Console and the online help. Normally, the console uses your browser's language settings to determine which language to display, and you do not need to change this setting. To change the default language:
Changing Administration Console Behavior
To change the way the Administration Console displays data:
When the data displayed is a table of data about resources or objects of a particular type, you can customize the table by adding or subtracting columns. You can also sort the data tables by clicking on the column headers.
To customize the columns that appear in a table:
To customize the order in which the rows are sorted for display:
Viewing the WebLogic Server Version Number
To view information on the version number of your Administration server:
Viewing Server and Browser Information
To view WebLogic Server version, system properties, and browser header information:

|

|

|