 Understanding Credit Card Processing
Understanding Credit Card ProcessingThis chapter provides an overview of credit card processing, lists prerequisites, and describes how to:
Create credit card payments using item inquiries.
Create credit card payments using the Credit Card worksheet.
Create credit card payments in batch.
Resolve credit card payment exceptions.
See Also
Installing the PeopleSoft Credit Card Interlink
 Understanding Credit Card Processing
Understanding Credit Card ProcessingYou can create credit card payments in several different ways:
Click the Pay by Credit Card link on the following inquiry pages:
Account Overview - Balances page.
Item List page
View/Update Item Details - Detail 1 page
Use the Credit Card worksheet component.
The Credit Card worksheet enables you to select existing items in the same manner you use PeopleSoft Receivables Payment worksheets. You can also define other types of payment item, such as prepayments, on-account items, write-offs, etc.
Use the batch Credit Card processor.
This diagram illustrates how the process works:
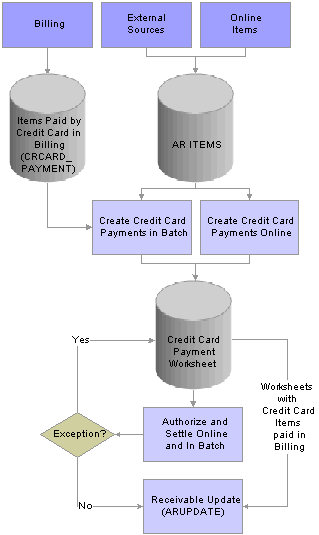
Receivables Credit Card Process Flow
The credit card workbench enables you to manage credit card payments that have been created but have not been authorized or settled. You can also use this component to inquire on transaction history for authorized and settled credit card payments. You do not use this component to create new credit card payments.
Note. Credit card payments may also be authorized and settled within the PeopleSoft Billing and eBill Payment applications.
Note. Once credit card numbers are entered, they are stored in an encrypted format. The encrypted card number does not appear on pages used to enter credit card information. Pages used to review the credit card information, such as the Customer Summary using Quick Customer Create, display the encrypted number.
See Also
 Prerequisites
PrerequisitesBefore you pay for an item by credit card, perform these tasks:
Create a bank account using the External Accounts component (BANK_EXTERNAL) that has a collection method of Credit Card.
Assign the bank account to the business unit on the Receivables Definition - Bank/Payment Options page.
Set up the customer's credit card details on the Contact Additional Info (Contact Additional Information) page.
See Selecting Communication Preferences and Entering Contact Credit Card Information.
Note. If you do not enter credit card information on the Contact Additional Info page you will not be able to create credit card payments and receive authorization and settlement information in batch. You can still enter manual authorizations on the Credit Card Details page.
See Also
Installing the PeopleSoft Credit Card Interlink
 Creating Credit Card Payments Using Item Inquiries
Creating Credit Card Payments Using Item InquiriesThis section provides an overview of creating credit card payments from inquiries and describes how to enter and transmit credit card data.

 Understanding Creating Credit Card Payments from Inquiries
Understanding Creating Credit Card Payments from Inquiries
You can create credit card payments on any of the following PeopleSoft Receivables inquiry pages:
The Account Overview - Balances page
The Item List page.
The View/Update Item Details - Detail 1 page.
Use any of these inquiry pages to access the Credit Card Details page. The system obtains the value in the Deposit Unit field on the Credit Card Details page from the business unit specified in the inquiry search criteria. If there is no business unit entered, then the system obtains the value from the Define User Preferences - Overall Preferences page.
The system automatically builds a credit card worksheet that contains any items you selected on the inquiry page. The items you select are stored in the Payment ID Item table (PS_PAYMENT_ID_ITEM) so that the system correctly selects or creates the credit card worksheet.
When you choose to pay for items by credit card on the on the Account Overview - Balances page or the Item List page, the system populates the Customer ID and Business Unit fields in the Customer Reference region of the Credit Card Worksheet Selection page from the information you entered on the inquiry page. If you do not specify a customer on the Item List page, the system prompts you to enter bill to customer information.
When you choose to pay for an item by credit card from the View/Update Item Details page, the system uses the customer ID on the selected item as the bill to customer for the credit card worksheet. The item's currency is the credit card currency.
Use the Credit Card Workbench to review credit card transaction history for a customer.
See Also
Changing Discount, Payment, and Draft Options and Customer Relationship Information

 Page Used to Enter and Transmit Credit Card Data
Page Used to Enter and Transmit Credit Card Data
|
Page Name |
Object Name |
Navigation |
Usage |
|
AR_CRCARD_DETAILS |
|
View or modify the customer’s credit card details and authorize and settle a credit card transaction. |

 Entering and Transmitting Credit Card Data
Entering and Transmitting Credit Card DataAccess the Credit Card Details page.
You can maintain credit card information on the Credit Card Details page. From this page you can settle the payment immediately or settle the payment in a batch process.
For the credit card data to be authorized and settled, you must enter data in all the fields required by the third party authorizing authority.
If you access this page from a PeopleSoft Receivables inquiry page, the system displays a warning at the top of the page. If you want to leave the Credit Card Detail page without saving or processing the credit card transaction, you must use the indicated hyperlink to cancel the transaction. Leaving the page using another method, such as clicking the back button on your browser, creates a credit card worksheet based on the items you indicated on the inquiry page.
Selecting a Credit Card Action
|
Credit Card Action |
Select the settlement action for this credit card transaction. The values are: No Action: The system does not perform any settlement action on this transaction. Authorize and Settle Now:The system obtains an approval for the credit card transaction from the third party authorizing authority and charges the amount of this transaction to the specified credit card. Authorize and Settle Later: The system processes the credit card transaction the next time the Credit Card Processor multiprocess job (ARCRCARD) is run. Manually Approved/Settled: The credit card payment has been processed outside of the PeopleSoft system. You can optionally enter the authorization code. This option is called a Manual Charge in PeopleSoft Billing. Cancel Settlement Request: The settlement request is cancelled. The history is retained for this transaction but the status of the transaction is set to No Action. |
Viewing Current Settlement Status
The system populates each of the fields in this region, except for the Authorization Codefield.
This information is also written to the Credit Card History table.
|
Status |
Displays the current status of the authorization and settlement request |
|
Authorization Code |
Displays the authorization code for the transaction. You can enter an authorization code if the Credit Card Action is Manually Approved and Settled. If the transaction has been settled through a third party authorizing authority, the system populates the Authorization Code field. |
|
Transaction Date/Time |
Displays the date and time of a transaction request. |
|
Credit Card Message 1, Credit Card Message 2, and Credit Card Message 3 |
Displays any processing messages. A message with a prefix of ICS indicates that the message is from a third party authorizing authority. |
Viewing or Modifying Credit Card Data
Enter credit card information to pay for outstanding items. You must enter data in all the fields required by a third party authorizing authority for the credit card data to be authorized and settled. The system retrieves default values for all credit card information from the primary credit card that is defined on the Contact Addl Info (contact additional information) page for the customer's primary contact. If the system doesn't find default credit card information, you must supply values for the required fields.
|
Credit Card Type |
Select the type of credit card. Values must first be set up on the Credit Card Type page. |
|
Credit Card Number |
Enter the credit card number. The system performs a number of validations that are specified by the parameters you set up on the Credit Card Type page. If you enter a value that doesn't match the parameters set up for the card type on the Credit Card Type page, an error message appears. |
|
Email ID and Telephone |
Enter the email address and telephone number for the person named on the credit card. . |
|
Clear Credit Card Data |
Click to erase the credit card information on the page |
Viewing or Modifying Credit Card Address Information
Enter address information for the transaction.
Viewing the Settlement History
Review the credit card payment history.
|
Auth Status (Authorization Status) |
Displays the authorization status of the authorization and settlement attempt |
|
History Sequence Number |
Displays a unique sequence number for all historical transactions. |
|
Credit Card Auth Code (Credit Card Authorization Code) |
Displays the approval code that the third party authorizing authority assigned to the transaction. |
|
Cr Card Auth Date/Time (Credit Card Authorization Date and Time |
Displays the date and time that the transaction was attempted. |
|
User ID |
Displays the user ID that was used to submit the transaction. |
 Creating Credit Card Payments Using the Credit Card Worksheet
Creating Credit Card Payments Using the Credit Card WorksheetThis section provides an overview of worksheet creation and modification and discusses how to:
Build a credit card worksheet.
Use the credit card worksheet to select items to pay by credit card.
View and update item details.
Select a credit card worksheet action.

 Understanding Credit Card Worksheet Creation and Modification
Understanding Credit Card Worksheet Creation and ModificationCredit card worksheets enable you to select existing PeopleSoft Receivables items and pay them by credit card. Credit card worksheets are created during credit card batch processing, when items are paid by credit card from inquiries, and when they are built directly through the credit card worksheet pages.
Credit card worksheets populate the same tables as payment worksheets.
The credit card worksheet components behave differently depending on whether or not the credit card payment has been authorized and settled. Before settlement, use the credit card worksheet to select items that make up the amount to be authorized and settled. After the credit card payment has been settled, unposting the payment enables you to use the credit card worksheet to apply the payment to items in the same way you would use a payment worksheet.
Working with a credit card worksheet consists of these high-level steps:
Use the Credit Card Worksheet Selection page to select the items that you want to work with and build the worksheet.
If you add items to an existing worksheet, the system adds the new items that you selected and does not delete any selected items that are already on the worksheet.
Use the Credit Card Worksheet Application page to select items to pay by credit card.
Use the Credit Card Worksheet Action page to select a posting action for the worksheet or to create accounting entries online.
You can also delete the worksheet, that is, remove the items from the worksheet, or you can save your work and complete the worksheet later.
See Also
Applying Payments Using Payment Worksheets

 Pages Used to Create Credit Card Payments Using Credit Card Worksheets
Pages Used to Create Credit Card Payments Using Credit Card Worksheets
|
Page Name |
Object Name |
Navigation |
Usage |
|
PAYMENT_IDENT_IC |
Accounts Receivable, Credit Cards, Create Worksheet, Credit Card Worksheet Selection |
Create a new worksheet, modify an existing one, and select items to include in the worksheet. |
|
|
Change Deposit Unit |
AR_CHANGEBU_SEC |
Click the Change Unit button on the Credit Card Worksheet Selection page. |
Change the deposit unit for the credit card worksheet. |
|
AR_CRCARD_DETAILS |
Click the Pay By Credit Card link on the Credit Card Worksheet Selection page. |
View or modify the customer’s credit card details and settle a credit card transaction. |
|
|
Exchange Rate Detail |
AR_EXCH_RT_DTL |
Click the Exchange Rate Detail link on the Credit Card Worksheet Selection page. |
View or modify the exchange rate. |
|
Document Sequence |
AR_DOC_SEQ_SEC |
Click the Document Sequencing link on the Credit Card Worksheet Application page. |
Enter a document sequence number if the document type is set up for manual numbering. Also, change the document type for document sequencing. |
|
PAYMENT_REF_DET2 |
Click the Detail Reference link on the Credit Card Worksheet Selection page. |
Create deductions, pay or write off all or part of an item, create on-account or prepayments without first building the worksheet. |
|
|
PAYMENT_REF_DET3 |
Click the Item Status link on the Credit Card Worksheet Selection page or the Detail Reference page. |
Display items that are not open on the Item table (PS_ ITEM). Use to list items that have been selected on the Detail Reference page but have already been paid or that do not exist on the Item table to determine whether to delete items on the Detail Reference Information page. |
|
|
PAYMENT_WS_IC |
Accounts Receivable, Credit Cards, Update Worksheet, Worksheet Application |
Select items for payment by credit card. |
|
|
EU_CUR_CNV_WS_SEC |
|
Select the currency code, rate, and date of conversion for the display currency on the worksheet. The values you enter determine the currency and amount for the Conversion Amount - Currency field. |
|
|
PAYMENT_WS_IC_DTL |
|
View or update details about a selected item on a worksheet or copy, write off, or edit items. |
|
|
CURR_EXCHG_AID_SEC |
Click the Currency Exchange Aid link on the Worksheet Application Detail View page. |
Use as an aid in converting the payment amount to the currency of a selected item making a partial payment. |
|
|
PAYM_ITEM_VAT_HDR |
Click the Add VAT Information link on the Worksheet Application Detail View page. |
View VAT header defaults. Manually override values if applicable. |
|
|
PAYM_ITEM_VAT_LN |
Click the VAT Detail Page link on the VAT Header page. |
View VAT line defaults including the VAT amounts. Manually override values if applicable. If the VAT declaration is at the accounting date, then the user cannot modify it. |
|
|
ITEM_ACTIVITY_DRILL |
Click the Item Activity link on the Worksheet Application Detail View page. |
View all activities for an item. |
|
|
ITEM_PGROUP_SEC |
Click the Item in Other Groups link on the Worksheet Application Detail View page. |
View other worksheet groups that have the selected item or any pending item groups that are not posted that have the item. |
|
|
CUST_INFO_SEC |
Click the Additional Cust Information (additional customer information) link on the Worksheet Application Detail View page. |
View additional customer information. |
|
|
PAYMENT_ACTION_IC |
Accounts Receivable, Credit Cards, Finalize Worksheet, Credit Card Worksheet Action Click the Worksheet Action link on the Credit Card Worksheet Selection page or the Worksheet Application page. |
Select posting options for the payment applied on the credit card worksheet including entry events. |

 Building a Credit Card Worksheet
Building a Credit Card WorksheetAccess the Worksheet Selection page.
|
Change Unit |
Click to change the deposit unit. This button is only visible if there are no payment items. |
|
Credit Card Details |
Click to access the Credit Card Details page. |
|
Exchange Rate Detail |
Click to access the Exchange Rate Detail page. You can change this information if there are no payment items and the currencies are different. |
Selecting Customer and Item Reference Criteria
The information that you enter about customers and items determines the information that appears on the worksheet. The more information you provide, the more focused your worksheet will be. For example:
If you enter only customer information, the worksheet lists all open items for the customer.
If you enter only item information, the worksheet lists all open items that match your item criteria for all customers.
If you enter both customer and item information, the worksheet lists all the open items that match the customer and item criteria that you select.
Note. If you enter no customer or item information, the system creates a blank worksheet.
|
Customer Criteria |
Select the type of customer that you want to include in the worksheet: Corporate Items, Customer Items, or Remit From Items. If you select None, the system creates a worksheet based on the other selection criteria and does not limit items to specific customers. You can also select None and enter a customer ID and business unit. In this case, the system uses the customer reference criteria in conjunction with the item reference criteria to choose only items that match both criteria. |
|
Customer ID and Business Unit |
Enter the customer ID and business unit. Note. If you select Corporate Items or Remit From Items in the Customer Criteria field, you must enter a business unit. The system needs a business unit to determine the setID of corporate and remit from customers. The resulting worksheet displays all open items having the specified corporate or remit from customer across all business units, not just the business unit that you select. |
Including and Excluding Items
|
All Items, Deduction Items Only, or Items in Dispute Only |
Select one of these options to indicate the types of items to include in the worksheet. If you select All Items, you can select one or more of the following check boxes to exclude those item types from the worksheet: Exclude Deduction Items, Exclude Collection Items, and Exclude Dispute Items. |
|
Build |
Click to create a new worksheet or to add items meeting your selection criteria to an existing worksheet. |
|
Clear |

 Using Credit Card Worksheets to Select Items to Pay by Credit Card
Using Credit Card Worksheets to Select Items to Pay by Credit CardAccess the Credit Card Worksheet Application page.
To use the credit card worksheet, follow these high-level steps:
Use the item display or sort controls to adjust the view.
Select the items to pay.
Handle underpayments, and discounts.
Overpayments are not allowed on credit card worksheets that have not been authorized and settled.
Check the information in the Credit Card Paymentgroup box to verify the amount of the credit card payment based on the selected items.
|
Payment Accounting Date |
Displays the accounting date for the payment activity. |
Selecting Items and Item Actions
The item selection controls enable you to work with all items in the worksheet at once or a specified range of items.
|
Entry Type and Reason |
Select the entry type for the activity that you want to perform for the selected items. You must enter a valid entry reason in the Reason field if you specified that entry reasons are required when you set up the entry type that you entered in the Entry Type field. Note. If you select an item that is in use, you get an error message. To see where the item is in use, select Items in Other Groups on the Worksheet Application Detail View page for the item. |
|
Choice and Range |
Select an option to select or clear multiple items at a time. Options are: Select All, De-Select All, Select Range, De-Select Range. If you select Select Range or De-Select Range, enter the range in the Range field. For example, enter (4-7). |
|
Go |
Click to apply your selections to the items in the grid and to update the worksheet balances. |
Changing Item Display Information
Use the fields in the Item Display Control group box to adjust the view and contents of the Item List grid.
Reviewing Item Summary Information
Use the Customize link to sort by column and to reorder, hide, and freeze columns. This enables you to put the key fields that you want to review on the Detail 1 tab and sort your data.
Reviewing Credit Card Payment or Balance Information
As you select open items, you need to check the information in the Credit Card Payment group box. The system updates the amounts whenever you click the Refresh button.
The Credit Card Payment group box is renamed to Balance, after you authorize and settle the credit card transaction. The region then behaves in the same manner as the Balance region of the Payment worksheet.
Select items that you want to pay for by credit card. If a customer has no items in the worksheet, you can still put a payment on account or treat it as a prepayment.
To create an underpayment, do one of the following:
Treat the entire amount as a partial payment against an item.
Then change the amount for the item to the amount of the credit card payment.
Pay off the item and create an adjustment or a deduction item for the difference between the item amount and the payment amount by creating a new item and entering a positive amount for the difference.
For deductions, enter the item ID of the paid item as the document ID for the new deduction on the Worksheet Application Detail View page. This ties the purchase order number, bill of lading, and document information for the referenced item to the new deduction. Regular deductions create new items in the system. The Deduction Due Date field on Receivables Options - Payment Options page, enables you to determine whether the due date of the new item is the payment accounting date or the due date of an existing item. If you specify that the due date is from an existing item, you must enter the item ID of the existing item as the document ID on the Worksheet Application Detail View page. After the Receivable Update process runs, the new deduction appears in the system.
Place the entire amount on account (without referencing any items) by creating a new item and entering a negative amount for the amount of the payment.
Do not use the same item ID for the on account item as an existing item. If you want the on account item to be associated with an existing item, either add a prefix or suffix to the ID or use the same item ID with a different line number.
Partially pay for an item and write off the remaining item balance by selecting the split item and changing the entry type to WO.
Important! If the item is a rebate claim that originated in PeopleSoft Purchasing or claim back that originated in PeopleSoft Order Management, do not write off the remaining balance. Use the Claims Management Workbench in PeopleSoft Purchasing or PeopleSoft Order Management to handle write-offs. This enables the system to determine whether the write-offs meet the write-off tolerances for claim processing.

 Viewing and Updating Item Details
Viewing and Updating Item Details
Access the Worksheet Application Detail View page.
View item details to identify an item or change the details as needed.
Note. To save your changes on this page, return to the Worksheet Application page.

 Selecting a Credit Card Worksheet Action
Selecting a Credit Card Worksheet ActionAccess the Credit Card Worksheet Action page.
Note. If the worksheet does not have a zero balance, but you need to stop working with the worksheet, save the work, and select Do Not Post for the posting action.
 Creating Credit Card Payments in Batch
Creating Credit Card Payments in BatchThe Credit Card Processor multiprocess job (ARCRCARD) enables you to create credit card worksheets and settle credit card transactions automatically. The worksheet creation phase selects open items that are due with a payment method of credit card and builds credit card worksheets. A credit card profile is applied to limit the selection of open items and to apply rules for building and approving the worksheets. The authorization and settlement phase of the Credit Card processor selects credit card worksheets that are ready for settlement.
See Also
Setting Up Credit Card Profiles

 Page Used to Create Credit Card Payments in Batch
Page Used to Create Credit Card Payments in Batch
|
Page Name |
Object Name |
Navigation |
Usage |
|
Credit Card Scheduler |
AR_CRCARD_RQST |
Accounts Receivable, Credit Cards, Process Credit Cards |
Create credit card worksheets and settle credit card transactions automatically. |

 Running the Credit Card Processor
Running the Credit Card Processor
Access the Credit Card Scheduler page.
|
From Due Date |
Specify the beginning due date to use when the Credit Card Processor selects items. |
|
Increment Due Dates By |
Enter the amount of time to increment the From Due Date and the To Due Date fields. Enter the numerical value and the time scale in days, weeks, or months that you want the due dates to change. These values are used when you click the Increment Now button or select the Automatic Increment Dates check box. |
|
Increment Now |
Click to increment the From Due Date and To Due Date based on the Increment Due Dates By fields. |
|
To Due Date |
Specify the last due date to use when the Credit Card Processor selects items. |
|
Automatic Increment Dates |
Select this check box so that the From Due Date and To Due Date fields automatically increment each time you run the Credit Card Processor. This enables you to reuse a run control without having to change the dates. |
|
Deposit Unit |
Enter the deposit business unit. This controls the bank account from which the credit card payment is made. The system processes each specified deposit unit separately. |
|
Create Credit Card Worksheets |
Select this check box to create credit card worksheets for the selected deposit business unit. Credit card worksheets are created from items that have a credit card payment method and a due date that falls within the specified range of due dates. The process selects all items in the selected business units that have the payment method set to credit card, as well as any items in the business unit that have originated in PeopleSoft Billing and been paid by credit card. |
|
Authorize and Settle Worksheets |
Select this check box to enable credit card authorization and settlement for the specified deposit business unit. All credit card worksheets in the defined deposit business unit that have a credit card authorization status of Unprocessed/Retry are selected. |
 Resolving Credit Card Payment Exceptions
Resolving Credit Card Payment ExceptionsThis section discusses how to:
Use the Credit Card Workbench.
Handle disputed credit card charges.

 Page Used to Resolve Credit Card Payment Exceptions
Page Used to Resolve Credit Card Payment Exceptions
|
Page Name |
Object Name |
Navigation |
Usage |
|
Credit Card Workbench |
AR_CRCARD_WORKBNCH |
Accounts Receivable, Credit Cards, Credit Card Workbench |
Select credit card payments and perform mass actions on credit card payments. |

 Using the Credit Card Workbench
Using the Credit Card Workbench
Access the Credit Card Workbench page
|
Authorization Status |
Select the authorization status of the credit card payments to display in the Credit Card Payment List area. Values are: Authorized and Billed Denied Manually Approved/Settled No Action Pending Approval Processing Unprocessed/Retry Validation Errors Zero Payment for maintenance |
|
From Date and To Date |
Enter the date range that identifies when the credit card payments were created. |
|
Search |
Populate the Credit Card Payment List area with data based on the information entered in the Search Criteria region. |
|
Clear |
Clear the information in the Search Criteria region. |
|
Payment ID |
Displays the remit sequence for the item on the Credit Card Worksheet Application page. Click the link to access the Credit Card Worksheet Application page. |
|
Credit Card Auth Status (credit card authorization status) |
Displays the authorization status of the credit card payment. |
|
Credit Card Authorization Date |
Displays the date the authorization was received from the third party authorizing authority. |
|
Authorize and Settle Now |
Click to submit all selected credit card worksheets for authorization and settlement. Until the authorization and settlement process completes, the credit card worksheets are not available for selection, and have a credit card authorization status of processing. |
|
Cancel Settlement Request |
Click to cancel the settlement request for the selected credit card worksheets that have not been authorized and settled. This button sets the Credit Card Authorization Status to No Action. The cancelled credit card worksheets are not selected by the Credit Card processor, however you can update a cancelled credit card worksheet. |
|
Delete Payment |
Click to delete all selected credit card worksheets. The selected items in the worksheet is available for selection in other credit card worksheets. This option is only available for credit card payments that have not been settled. If the deposit does not contain any other payments, the system also deletes the deposit. If another payment exists in the deposit, the system subtracts the deleted payment amount from the deposit total. |

 Handling Disputed Credit Card Charges
Handling Disputed Credit Card ChargesThis section describes unposting credit card payments, and offers examples of handling disputed credit card charges under the following conditions:
The customer disputes the charge with their credit card company.
The customer claims the wrong credit card was charged.
The customer questions application of the payment.
The credit card payment is denied.
The customer disputes the amount of the charge.
For example, the customer was billed in error or overcharged. Or there was a problem with the order, such as the goods were damaged or not received.
As credit card worksheets are authorized and settled, the system generates payment groups from the worksheets. To unpost a credit card payment, use the PeopleSoft Receivables payment unpost components. Once a worksheet is unposted, use the credit card worksheet to reapply items.
The Customer Disputes the Charge with Their Credit Card Company
In this example, the transaction is completely processed, which means that cash has been received by your bank and the accounting entries have been made in PeopleSoft Receivables. The customer's credit card company credits customer’s account and debits your bank. Perform the following steps:
Unpost the payment group with the credit card payment and then run the Receivable Update process.
Delete the deposit containing the payment.
The Customer Claims the Wrong Credit Card was Charged
In this example, the transaction is completely processed. Perform the following steps:
Unpost the payment group that contains the credit card payment.
Run the Receivable Update process.
Use the credit card worksheet to issue a credit to the original credit card by creating an on-account item for the credit card payment.
Complete the authorization and settlement process and run the Receivable Update process again.
Run the Receivable Update process.
Debit the correct credit card by creating a new credit card payment using the correct credit card account.
Complete the authorization and settlement process on the new credit card payment.
Run the Receivable Update process.
The Customer Questions Application of the Payment
In this example, the customer would like the credit card payment reapplied. No credit is issued. Perform the following steps:
Unpost the credit card payment group that contains the credit card payment.
Run the Receivable Update process.
Reapply the credit card payment using the credit card worksheet. Authorization and settlement is not required, however a separate transaction is required to pay for additional items.
The Credit Card Payment is Denied
In this example, the credit card transaction is denied by the third party authorizing authority. Use the Credit Card Workbench page to take further action. There are three different actions you can take in this scenario:
Resubmit the transaction. Perform the following steps:
Correct any incorrect information based on the code return from Cybersource.
Resubmit the transaction for authorization and settlement.
Change the payment method for the item, if the customer does no want to pay by credit card. You must delete the credit card worksheet data.
Call for manual authorization and enter the approval code online.
The Customer Disputes the Amount of the Charge
There are three different actions you can take in this scenario:
Issue a credit memo from PeopleSoft Billing.
If the credit is settled in PeopleSoft Billing, PeopleSoft Receivables creates the credit item and payment and closes them.
If credit is not settled in PeopleSoft Billing, that is the credit card item was created in PeopleSoft Receivables, perform the following steps:
Credit the customer’s credit card.
Leave as a credit memo to be picked up in next automated credit card run.
Match with debits on the maintenance worksheet.
Refund the disputed amount through PeopleSoft Payables.