 Understanding Pegging
Understanding PeggingThis chapter provides an overview of pegging and discusses how to:
Peg in PeopleSoft Inventory
Peg in PeopleSoft Order Management
Peg in PeopleSoft Maintenance Management
Peg in PeopleSoft Purchasing
Peg in PeopleSoft Manufacturing
Set up pegging.
Use the Pegging Workbench.
Change peg chains.
Monitor peg chains.
 Understanding Pegging
Understanding PeggingPegging links demand to incoming supply. You can create a peg chain between a supply transaction and a demand transaction from either side. Demand transactions can peg to supply transactions and vice versa. A peg prevents the incoming supply from being reserved, or allocated to another demand transaction.
Sources of supply include:
Requisitions and purchase orders from PeopleSoft Purchasing
Incoming interunit transfers into the inventory business unit from another inventory business unit
The primary outputs of Production IDs from PeopleSoft Manufacturing
Sources of demand include:
Materials stock requests in PeopleSoft Inventory
Outgoing interunit transfers from the inventory business unit to another inventory business unit
Sales orders from PeopleSoft Order Management
Work orders from PeopleSoft Maintenance Management
Note. You cannot create a peg to stock that has been received and putaway in the inventory business unit.
A soft peg links an outgoing order to the quantity included in an incoming supply. A soft pegged supply can be pegged to one or many demands. A soft pegged demand can be pegged to one or many supply orders. When a soft peg is changed or canceled, the peg is changed but the other side of the peg (that is, the incoming supply or outgoing demand) is not changed. A notification is sent using the Message Dashboard. For example, a sales order for 10 units is soft pegged to an incoming purchase order with 2,000 units. Later, the customer service representative changes the sales order quantity from 10 units to 2 units. When the sales order is altered, the system changes the peg but the incoming supply (in this case the purchase order) is not changed. A notification is sent to the buyer (on the PO) informing them that a change in the demand pegged to the PO has taken place. Soft pegs are useful when items are in short supply and you want to peg higher priority customer orders to specific supply.
A hard peg is created when a sales order (demand) creates a new purchase order, requisition, or interunit transfer to fulfill it. A hard pegged supply/demand can only be pegged to a single demand/supply. All other orders would be considered soft pegs and result in notifications only upon changes. When a hard peg is changed or canceled, not only is the peg changed, but also the incoming supply is changed. For example, a sales order for 10 units is hard pegged to an incoming purchase order with 10 units. If the sales order is changed to 4 units, then the purchase order is changed to 4 units. Hard pegs are useful for make-to-order items or special products.
Note. A change to a hard-pegged supply transaction does not update the demand transaction. This is notification only.
To create, change, or cancel a peg chain, you can:
Access the Pegging Workbench where you can link demand to supply or supply to demand. The Pegging Workbench can be accessed directly through the menu or by a link located on other components in PeopleSoft Inventory, Order Management, Manufacturing, Purchasing, and Maintenance Management.
Create pegs from the Alternate Sources of Supply page in PeopleSoft Order Management.
Create pegs from the Maintain Requisitions or Maintain Purchase Orders components in PeopleSoft Purchasing for work orders with non-inventory items and description-only items.
Information about peg chains can be viewed and monitored using the:
Pegging Inquiry page where you can view the pegging information without changing it.
Pegging Exception report to review problems in pegging due to changes in dates, quantities, or canceled orders; for example, the supply date is later than the demand ship date.

 Rules for Items
Rules for ItemsFor inventory items, the following rules apply:
Product kits cannot be pegged; however the kit components on a demand line can be pegged.
Configured product kits cannot be pegged.
VMI (vendor-managed inventory) items cannot be pegged.
ATP (available to promise) items can be pegged from a work order from PeopleSoft Maintenance Management. ATP items cannot be pegged from material stock requests or sales orders; however, ATP items can be pegged to an transfer supply (interunit transfer).
Only soft-reserve items can be pegged when working with material stock requests and sales orders. Work orders can use items that are not defined as soft-reserved.
You can only peg to non-inventory items for a sales order creating a direct ship purchase order or direct ship requisition and for a work order from PeopleSoft Maintenance Management. There will be peg chains in the pegging table for these items but you cannot maintain the pegs in the Pegging Workbench.

 Understanding Peg Chains
Understanding Peg ChainsThe peg chain is maintained in the IN_PEGGING table. This table links the demand transaction to the supply transaction and includes the following fields:
The QTY_PEGGED field, which stores the total pegged quantity between the demand and supply transactions. This quantity is in the standard unit of measure for the item.
The PEG_STATUS field identifies the current state of the peg chain and includes the following values:
Open: (10) Indicates the line has a currently active peg.
Completed: (20) Indicates the peg chain is finished and the pegged supply has been received.
Canceled: (30) Indicates that either the pegged supply or pegged demand was canceled.
The QTY_RECEIVED field, which stores the amount of the supply-side pegged quantity that has been received or completed. This quantity is in the standard unit of measure for the item.
The QTY_COMPLETE field, which stores the amount of the supply-side pegged quantity that has been putaway into PeopleSoft Inventory. This quantity is in the standard unit of measure for the item.
The HARD_PEG field is a yes/no field indicating a hard or soft peg.
The DMD_DTTM field stores the schedule date of the demand transaction.
The SUP_DTTM field stores the due date of the supply transaction.
The DMD_OPEN_QTY field stores the order quantity of the demand transaction. This quantity is in the standard unit of measure for the item.
The SUP_OPEN_QTY field stores the order quantity of the supply transaction. This quantity is in the standard unit of measure for the item.
The DEMAND_HASH and SUPPLY_HASH fields identify the transactions that are pegged. The hash field can be converted to the order keys of the demand or supply transaction using the hash tables of the associated record. The hash tables and associated records are:
IN_DEMAND_HASH and IN_DEMAND: Demand fulfillment record in PeopleSoft Inventory.
PO_HASH and PO_LINE_DISTRIB: The purchase order distribution line record in PeopleSoft Purchasing.
REQ_HASH and REQ_LN_DISTRIB: The requisition distribution line record in PeopleSoft Purchasing.
SF_OUTPUT_HASH and SF_OUTPUT_LIST: The production ID line in PeopleSoft Manufacturing.
WM_WO_PO_HASH and WM_WO_SCHED_PO: For items to be ordered from PeopleSoft Purchasing, the work order task IDs resource line in PeopleSoft Maintenance Management.
WM_WO_MAT_HASH and WM_WO_SCHED_MAT: For items to be picked from PeopleSoft Inventory, the work order task IDs resource line in PeopleSoft Maintenance Management.
If a demand or supply date is changed, the system automatically updates the peg (including canceling the peg chain for canceled orders). If the peg is a hard peg and the user changes a demand date or quantity, the associated supply order itself is automatically changed as well. Optionally, notification can be sent to the relevant users (or user roles) that a change has taken place. Notifications are sent using the Message Dashboard. The setup for the Message Dashboard determines if the notification is logged on the dashboard, sent as an email and/or sent as a worklist entry in workflow.
 Pegging in PeopleSoft Inventory
Pegging in PeopleSoft InventoryA material stock request in PeopleSoft Inventory can be used as the following order types for pegging:
Stock Request (demand order type): material stock requests (MSR) shipping from an inventory business unit.
Transfer Demand (demand order type): interunit transfers, a type of MSR, shipping from one inventory business unit to another inventory business unit.
Transfer Supply (supply order type): interunit transfers, shipping from the sending inventory business unit is supply to the receiving inventory business unit.
Note. You can only peg a demand-side material stock request when the line is in an unfulfilled state and the item is a soft-reserve item.
You can access peg chains and create new peg chains by accessing the Pegging Workbench or view peg chains by accessing the Pegging Inquiry page from other PeopleSoft Inventory pages, including:
Create/Update Stock Requests component
Maintain Stock Requests component
Shortage Workbench
Stock Request inquiry page
Fulfillment Status inquiry page
Interunit Receipts page
Note. The link to the Pegging Workbench is only visible if the User Security page gives access to the user ID.

 Pegging a Material Stock Request
Pegging a Material Stock RequestYou can peg a material stock request in PeopleSoft Inventory as the demand side of a peg. The stock request could be shipping to a customer, department, or another inventory business unit (demand-side interunit transfer).
This process flow diagram illustrates pegging material stock requests (demand) to an incoming interunit transfers (supply):
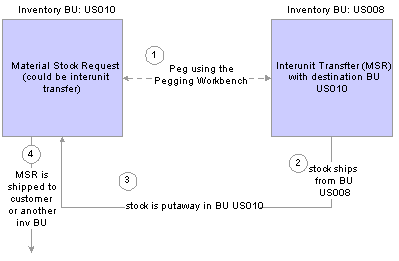
Pegging an MSR to another MSR
The sequence of events in the process flow when pegging an MSR to another MSR is:
Peg is created using the Pegging Workbench. A material stock request or an interunit transfer (demand-side) can be pegged to an interunit transfer (supply-side) with stock arriving in the business unit of the demand-side orders.
The supply-side interunit transfer is shipped from the sending business unit.
The supply-side interunit transfer is putaway in the destination business unit. During putaway, the stock is soft-reserved or optionally allocated to the outgoing material stock requests based on your setting in the pegging setup pages. In the IN_PEGGING table, if the pegged quantity (QTY_PEGGED field) is equal to the putaway pegged quantity (QTY_COMPLETE field) then the peg status in this table is updated to complete. If either the demand or supply order has no more open peg quantity, then the peg status on the order itself is also updated to complete.
If the notification framework has been defined for the Message Dashboard, then a notification is sent to the owner of the peg when putaway is complete.
The material stock request (demand-side) is fulfilled and shipped to the customer, department, or another inventory business unit.
This process flow diagram illustrates pegging material stock requests to a requisition or purchase order:
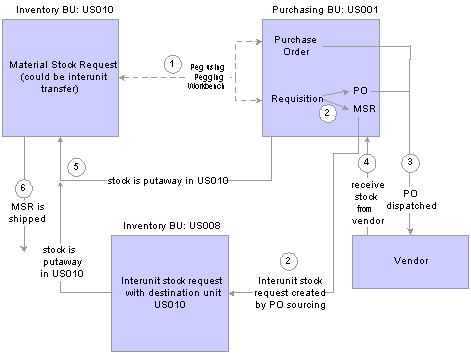
Pegging an MSR to a requisition or purchase order
The sequence of events in the process flow when pegging an MSR to a requisition or purchase order is:
Peg is created using the Pegging Workbench. A material stock request can be pegged to a requisition or purchase order.
The requisition goes through the PO sourcing module and is sourced to an interunit stock request or a purchase order or both. The interunit stock request is created in the sending inventory business unit and is pegged to the MSR.
The purchase order is dispatched to the vendor.
The vendor ships the stock and it is received into the Purchasing business unit. If the notification framework has been defined for the Message Dashboard, then a notification is sent to the owner of the peg when stock is received into the Purchasing business unit.
The stock from the vendor or the sending inventory business unit is putaway in the inventory business unit. During putaway, the stock is soft-reserved or optionally allocated to the outgoing material stock requests based on your setting in the pegging setup pages. In the IN_PEGGING table, if the pegged quantity (QTY_PEGGED field) is equal to the putaway pegged quantity (QTY_COMPLETE field) then the peg status in this table is updated to complete. If either the demand or supply order has no more open peg quantity, then the peg status on the order itself is also updated to complete.
If the notification framework has been defined for the Message Dashboard, then a notification is sent to the owner of the peg when the stock completes putaway in the Inventory business unit.
The material stock request (demand-side) is fulfilled and shipped to the customer, department, or another inventory business unit.
This process flow diagram illustrates pegging an MSR to a production ID in PeopleSoft Manufacturing:

Pegging an MSR to a production ID
The sequence of events in the process flow when pegging an MSR to a production ID is:
Peg is created using the Pegging Workbench. A material stock request (demand) can be pegged to a production ID when the Manufacturing business unit is the same as the Ship From Inventory business unit. You can only peg to the primary output of a production ID.
The production is completed and the output placed in the inventory business unit.
During putaway, the stock is soft-reserved or optionally allocated to the outgoing material stock requests based on your setting in the pegging setup pages. Once the production order is closed the peg status is changed to complete on both the demand and supply transactions.
If the notification framework has been defined for the Message Dashboard, then a notification is sent to the owner of the peg when the stock completes putaway in the Inventory business unit.
The material stock request (demand-side) is fulfilled and shipped to the customer, department, or another inventory business unit.

 Receiving Pegged Supply into PeopleSoft Inventory
Receiving Pegged Supply into PeopleSoft InventoryPegging links the stock coming into the PeopleSoft Inventory business unit to the outgoing orders. This peg prevents the incoming stock from being reserved or allocated to another order. For slow-moving items or customized orders, pegging enables you to keep inventory levels low and still deliver product efficiently to a customer. Pegging can also insure that customers get stock from the same lot or at a special cost.
Pegged supply can be received into a PeopleSoft Inventory business unit from an interunit transfer, a receipt from PeopleSoft Purchasing, or a completion from PeopleSoft Manufacturing. When the supply is received into the inventory business unit, it can be soft-reserved or hard-allocated to the demand line so that no other order can take the material. If the supply is received within the pegging lead days for the outgoing order (demand), then the stock can be placed in a default pegging putaway location so that it is easily found and shipped. In addition, the demand information is printed on the putaway plan.
When the pegged demand line is ready to be picked, the Order Release process attempts to pick from the default pegging putaway location first (unless the line is already allocated). If there is not enough stock in the default location, the Order Release process picks the available stock and then picks the remaining quantity requested from the material storage locations selected by the standard picking method.
Load Staged Items Process
After the items slated for putaway have been inserted into the staging interface tables (STAGED_INF_INV and STGCOST_INF_INV), launch the Load Staged Items process to insert the items into the putaway staging tables (STAGED_ITEM_INV and STAGED_COST_INV). If the supply being putaway is pegged to a demand, then the Load Staged Items process associates the staged putaway to a specific demand and looks for a putaway location by:
Placing the stock in the material storage location specified on the putaway transaction or input by the user online.
If no location is specified on the putaway transaction or online, then the system determines if the pegged order (outgoing demand) is scheduled to ship within the pegging lead days window, if so the pegged supply quantity is received (putaway) into the default pegging location specified. If the pegged order is not within the pegging lead days window, the pegged supply quantity is received into the standard material storage location determined by the putaway processes.
If a default pegging putaway location is needed, the Load Staged Items process looks to the Default Putaway Locations page for a default pegging location defined by business unit and item ID. If none is found, the process looks to the Default Pegging Putaway Location Details page for a pegging location defined by inventory business unit.
One putaway (supply transaction) can be pegged to multiple demand transactions. If a partial receipt of the supply transaction is putaway, then the Load Stage Items process uses the Final Sort Option on the Setup Fulfillment component to determine how the incoming stock is applied to the demand transactions. For example, assume a purchase order with 100 units in total is pegged to one sales order (40 units pegged) and one material stock request (50 units pegged). A partial receipt of 30 units is received and putaway in the inventory business unit. The Load Staged Items process associates the staged putaway to a specific demand. In this case, the process determines how to associate the 30 units by using the Final Sort Option to prioritize the demand transactions.
If directed putaway is enabled for the inventory business unit, then the default pegging location is used for putaway of pegged supply following the same rules stated above for the Load Staged Items process. Capacity checking is ignored when placing stock in the default pegging location because it is assumed the shipment will occur in a short time frame. Directed putaway can be launched from a link on an online page. The following pages use default pegging locations during direct putaway:
InterUnit and RMA Receiving component. In addition, when receiving interunit transfers that are pegged supply, the InterUnit and RMA Receiving - Receipt Line page displays a link to the Pegging Inquiry component.
Review Plan page
Managing Receipts page in PeopleSoft eProcurement
Maintain Receipts component in PeopleSoft Purchasing
Record Completions and Scrap in PeopleSoft Manufacturing
The Complete Putaway process is the final stage in inventory putaway that updates the available quantity and inbound cost in the appropriate system tables. In addition, for pegged items, it can reserve or allocate the putaway quantity to an outgoing demand (materials stock request, interunit transfer, sales order, or work order). The Complete Putaway process performs a soft-reserve or hard-allocation based on your setting in the Pegging Setup page or the Pegging Item Setup page.
Once stock has been putaway in the inventory business unit, the Complete Putaway process:
Updates the putaway quantity (QTY_COMPLETE) in the IN_PEGGING record.
If all the pegged quantity has been received and putaway (QTY_COMPLETE=QTY_PEGGED), sets the peg status to complete in the IN_PEGGING record and in the supply and demand transactions.
If the notification framework has been defined for the Message Dashboard, sends a notification to the owner of the peg when putaway is complete.
Reservations Processing
Pegged quantities can only exist in an unfulfilled demand line and are not moved to the releasable state until the peg is at least partially received. When the pegged supply is received and putaway in the inventory business unit, the peg status is changed to complete; enabling the demand line to be picked up by the Reserve Materials process and moved downstream. Keep in mind that the formerly-pegged quantity is reserved or allocated by the Complete Putaway process when the supply is putaway. Partial receipts do not set the peg status to complete.
When a demand line has both pegged and unpegged quantities, then the reservations process only attempts to reserve the unpegged portion of a demand line. For example, if a demand line has a total quantity of 10 units, and 4 are pegged, then the Reserve Materials process attempts to reserve the 6 unpegged units based on the reservation rules. If the unpegged portion of a demand line can be reserved and the peg portion is not yet complete, then the pegged portion is backordered and unpegged portion is reserved and set to releasable. The backorder rules determine if the pegged portion should be backordered or canceled. If a backorder is created, then the peg chain is updated to peg the backorder line to the incoming supply. When the supply comes in, the backorder line is fulfilled.
Picking and Shipping
The Order Release process sets the demand lines to the released fulfillment state for picking and generates the pick plan. For demand lines with a pegged quantity that was reserved during the Complete Putaway process, the Order Release process can now allocate stock from a specific material storage location. Allocation is optional. If you choose to create an allocation, the Order Release process attempts to find stock to allocate to a pegged quantity in:
The default pegging location defined on the Default Putaway Locations page for the inventory business unit and item ID combination.
If no location is specified on the Default Putaway Locations page or no stock is available in the location, then the system looks to the Default Pegging Putaway Location Details page to determine if a default pegging location has been specified for the inventory business unit.
If there is no default pegging location or no stock available in the location, then the system uses the picking method specified on the Order Release process page.
Keep in mind that pegged quantities that were allocated during the Complete Putaway process will keep that allocation when released for picking.
The system can ship order from the unfulfilled state using the Fulfillment Workbench, Front End Shipping process page, Shipping Request process page, the Front-End Shipping transaction, or the Shipping Transaction. These processes do not pick up and ship from the unfulfilled state when the demand line is fully or partially pegged (that is, the peg status is not complete).
 Pegging in PeopleSoft Order Management
Pegging in PeopleSoft Order ManagementA sales order in PeopleSoft Order Management can be pegged as demand to any supply order type; interunit transfers (supply-side) in PeopleSoft Inventory, production IDs from PeopleSoft Manufacturing, and requisitions or purchase orders from PeopleSoft Purchasing. Sales orders can use soft-pegs or hard-pegs. A peg for a sales order can by created using:
The Alternate Sources of Supply page in PeopleSoft Order Management.
The Alternate Sources of Supply page enables you to create pegs, cancel pegs, change peg quantities, and view existing pegs. When needed, this page provides a link to the Pegging Workbench.
Automatically from a direct ship from vendor sales order.
The Requisition Loader (PO_REQLOAD) process or the Production Request (CPPIPRDN) process for a configured item on a sales order.
Direct ship from a vendor and direct receipt sales orders from PeopleSoft Order Management are the only transactions that can create a hard peg.
You can create new pegs and change existing peg chains for sales orders by using the Alternate Sources of Supply page in PeopleSoft Order Management. If the sales order schedule is pegged and has more than one demand line in the unfulfilled state, then the Alternate Sources of Supply page displays the Change Quantity link to take you to the Pegging Workbench.
Note. The link to the Pegging Workbench is only visible if the User Security page gives access to the user ID.
You can view peg chains for sales orders using the Sales Order Supply Source Detail page in PeopleSoft Order Management.
This process flow diagram illustrates pegging a sales order to a production ID:
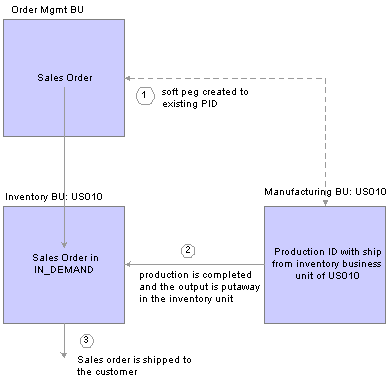
Pegging a sales order to a production ID
The sequence of events in the process flow to soft peg a sales order to a production ID is:
Peg a sales order to an existing production ID using the Alternate Sources of Supply page in PeopleSoft Order Management. The CSR selects an existing production order as a supply source. This creates a soft peg. When the sales order is saved it is inserted into the IN_DEMAND table in PeopleSoft Inventory. The Manufacturing business unit of the production ID must be the same as the Ship From Inventory business unit on the sales order. You can only peg to the primary output of a production ID.
Note. You cannot create a new production ID (hard peg) from a sales order.
The production is completed and the output placed in the inventory business unit. During putaway, the stock is soft-reserved or optionally allocated to the sales order. The peg status is changed to complete in the IN_PEGGING record and in the supply and demand transactions if either:
The production order is closed.
All the pegged quantity has been received and putaway (QTY_COMPLETE=QTY_PEGGED).
If the notification framework has been defined for the Message Dashboard, then a notification is sent to the owner of the peg when the stock completes putaway in the Inventory business unit.
The sales order is fulfilled in PeopleSoft Inventory and shipped to the customer.
This process flow diagram illustrates pegging a sales order to an interunit transfer (supply):
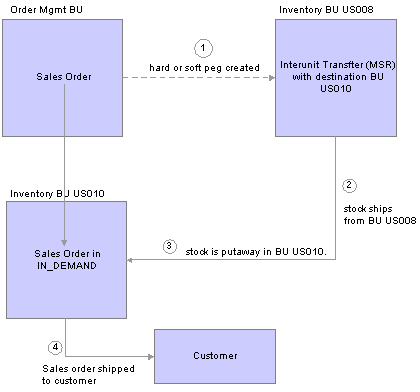
Pegging a sales order to an interunit transfer
The sequence of events in the process flow to peg a sales order to an interunit transfer is:
Peg a sales order by using the Alternate Sources of Supply page to:
Create a soft peg between the sales order and an existing interunit transfer.
Create a new interunit transfer to fulfill the sales order. This is a hard peg between the sales order and interunit transfer. The interunit transfer (MSR) is created when the sales order is saved.
When the sales order is saved it is inserted into the IN_DEMAND table in PeopleSoft Inventory.
The supply-side interunit transfer is shipped from the sending business unit.
The supply-side interunit transfer is putaway in the destination business unit. During putaway, the stock is soft-reserved or optionally allocated to the outgoing sales order based on your setting in the pegging setup pages. In the IN_PEGGING table, if the pegged quantity (QTY_PEGGED field) is equal to the putaway pegged quantity (QTY_COMPLETE field) then the peg status in this table is updated to complete. If either the demand or supply order has no more open peg quantity, then the peg status on the order itself is also updated to complete.
If the notification framework has been defined for the Message Dashboard, then a notification is sent to the owner of the peg when the stock completes putaway in the inventory business unit.
The sales order is fulfilled and shipped to the customer.
This process flow diagram illustrates pegging a sales order to a requisition or purchase order:
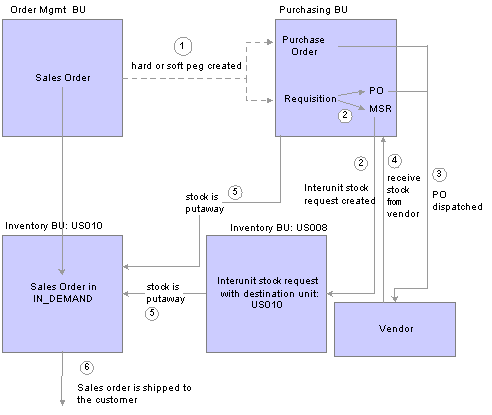
Pegging a sales order to a requisition or purchase order
The sequence of events in the process flow when pegging a sales order to a requisition or purchase order is:
Peg a sales order by using the Alternate Sources of Supply page to:
Create a soft peg between the sales order and an existing requisition or purchase order.
Create a new requisition or purchase order to fulfill the sales order. This is a hard peg. The purchase order is created when the sales order is saved. The requisition is created by the Requisition Loader process.
When the sales order is saved it is inserted into the IN_DEMAND table in PeopleSoft Inventory.
If a requisition was created, it goes through the sourcing processes in PeopleSoft Purchasing and is sourced to an interunit stock request or a purchase order or both. The interunit stock request is created in the sending inventory business unit.
If a purchase order was created, it is dispatched to the vendor.
The vendor ships the stock and it is received into the purchasing business unit. If the notification framework has been defined for the Message Dashboard, then a notification is sent to the owner of the peg when stock is received into the purchasing business unit.
The stock from the vendor or the sending inventory business unit (or both) is putaway in the destination inventory business unit. During putaway, the stock is soft-reserved or optionally allocated to the outgoing sales order based on your setting in the pegging setup pages. In the IN_PEGGING table, if the pegged quantity (QTY_PEGGED field) is equal to the putaway pegged quantity (QTY_COMPLETE field) then the peg status in this table is updated to complete. If either the demand or supply order has no more open peg quantity, then the peg status on the order itself is also updated to complete.
If the notification framework has been defined for the Message Dashboard, then a notification is sent to the owner of the peg when the stock completes putaway in the inventory business unit.
The sales order is fulfilled and shipped to the customer.
This process flow diagram illustrates hard pegging a direct ship from vendor sales order to a requisition or purchase order:
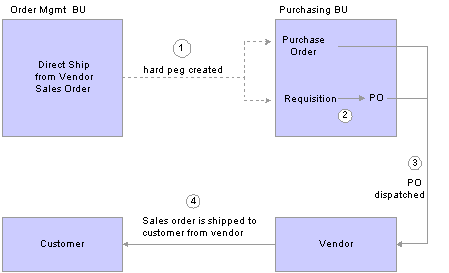
Hard pegging a direct ship from vendor sales order
The sequence of events in the process flow for a direct ship from vendor sales order is:
Use the Alternate Sources of Supply page to create a new requisition or purchase order to fulfill the sales order. This is a hard peg. The purchase order is created when the sales order is saved. The requisition is created by the Requisition Loader process.
If a requisition was created, it goes through the sourcing processes in PeopleSoft Purchasing and is sourced to a purchase order.
The purchase order is dispatched to the vendor.
The vendor ships the stock directly to the customer.
This process flow diagram illustrates pegging a sales order with a configured product to a requisition in PeopleSoft Purchasing:
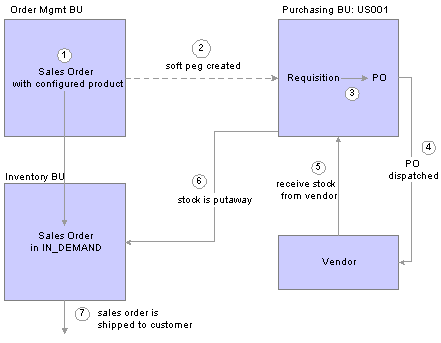
Pegging a sales order with a configured product to a requisition
The sequence of events in the process flow for a configured product sourced from PeopleSoft Purchasing is:
A sales order with a configured product is created and saved. The demand line contains a configuration code generated by your PeopleSoft Product Configurator setup. This configuration code uniquely identifies the exact configuration for this product. The configured item is also lot-controlled. When the sales order is saved, it is inserted into the IN_DEMAND table in PeopleSoft Inventory.
The Requisition Loader process in PeopleSoft Purchasing, creates a requisition to fulfill the sales order. This requisition contains the configuration code. The Requisition Loader process also creates a soft peg between the sales order and the requisition. This soft peg is stored in IN_PEGGING and its related tables.
The requisition goes through the sourcing processes in PeopleSoft Purchasing and is sourced to a purchase order.
The purchase order is dispatched to the vendor.
The vendor ships the stock and it is received into the purchasing business unit. If the notification framework has been defined for the Message Dashboard, then a notification is sent to the owner of the peg when stock is received into the purchasing business unit.
The stock from the vendor is putaway in the inventory business unit. During putaway, the stock is lot-allocated to the outgoing sales order. Lot allocation reserves the incoming stock to the sales order at the business unit, item, lot, and storage location levels. In the IN_PEGGING table, if the pegged quantity (QTY_PEGGED field) is equal to the putaway pegged quantity (QTY_COMPLETE field) then the peg status in this table is updated to complete. If either the demand or supply order has no more open peg quantity, then the peg status on the order itself is also updated to complete.
If the notification framework has been defined for the Message Dashboard, then a notification is sent to the owner of the peg when the stock completes putaway in the inventory business unit.
The sales order is fulfilled and shipped to the customer.
This process flow diagram illustrates pegging a sales order with a configured product to a production ID in PeopleSoft Manufacturing when the ship from inventory business unit is the same on the sales order and the production ID. In other words, the stock is shipped to the customer from the manufacturing finished goods warehouse.
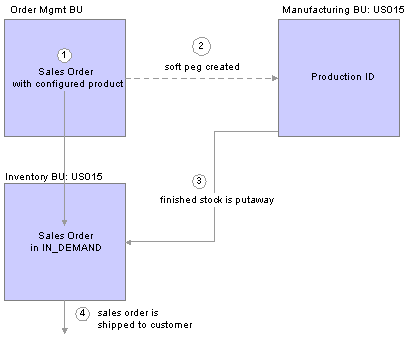
Pegging sales order with a configured product to production ID when ship from unit is the same
The sequence of events in the process flow for a sales order with a configured product to a production ID when the ship from inventory business unit is the same on both transactions is:
A sales order with a configured product is created and saved. The demand line contains a configuration code generated by your PeopleSoft Product Configurator setup. This configuration code uniquely identifies the exact configuration for this product. The configured item is also lot-controlled. When the sales order is saved, it is inserted into the IN_DEMAND table in PeopleSoft Inventory.
The Production Request process in PeopleSoft Product Configurator, creates a production ID to fulfill the sales order. This production ID in PeopleSoft Manufacturing contains the configuration code. The Production Request process also creates a soft peg between the sales order and the production ID. This soft peg is stored in IN_PEGGING and its related tables.
The production is completed and the output placed in the inventory business unit. During putaway, the stock is lot-allocated to the outgoing sales order. Lot allocation reserves the incoming stock to the sales order at the business-unit, item, lot, and storage location levels. The peg status is changed to complete in the IN_PEGGING record and in the supply and demand transactions if either:
The production order is closed.
All the pegged quantity has been received and putaway (QTY_COMPLETE=QTY_PEGGED).
If the notification framework has been defined for the Message Dashboard, then a notification is sent to the owner of the peg when the stock completes putaway in the inventory business unit.
The sales order is fulfilled and shipped to the customer.
This process flow diagram illustrates pegging a sales order with a configured product to a production ID in PeopleSoft Manufacturing when the ship from inventory business unit is different between the sales order and the production ID. In other words, the stock is shipped to the customer from a different warehouse or distribution center than the manufacturing finished goods warehouse.
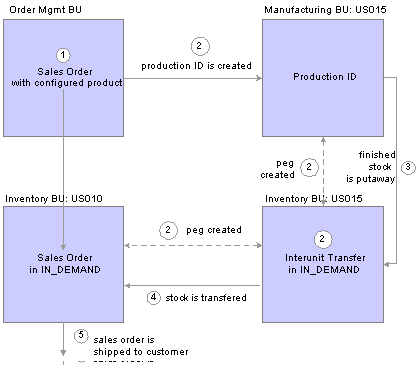
Pegging sales order with a configured product to production ID when ship from unit is different
The sequence of events in the process flow for a sales order with a configured product to a production ID when the ship from inventory business units are different between the demand and supply transactions is:
A sales order with a configured product is created and saved. The demand line contains a configuration code generated by your PeopleSoft Product Configurator setup. This configuration code uniquely identifies the exact configuration for this product. The configured item is also lot-controlled. When the sales order is saved, it is inserted into the IN_DEMAND table in PeopleSoft Inventory for the ship from inventory business unit on the sales order.
The Production Request process in PeopleSoft Product Configurator:
Creates a production ID to fulfill the sales order. This production ID in PeopleSoft Manufacturing contains the configuration code.
Creates an interunit transfer (material stock request) to move the finished stock from the production IDs ship from inventory business unit to the sales order's ship from inventory business unit. This stock request is placed in the IN_DEMAND table in PeopleSoft Inventory.
Creates two soft pegs. One peg between the production ID and the interunit transfer and another peg between the interunit transfer and the sales order. These soft pegs are stored in IN_PEGGING and its related tables.
The production is completed and the output placed in the inventory business unit with the same name as the manufacturing business unit; this is the production IDs ship from inventory business unit. During putaway, the stock is lot-allocated to the outgoing interunit transfer. Lot allocation reserves the incoming stock to the interunit transfer at the business-unit, item, lot, and storage location levels. The peg status is changed to complete if either:
The production order is closed.
All the pegged quantity has been received and putaway (QTY_COMPLETE=QTY_PEGGED).
If the notification framework has been defined for the Message Dashboard, then a notification is sent to the owner of the peg when the stock completes putaway in the inventory business unit.
The interunit transfer is used to ship the stock from the sending business unit to the destination business unit. When the stock is putaway in the sales order's ship from inventory business unit, the stock is lot-allocated to the outgoing sales order. Lot allocation reserves the incoming stock to the sales order at the business-unit, item, lot, and storage location levels. The peg status is changed to complete in the IN_PEGGING record.
The sales order is fulfilled and shipped to the customer.
See Also
Setting Up Alternate Sources of Supply
 Pegging in PeopleSoft Maintenance Management
Pegging in PeopleSoft Maintenance ManagementA work order in PeopleSoft Maintenance Management can be pegged as demand to an interunit transfers (supply-side) in PeopleSoft Inventory and requisitions or purchase orders from PeopleSoft Purchasing. Work orders can only use soft pegs. Pegged supply received and putaway in an inventory business unit can be reserved or allocated to the work order. If you are working with a non-inventory item ID or description-only item, then the method for pegging a work order differs from an order using an inventory ID.
A peg for a work order can by created using the:
(inventory items only) Pegging Workbench.
The workbench displays work order tasks with inventory items to be pegged to. In addition, you can peg a requisition or purchase order to a work order task that you created on the workbench using the Add Work Order Material link.
(inventory items only) Work Order-Schedules page in PeopleSoft Maintenance Management.
Add/Update Requisitions component in PeopleSoft Purchasing.
Add/Update POs component in PeopleSoft Purchasing.
Add/Update Express POs component in PeopleSoft Purchasing.
Create Requisitions component in PeopleSoft eProcurement.
You can access peg chains and create new peg chains by accessing the Pegging Workbench or view peg chains by accessing the Pegging Inquiry page from the Work Order - Schedules page in PeopleSoft Maintenance Management.
Note. The link to the Pegging Workbench is only visible if the User Security page gives access to the user ID.

 Pegging a Work Order with an Inventory Item ID
Pegging a Work Order with an Inventory Item IDThis process flow diagram illustrates pegging a work order with an inventory item ID to an incoming interunit transfers:
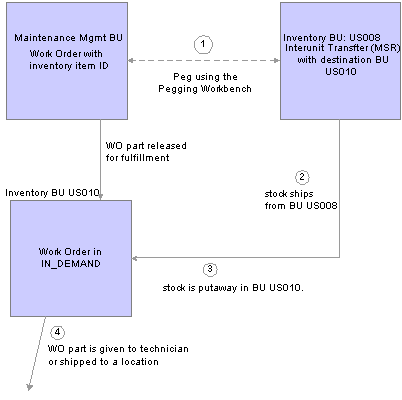
Pegging a work order to an interunit transfer (supply-side)
The sequence of events in the process flow when pegging a work order with an inventory item ID to an incoming interunit transfers is:
Peg is created using the Pegging Workbench. When a work order part is pegged, it is placed in the IN_DEMAND table for fulfillment, if it is not already there. The interunit transfer's destination business unit must match the work order's inventory business unit.
The supply-side interunit transfer is shipped from the sending business unit.
The supply-side interunit transfer is putaway in the destination business unit. During putaway, the stock can be soft-reserved or allocated. In the IN_PEGGING table, if the pegged quantity (QTY_PEGGED field) is equal to the putaway pegged quantity (QTY_COMPLETE field) then the peg status in this table is updated to complete. If either the demand or supply order has no more open peg quantity, then the peg status on the order itself is also updated to complete.
If the notification framework has been defined for the Message Dashboard, then a notification is sent to the owner of the peg when the stock completes putaway in the Inventory business unit.
The work order is fulfilled in PeopleSoft Inventory using the picking or issue features for work orders in the Fulfill Work Orders menu. The work order part is given to a technician or delivered to a location.
This process flow diagram illustrates pegging a work order with an inventory item ID to a requisition or purchase order:

Pegging a work order with an inventory item ID to a requisition or purchase order
The sequence of events in the process flow when pegging a work order with an inventory item ID to a requisition or purchase order is:
Peg is created using the Pegging Workbench. When a work order part is pegged, it is placed in the IN_DEMAND table for fulfillment, if it is not already there. A work order is pegged to a requisition or purchase order.
The requisition goes through the PO sourcing module and is sourced to an interunit stock request or a purchase order or both. The interunit stock request is created in the sending inventory business unit.
The purchase order is dispatched to the vendor.
The vendor ships the stock and it is received into the Purchasing business unit. If the notification framework has been defined for the Message Dashboard, then a notification is sent to the owner of the peg when stock is received into the Purchasing business unit.
The stock from the vendor or the sending inventory business unit is putaway in the destination inventory business unit. During putaway, the stock can be soft-reserved or allocated. In the IN_PEGGING table, if the pegged quantity (QTY_PEGGED field) is equal to the putaway pegged quantity (QTY_COMPLETE field) then the peg status in this table is updated to complete. If either the demand or supply order has no more open peg quantity, then the peg status on the order itself is also updated to complete.
If the notification framework has been defined for the Message Dashboard, then a notification is sent to the owner of the peg when the stock completes putaway in the Inventory business unit.
The work order part is fulfilled in PeopleSoft Inventory using the picking or issue features for work orders in the Fulfill Work Orders menu. The work order part is given to a technician or delivered to a location.

 Pegging a Work Order with a Non-Inventory Item
Pegging a Work Order with a Non-Inventory ItemWhen using a non-inventory item ID or a description-only item on a work order line, you cannot peg to a materials stock request (interunit transfer, supply-side) or a production ID. You can peg to a requisition or purchase order. You can create the peg from the PeopleSoft Maintenance Management side or the PeopleSoft Purchasing side. The Pegging Workbench cannot be used to peg a non-inventory item ID or a description-only item. The Pegging Inquiry component can be used to view peg chains to non-inventory item ID or a description-only items.
This process flow diagram illustrates pegging, from PeopleSoft Maintenance Management, a work order that is using a non-inventory item ID or a description-only item:
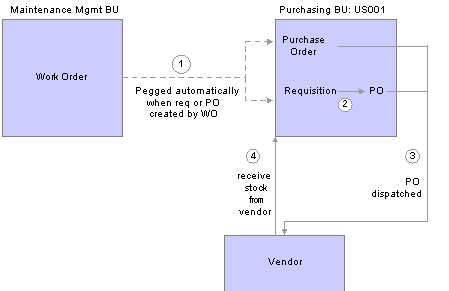
Pegging a work order with non-inventory items to a requisition or purchase order
The sequence of events in the process flow is:
Using the Work Order - Schedules page, select the Purchase/On-Hand link, add a non-inventory item or description-only item, and then:
Click the Load Requisition button to place the work order line in a staging table where the Requisition Loader process will retrieve it and create a requisition in PeopleSoft Purchasing.
Click the Load Purchase Order button to place the work order line in a staging table where the Create Purchase Order process will retrieve it and create a purchase order in PeopleSoft Purchasing.
Use the sourcing module in PeopleSoft Purchasing to build a purchase order from the requisition. The requisition cannot be placed on a material stock request since there is no inventory item ID.
The purchase order is dispatched to the vendor.
If receiving is required, then the parts are received into the purchasing business unit. If receiving is not required, then the peg status is updated to complete when the purchase order is closed.
This process flow diagram illustrates pegging, from PeopleSoft Purchasing, a work order that using a non-inventory item ID or a description-only item:

Pegging from PeopleSoft Purchasing with a non-inventory item to a work order
The sequence of events in the process flow when pegging from PeopleSoft Purchasing to a work order is:
Create a requisition or purchase order line:
In the Add/Update Requisitions component in PeopleSoft Purchasing, add a non-inventory item ID or a description-only item, select the Schedule button, select the Maintenance WO tab. Enter the Maintenance WO business unit, work order, task number, resource type, and resource line number. The work order ID and task must already exist in PeopleSoft Maintenance Management, however the resource line number can be added here if needed. If the item does not exist on the work order and you want to add it, then leave the resource line number at zero. When the requisition is saved, a peg is automatically created between the requisition line and the work order.
In the Add/Update Purchase Order component in PeopleSoft Purchasing, add a non-inventory item ID or a description-only item, select the Schedule button, select the Maintenance WO tab. Enter the Maintenance WO business unit, work order, task number, resource type, and resource line number. The work order ID and task must already exist in PeopleSoft Maintenance Management, however the resource line number can be added here if needed. If the item does not exist on the work order and you want to add it, then leave the resource line number at zero. When the purchase order is saved, a peg is automatically created between the purchase order line and the work order.
For a requisition, use the sourcing module in PeopleSoft Purchasing to source the requisition into a purchase order. The requisition cannot be placed on a material stock request since there is no inventory item ID.
The purchase order is dispatched to the vendor.
If receiving is required, then the parts are received into the purchasing business unit. If receiving is not required, then the peg status is updated to complete when the purchase order is closed.
 Pegging in PeopleSoft Purchasing
Pegging in PeopleSoft PurchasingA requisitions or purchase orders from PeopleSoft Purchasing can be pegged as supply to any demand order type: stock requests and transfer demand in PeopleSoft Inventory, sales orders in PeopleSoft Order Management, and work orders in PeopleSoft Maintenance Management.
A peg to a requisition or purchase order can by created using the:
Pegging Workbench. With the workbench, you can create a soft peg to any demand order type.
The schedule level of the Maintain Purchase Order component.
The schedule level of the Maintain Requisitions component.
The distribution level of the Express Purchase Order page.
You can access peg chains and create new peg chains by accessing the Pegging Workbench or view peg chains by accessing the Pegging Inquiry page from PeopleSoft Purchasing, including:
The schedule level of the Maintain Purchase Order component.
The schedule level of the Maintain Requisitions component.
The Maintain Receipts - Receiving page.
Note. The link to the Pegging Workbench is only visible if the User Security page gives access to the user ID.
To view process flow diagrams about pegging requisitions and purchase orders, see the demand-side sections in this chapter about pegging to PeopleSoft Inventory, Order Management, and Maintenance Management.
See Also
Pegging in PeopleSoft Inventory
Pegging in PeopleSoft Order Management
Pegging in PeopleSoft Maintenance Management
 Pegging in PeopleSoft Manufacturing
Pegging in PeopleSoft ManufacturingA production ID from PeopleSoft Manufacturing can be pegged as supply to stock requests and transfer demand in PeopleSoft Inventory and to sales orders in PeopleSoft Order Management. The following rules apply when pegging production:
You can peg to a production ID but not a production schedule.
You can only peg to the primary output of a production ID, not co-products or by-products.
Once a production ID has been pegged, you cannot split it.
You can access peg chains and create new peg chains by accessing the Pegging Workbench or view peg chains by accessing the Pegging Inquiry page from the Maintain PIDs - Production ID Outputs page in PeopleSoft Manufacturing. In addition, you can access the Pegging Inquiry page from:
Record Completions and Scrap component
The PID/Schedule inquiry component
The Review Dispatch List inquiry component
Note. The link to the Pegging Workbench is only visible if the User Security page gives access to the user ID.
Pegging chains are also visible on the Production report, Print Production documents and Dispatch List report.
To view process flow diagrams about pegging production IDs, see the demand-side sections in this chapter about pegging to PeopleSoft Inventory and PeopleSoft Order Management.
See Also
Pegging in PeopleSoft Inventory
Pegging in PeopleSoft Order Management
 Setting Up Pegging
Setting Up PeggingPegging is set up at the:
Business-unit level.
Item level.
User level.
Material storage location level.
Notification framework.

 Pages Used to Set Up Pegging
Pages Used to Set Up Pegging
|
Page Name |
Object Name |
Navigation |
Usage |
|
IN_PEG_SETUP |
Inventory, Order Pegging, Business Unit Setup |
Define pegging attributes for the PeopleSoft Inventory business unit. |
|
|
IN_PEG_IT_SETUP |
Inventory, Order Pegging, Item Setup |
Define pegging attributes for the item and business-unit combination. This page only needs to be used if the item varies from the business-unit level setup. |
|
|
IN_PEG_USER_SEC |
Inventory, Order Pegging, User Security |
Based on the User ID, select the type of supply and demand that the user can work with. |
|
|
DEFAULT_LOC_INV |
Inventory, Maintain Storage Locations, Default Putaway Locations |
Define a default material storage location to place pegged supply quantities when received into the inventory business unit. This pegging location is defined for the inventory business unit and item ID combination. You can establish material storage locations for both owned and non-owned stock putaways. The system uses this location if no material storage location is specified on the putaway transaction. |
|
|
DFLT_PEG_LOC_INV |
Inventory, Maintain Storage Locations, Default Pegging Locations |
Define a default material storage location to place pegged supply quantities when received into the inventory business unit. This pegging location is defined for the inventory business unit level. Both an owned and non-owned material storage location can be defined for a business unit. The system uses this location if no material storage location is specified on the Default Putaway Locations page. |
|
|
OF_SETUP6_INV |
Inventory, Fulfill Stock Orders, Fulfillment Rules, Setup Fulfillment, Shipping |
At the business-unit level, define the default pegging location as the picking material storage location for pegged orders. |
|
|
OF_SETUP_IT2_INV |
Inventory, Fulfill Stock Orders, Fulfillment Rules, Setup Item Fulfillment, Shipping Options |
At the item level, define the default pegging location as the picking material storage location for pegged orders. |

 Defining Pegging Attributes for the Inventory Business Unit
Defining Pegging Attributes for the Inventory Business UnitTo set up pegging attributes at the inventory business-unit level, use the Setup Pegging by Business Unit (IN_PEG_SETUP_GBL) component.
Access the Pegging Setup page.
|
Unit |
Enter the Inventory business unit. |
|
Peg Location Lead Days |
Enter the number of lead days for pegged items in this inventory business unit. When the putaway processes receive pegged supply quantities, the peg location lead days are used to determine where to place the stock. The system adds the peg location lead days to today’s date and compares the result to the scheduled ship date of the outgoing pegged demand order. If the order is within the lead days window, then the pegged supply quantity is received (putaway) into the pegged material storage location specified. If the order is not within the lead days window, the pegged supply quantity is received into the standard material storage location determined by the putaway processes. |
|
Allocate Hard Pegs |
Select to allocate any hard-pegged receipts to the outgoing demand line at the time of putaway. A hard allocation reserves stock at a specific material storage location within the inventory business unit to satisfy an outgoing order line. Clear this check box to reserve any hard-pegged receipts to the outgoing demand line at the time of putaway. A soft reservation reserves stock at the inventory business unit level to satisfy an outgoing order line. The specific material storage location for picking and shipping the stock is not reserved. |
|
Allocate Soft Pegs |
Select to allocate any soft-pegged receipts to the outgoing demand line at the time of putaway. A hard allocation reserves stock at a specific material storage location within the inventory business unit to satisfy an outgoing order line Clear this check box to reserve any soft-pegged receipts to the outgoing demand line at the time of putaway. A soft reservation reserves stock at the inventory business unit level to satisfy an outgoing order line. The specific material storage location for picking and shipping the stock is not reserved. |
Workbench Detail Date Range
Enter values to determine the time window displayed on the Pegging Workbench; this is used to limit the number of rows returned in the workbench search. These values only apply to unpegged supply or demand transactions.
|
Starts |
Enter the number of days prior to the demand line's scheduled shipment date or prior to the supply line's receipt date that should be displayed. The system subtracts the Start days from the demand or supply date and selects any supply/demand to be received/shipped within this window. |
|
To |
Enter the number of days past the demand line's scheduled shipment date or past the supply line's receipt date that should be displayed. The system adds the To days to the demand or supply date and selects any supply/demand to be received/shipped within this window. |

 Defining Pegging Attributes for the Item and Business-unit Combination
Defining Pegging Attributes for the Item and Business-unit CombinationTo set up pegging attributes at the item level, use the Pegging Attributes by Item (IN_PEG_IT_SETUP_GBL) component.
Access the Pegging Item Setup page.
Define pegging attributes for a particular item ID to override the same attributes at the business-unit level.
For field definitions, see the Defining Pegging Attributes for the Inventory Business Unit section above.
See Defining Pegging Attributes for the Inventory Business Unit.

 Defining User Security
Defining User SecurityTo set up user security for pegging, use the Pegging User Security (IN_PEG_USER_SEC_GBL) component.
Access the User Security page.
This page enables you to set up pegging security by user. The user must be defined within the User Security page in order to peg demand or supply.
For each component where pegging is enabled, the system checks the user ID security setup. If the relevant order type is selected, then the system displays the link within that component. For example, if the user is in the Order Entry Form in PeopleSoft Order Management, the link Peg to Demand is available only if the Sales Orders check box has been selected for the user on the User Security page. In addition, once the link is taken, the Pegging Workbench filters the supply or demand based on the check boxes selected on the User Security page. For example, if a user can peg to all supply order types but production, then only purchase orders, requisitions, and interunit transfers would be available to peg to in the Pegging Workbench.
Demand Order Type
Select the demand side for pegging.
|
Sales Orders |
Select to enable this user ID to peg sales orders from PeopleSoft Order Management. |
|
Stock Requests |
Select to enable this user ID to peg stock requests in PeopleSoft Inventory. |
|
Work Orders |
Select to enable this user ID to peg work orders from PeopleSoft Maintenance Management. |
|
Transfer Demand |
Select to enable this user ID to peg the outgoing interunit stock requests. Interunit stock requests in PeopleSoft Inventory are used to transfer stock from one inventory business unit to another. |
Supply Order Type
Select the supply side for pegging.
|
Purchase Orders |
Select to enable this user ID to peg to purchase orders in PeopleSoft Purchasing. |
|
Requisitions |
Select to enable this user ID to peg to requisitions in PeopleSoft Purchasing. |
|
Production |
Select to enable this user ID to peg to production IDs in PeopleSoft Manufacturing. |
|
Transfer Supply |
Select to enable this user ID to peg to interunit stock requests as incoming supply. Interunit stock requests in PeopleSoft Inventory are used to transfer stock from one inventory business unit to another. |

 Setting Up the Putaway Location for Pegged Supply
Setting Up the Putaway Location for Pegged SupplyWhen pegged supply arrives at the Inventory business unit for putaway, the system must decide where to place the stock. A separate material storage location can be defined to prevent pegged supply from combining with incoming supply available to fulfill other orders. You can establish default pegging locations for the putaway of both owned and non-owned stock.
Note. When choosing a default pegging location, the system prevents you from selecting a materials storage location that is defined as non-open, non-nettable, WIP, or cross-docked.
If the pegged order (outgoing demand) is scheduled to ship within the pegging lead days window, then the pegged supply quantity is received (putaway) into the default pegging location specified. If the pegged order is not within the pegging lead days window, the pegged supply quantity is received into the standard material storage location determined by the putaway processes.
When pegged supply is received into PeopleSoft Inventory, the putaway processes:
Places the stock in the material storage location specified on the putaway transaction.
If no location is specified on the putaway transaction, then the system looks to the Default Putaway Locations page to determine if a default pegging location has been specified for the inventory business unit and item ID combination.
If no location is specified on the Default Putaway Locations page, then the system looks to the Default Pegging Putaway Location Details page to determine if a default pegging location has been specified for the inventory business unit.
For demand lines with a pegged quantity that was reserved during the Complete Putaway process, the Order Release process can now allocate stock from a specific material storage location. If you choose to create an allocation, the Order Release process attempts to find stock to allocate to a pegged quantity in:
The default pegging location defined on the Default Putaway Locations page for the inventory business unit and item ID combination.
If no location is specified on the Default Putaway Locations page or no stock is available in the location, then the system looks to the Default Pegging Putaway Location Details page to determine if a default pegging location has been specified for the inventory business unit.
If there is no default pegging location or no stock available in the location, then the system uses the picking method specified on the Order Release process page.
Keep in mind that pegged quantities that were allocated during the Complete Putaway process will keep that allocation when released for picking.
See Also
Assigning Default Putaway Locations
Defining Default Pegging Locations

 Setting Up Notifications
Setting Up NotificationsBoth soft and hard pegs will send notifications to interested parties when:
Pegged supply is received into the purchasing business unit.
Pegged supply completes putaway into the inventory business unit.
The pegged orders are changed or canceled.
This is a critical step to monitoring your peg chains in your environment. To use notifications, you must set up the system-level registry and the business-unit level registry for pegging notifications.
The Message Dashboard is a central place to view all information related to messages, warnings and errors that occur from batch or online processes. A user receives notification of a message through an email, a worklist, or XML format. The notification method contains a link to the message dashboard, so that the user can quickly view the message detail, and take action. The message dashboard provides potential actions, which make the decision making process easier for the user, or may redirect the user to other components within the system.
For pegging notifications using the Message Registry, the following process names do not use the user role or user ID defined in the BU-Level Notifications page or the System-Level Notifications page. Instead, these process names use the owner of the transaction, as follows:
|
Process Name |
User Notified |
|
OM_PEGGING |
The customer service representative (CSR) located on the sales order. |
|
WM_PEGGING |
The lead person located on the work order. |
|
PO_PEGGING |
The buyer located on the purchase order. |
|
REQ_PEGGING |
The requester located on the requisition. If no requester is listed, then the system uses the user ID or user role listed on the BU-Level Notifications page or the System-Level Notifications page. |
IN_PEGGING and PRDN_PEGGING process names use the user ID or user role defined on the BU-Level Notifications page or the System-Level Notifications page.
For all of the above pegging notifications:
An online pegging notification sends an email and a worklist entry.
A batch pegging notification sends a batch email and no worklist entry.
Pegging Notifications in PeopleSoft Manufacturing
The pegging notifications for production IDs in PeopleSoft Manufacturing have an additional setting on the MFG Business Unit Options page. The Compl and Close Peg Qty Change group box controls how often notifications are sent to a production ID. This group box controls how often pegging notifications are sent to a user or group of users when changes are made on a production ID. PeopleSoft Manufacturing has a number of common circumstances that could cause excessive pegging notifications to be generated. For example, normal scrap activity during the completions process could result in quantity reduction notifications. Completing serial controlled items would generate a receipt notification for every serialized item. The close process generates close notifications for every order closed. PeopleSoft Manufacturing offers three options for controlling the number of pegging notifications generated during the completions and close processes:
Notify at Compl and Close: Enables all normal pegging notifications including order quantity changes and closing of production.
Notify at Close: Enables normal notifications in the production close process and supresses order quantity change notifications during completions.
No Notify at Compl or Close: Suppresses close notifications during the close process and suppresses quantity change notifications during completions.
Pegging Notification Process Flow
The following diagram illustrates the process flow for notifications from online pegging processes:
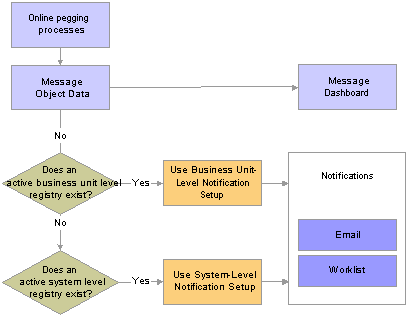
Notifications from online pegging processes
The following diagram illustrates the process flow for notifications from batch pegging processes:
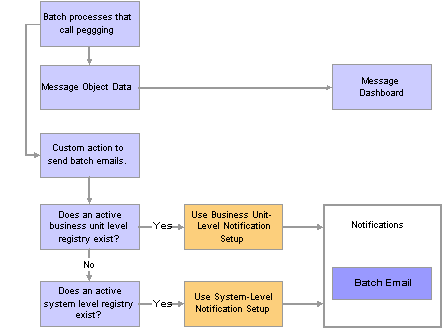
Notifications from batch pegging processes
See Also
Setting Up and Using the Message Dashboard
 Using the Pegging Workbench
Using the Pegging WorkbenchThe Pegging Workbench is used to create, change, or remove pegs. The workbench enables you to link a specific quantity from a demand to incoming supply. For example, 10 units of a soft-reserved item on an order's demand line can be pegged to 10 units on a purchase order line that contains 50 units. One demand line can be pegged to one or more supply-side lines. For example, 10 units of a soft-reserved item on an order's demand line can be pegged to 4 units on one purchase order and 6 units on another purchase order. In addition, you can peg the supply side to the demand side. One supply-side line can peg to one or more demand lines; for example, starting with a purchase order line with 50 units and pegging to a sales order that needs 10 units and then pegging to an MSR that needs 30 units.
The demand and supply lines that can be viewed and pegged using the Pegging Workbench are limited your pegging setup. Users can only access demand order types and supply order types defined for them in the User Security page. The Pegging Setup page and the Pegging Item Setup page can limit the time window of the Pegging Workbench for each user based on business unit or item. For example, a user may be limited to the supply order type of purchase orders due within the next week. The pegging setup also has the additional benefit of limiting the number of supply or demand lines displayed on the Pegging Workbench, rather than showing all open demand and supply.
Note. A user cannot access the Pegging Workbench unless they have been defined on the User Security page.
The workbench can be accessed from several different pages throughout PeopleSoft.
In order to be displayed on the Pegging Workbench:
All orders must have some amount of open quantity. In other words, they cannot have been fully completed.
Material stock requests from PeopleSoft Inventory must be in the unfulfilled state, approved, and for soft-reserved items; including; interunit demand.
Sales orders from PeopleSoft Order Management must be in the unfulfilled state, approved, and for soft-reserved items.
Purchase orders from PeopleSoft Purchasing must have a distribution line status of open and the Inventory Business Unit field cannot be blank.
Requisitions from PeopleSoft Purchasing must have a value in the Inventory Business Unit field.
Production IDs from PeopleSoft Manufacturing must be in any status before pending complete. No production schedules can be pegged. Only the primary output of a production ID can be pegged; you cannot peg co-products or by-products.
Transfer supply from PeopleSoft Inventory must be approved and in any state other than pending or canceled.
The Pegging Workbench does not display:
Non-inventory items.
Product kits; however, the kit component demand lines are displayed.
Configured product kits.
VMI (vendor managed inventory) items.
Sales orders that are pegged to a direct ship purchase order or requisition.

 Pages Used for the Pegging Workbench
Pages Used for the Pegging Workbench
|
Page Name |
Object Name |
Navigation |
Usage |
|
IN_PEG_SEARCH |
Inventory, Order Pegging, Workbench |
Enter the search criteria for demand or supply to use on the Pegging Workbench. |
|
|
IN_PEG_DETAIL |
Inventory, Order Pegging, Workbench. |
For an order, view the possible sources of supply or demand. Apply, change, or remove pegs to the order. |
|
|
IN_PEG_WO_ADD_SP |
Select the Add Work Order Material link on the Pegging Workbench. |
Add a work order resource to an existing work order task and create an automatic peg to it from a requisition or purchase order. |

 Finding Orders for the Pegging Workbench
Finding Orders for the Pegging WorkbenchAccess the Search - Pegging Workbench page.
|
Order Type |
Select an order type to determine the demand or supply for pegging. The order type selected determines the search criteria fields displayed. Order types are:
|
|
Inventory Unit |
Select the inventory business unit for pegging. |
|
Item ID |
Select an item ID for pegging. |
|
Kit ID |
Select a product kit ID to search for lines containing kit components. You cannot select configured product kits. This field displays for the following order types:
|
|
From Date and To Date |
Enter the date range for the scheduled shipment, arrival, or due dates. |
|
Search |
Select to activate the search based on your search criteria. Search results are displays at the bottom of the page in the Search group box. |
Search
This group box displays a list of the lines (supply- or demand-side) that meet the search criteria entered above. Use this group box to select the line to peg. If the search results only return one row, the system takes you directly to the Details Pegging Workbench page.

 Using the Pegging Workbench to Apply, Change, or Remove Pegs
Using the Pegging Workbench to Apply, Change, or Remove PegsAccess the Details - Pegging Workbench page.
The top part of this page displays information about the line (demand or supply) that you selected for pegging on the Search - Pegging Workbench page.
|
Unit and Item ID |
Displays the inventory business unit and item ID of the line that you selected for pegging. The available orders to peg to that are displayed in the Details group box are filtered based on the inventory business unit and the item ID. For example, if a sales order with the item ID 10001 and inventory business unit US010 is displayed, then the Details group box will only display requisitions, purchase orders, production IDs, or incoming interunit stock requests (transfer supply) with the item ID 10001 and the destination inventory business unit US010. The same is true when pegging supply to demand. For example, if a purchase order with the item ID 10001 and inventory business unit US010 is displayed, then the Details group box will only display sales orders, stock requests, work orders, and transfer demand with the item ID 10001 and the destination inventory business unit US010. |
|
Kit ID |
If the line you have selected for pegging is part of a product kit, then this field displays the product kit ID. Select the product kit link to access the Kit Display page where you can view more information about the kit and all of the components. |
|
From Date and To Date |
Displays the date range for the lines displayed in the Details group box. The initial date range is based on the Workbench Detail Date Range entered on the Pegging Item Setup page or the Pegging Setup page. You can change the dates to refine the displayed lines for pegging. |
|
Hide Other Fully Pegged Orders |
Select to remove fully pegged supply or demand from the displayed lines in the Details group box. The page will only list orders that have some unpegged quantity available; enabling you to focus on available quantities. For example, if a purchase order is fully pegged to one stock request, then it does not appear in the Details group box for any other stock requests if this box is checked. If you clear the check box, then orders that are fully pegged to orders other than the header order appear in the Details group box, but they cannot be pegged. By viewing fully pegged orders with the item ID needed, you can identify orders that you might want to un-peg in order to get quantities for the current peg. |
|
Add Work Order Material |
Use this link to access the Work Order Material page where you can add business unit, Work Order ID, and Task Number to add a work order part to an existing work order and create an automatic peg. This link only displays if you are pegging a requisition or purchase order. |
Details
The Details group box displays the available orders that can be pegged to. If the top part of this page displays information about a demand line, then the Details section displays the supply (requisitions, purchase orders, production IDs, and transfer supply) available for pegging. If the top part of this page displays information about a supply-side line, then the Details section displays the demand (sales orders, stock requests, work orders, and transfer demand) available for pegging. Keep in mind that the demand and supply that can be viewed and pegged using the Pegging Workbench are limited by user ID on the User Security page.
If there was already quantity pegged to the demand or supply displayed on the top part of this page, then the system displays these pegged lines first and enables you to change the pegged quantity against that line or zero the quantity out to break the peg chain.
|
Order Information |
Displays the source business unit and order number. Select the line link to access an inquiry page with additional information about this order. |
|
Line |
Displays the order line, schedule line, and distribution (or demand) line. |
|
Hard Peg |
Indicates if the row has hard-pegged demand or supply. Hard pegs indicate that the existing peg has a one to one relationship between a demand line and a supply-side line. If you attempt to peg additional demand or supply quantities to this row, the system display a warning message that this action will change the peg to a soft peg. If you continue with the change, then the peg chain will be changed to a soft peg. |
|
QTY Available Remaining |
Displays the item quantity that is available to be pegged. |
|
QTY Pegged |
Displays the total pegged quantity of this line. Completions are not subtracted from this quantity. |
|
Open Qty Pegged |
Displays the total peg quantity less any completions. To create a peg, enter a quantity in this field to be pegged against the line that is displayed at the top of this page and then click the Save button. This creates the peg chains for the demand and supply. To break (remove) a peg, enter zero in this field and then click the Save button. |
|
Pegged QTY Received |
Displays the pegged quantity that has already been received or completed. Note. This displayed quantity is not decrease for returned materials on RTV transactions. |
|
Pegged QTY Putaway/Sourced |
Displays the pegged quantity that has already been putaway into a PeopleSoft Inventory business unit. If this is a requisition, then this field displays the quantity that has already been sourced to a purchase order or material stock request. |
|
Total QTY Putaway/Sourced |
(supply-side only) Displays the total quantity of this line that has already been putaway into a PeopleSoft Inventory business unit. If this is a requisition, then this field displays the total quantity that has already been sourced to a purchase order or material stock request. |
Note. All quantity fields use the standard unit of measure for the item ID.
 Changing Peg Chains
Changing Peg ChainsFrom the Pegging Workbench and the transaction pages where pegs can be changed, a user can alter a peg chain by changing quantities, dates, items, or canceling orders. When a change is made by a user, the system calls the centralized peg chain update function to update the peg chain in the IN_PEGGING record and create any necessary notifications to the Message Dashboard. For hard pegs, the system also alters the supply-side transaction to conform to the change.
The notifications sent to the Message Dashboard are:
For sales orders, sent to the sales order owner.
For purchase orders, sent to the buyer.
For all other order types, sent to the user defined in the System-Level Notifications page or the BU-Level Notifications page.
Note. For hard pegs, a supply-side transaction is only automatically updated when a change is made to the sales order.
The peg chain update function is called when the following changes occur:
Changing the quantity, UOM, or schedule date of a demand or supply-side transaction. This includes sales orders with configured items.
Canceling a demand or supply-side transaction.
Changing the item ID or business unit on demand or supply-side transaction. This breaks the peg chain.
 Monitoring Peg Chains
Monitoring Peg ChainsUse the Pegging Inquiry component and the Pegging Exception report to monitor pegs within your system.

 Pages Used to Monitor Pegs
Pages Used to Monitor Pegs
|
Page Name |
Object Name |
Navigation |
Usage |
|
IN_PEG_SEARCH |
Inventory, Order Pegging, Inquiry |
Enter search criteria and select the demand or supply to review. |
|
|
IN_PEG_DETAIL |
Inventory, Order Pegging, Inquiry Enter search criteria and select a line. |
For an demand line or supply-side line, view all existing peg chains, including complete or canceled pegs. If there are any additional pegs against the lines displayed in the Details section, you can select the linked quantity to open another window and view the other peg chains. |
|
|
IN_PEG_REP |
Inventory, Order Pegging, Pegging Exception Report |
Enter parameters and run the Pegging Exception Report (INS9095) process. |

 Searching for Pegs to View
Searching for Pegs to ViewAccess the Search - Pegging Inquiry page.
This page uses the same fields as the Search - Pegging Workbench page plus a few additional options.
|
Order Type |
Select an order type for the peg chains to be viewed. The order type selected determines the search criteria fields displayed. This page includes all the order types that are used by the Search Pegging Workbench page plus one more option: WO Non-Inventory: (demand-side) Select to view peg chains that link work orders in PeopleSoft Maintenance Management to non-inventory items on a requisition or purchase order in PeopleSoft Purchasing. This selection opens up the following search criteria fields: Work Order Unit (PeopleSoft Maintenance Management business unit), Work Order ID, Task Number, Line, Work Type, Service Group, and Shop. In addition, this page enables you to view sales orders with configured items that were pegged using the PeopleSoft Product Configurator setup. These pegs can be viewed but not changed. |
|
Include Closed/Canceled Orders |
Select to search for orders with a closed or canceled status. |
See Also
Finding Orders for the Pegging Workbench

 Viewing Peg Chains
Viewing Peg ChainsAccess the Details - Pegging Inquiry page.
This page uses the same fields as the Details - Pegging Workbench page, plus:
|
Peg Status |
The PEG_STATUS field is located on the demand and supply-side transaction line and includes the following values:
|
See Also
Using the Pegging Workbench to Apply, Change, or Remove Pegs

 Using the Pegging Exception Report
Using the Pegging Exception ReportAccess the Pegging Exception Report process page.
|
Inventory Exceptions |
Select to include inventory items in the pegging exception report. |
|
Unit |
Enter the PeopleSoft Inventory business unit for inventory item pegging exceptions. |
|
Non-Inventory Exceptions |
Select to include non-inventory items used in work orders in the pegging exception report. |
|
Demand Unit |
Enter the business unit for PeopleSoft Maintenance Management. |
Report Options
Select to produce the following reports:
|
Supply Date after Demand Date |
Select to produce a report of peg chains whose supply date is after the demand date; that is, the supply will come in too late to satisfy the demand. |
|
Data Exceptions |
Select to produce a report of:
|
|
Previously Canceled Pegs |
Select this check box to produce a report of peg chains where the supply or demand has been canceled. The system breaks the peg chain automatically when this happens. |
|
Pegs with Available Quantity |
Select this check box to produce a report of peg chains where open peg quantity exists and there is available quantity for the item currently in the inventory business unit that could be used to fulfill the demand line. |