 Understanding PeopleSoft Engineering Bills of Material
Understanding PeopleSoft Engineering Bills of MaterialThis chapter provides an overview of PeopleSoft Engineering bills of material (EBOMs) and discusses how to:
Maintain EBOMs.
Copy and transfer EBOMs.
Delete EBOMs.
Check the EBOM verification status.
 Understanding PeopleSoft Engineering Bills of Material
Understanding PeopleSoft Engineering Bills of MaterialBills of material (BOMs) are structural designs that form the basis of all your item and product structures. To complete important tasks, such as material planning, allocating materials to production, or cost roll-ups, you need accurate and reliable BOMs. Also, as you modify existing products and introduce new products, you need the ability to isolate BOM changes from your production environment. With PeopleSoft Engineering, you can manage and develop EBOMs without affecting your manufacturing BOMs (MBOMs).
In the engineering environment, you can design product structures before you determine and assign all the item attributes. PeopleSoft Engineering enables you to use pending items (preapproved) defined within PeopleSoft Inventory, so that you can complete item initialization and approval independent of EBOM maintenance.
EBOMs differ from MBOMs in that:
EBOMs are isolated from manufacturing and aren’t visible within PeopleSoft Supply Planning or PeopleSoft Manufacturing.
EBOMs have relaxed edit checks.
For example, you can use component placeholders on EBOMs when you don’t know the actual item number.
You can add EBOMs for assemblies (and components) that are added in PeopleSoft Inventory, in a pending state.
If you have enabled PeopleSoft Workflow, when a change is made to MBOM or an EBOM, the system uses the BOM Change workflow to send a notification to the manufacturing engineer (or other role) that a BOM has been changed.
See Also
Delivered Workflows for PeopleSoft Engineering
 Prerequisites
PrerequisitesBefore you begin defining and maintaining EBOMs, these steps might be required:
Define assembly items with business unit attributes in PeopleSoft Inventory; you don’t need to approve them, however.
Decide how to maintain BOMs for assembly items: by effectivity date or by revision.
Maintain revisions for revision controlled assembly items.
Decide whether to verify EBOMs online and define component revision settings.
Determine multiple output BOM considerations.
(Optional) Assign associated primary BOMs as part of defining multiple outputs.
Decide whether to allow EBOMs to be copied to PeopleSoft Manufacturing and whether you want to delete EBOMs when they’re transferred back to PeopleSoft Manufacturing.
Determine whether to use the embedded document management system to access revision, assembly, and component documents.
 Common Elements Used in This Chapter
Common Elements Used in This Chapter
|
BOM State |
Select a BOM state. Values are:
|
|
Verify BOM |
Indicates whether the system performs online loop checking. Set this option at the manufacturing business unit level with the MFG Business Unit Options page. On the MFG Business Unit Options page, you can elect to always verify online or never verify online. The check box on the Engineering BOM Summary page reflects the manufacturing option that you select. If you select to always verify online, the system checks for looping BOMs as you maintain the assembly or end item’s bill. This prevents you from adding the end item as one of its components at this level or any lower levels. If you select to never verify online, loop checking runs as a deferred process. |
|
BOM Type |
Select the type of BOM that you are creating. Values are:
|
|
Per |
Select whether the quantity is per assembly (Asy) or per order (Ord). |
|
|
If there are any outstanding engineering change orders (ECOs) pending for the item, and you have selected the ECO Pending Alert check box on the ECO Item Status page, the system displays this button next to the assembly item ID. Click this button to view information about the pending ECOs associated with this item. |
|
|
Click the Item Search button to access the Item Search Criteria page to locate a different item. |
 Prerequisites
PrerequisitesThis section discusses how to set up prerequisite tasks.

 Defining Items for Use in PeopleSoft Engineering
Defining Items for Use in PeopleSoft EngineeringWith PeopleSoft Inventory, there is a single point of entry for all items that you use within PeopleSoft Manufacturing. Unlike your production environment, where an item must be approved before it can be accessed within the system, PeopleSoft Engineering can make use of inventory items defined in a pending or approved state, as long as item business unit attributes are defined. For example, when associating an item with a BOM, you can (within PeopleSoft Engineering) immediately access pending items on ECOs and EBOMs.
In addition to using items in a pending state, PeopleSoft Engineering enables you to use placeholder items within BOM maintenance prior to formal component item definition. Placeholder items enable you to define EBOM structure and component information before you enter component item information into the system.
To use pending items or cost component items within PeopleSoft Engineering, you must first define business unit attributes for the items.
The system won’t transfer an item from engineering to manufacturing unless the item status is Active.
Note. The content in this section is only part of what you need to know to define business unit attributes for items. Other relevant information, because it’s common to many applications, is located in the PeopleSoft Enterprise Application Fundamentals PeopleBook.
See Also

 Maintaining BOMs by Revisions or Effectivity Dates
Maintaining BOMs by Revisions or Effectivity DatesYou can maintain item BOMs by:
Revisions
Effectivity dates
When you define your assembly items, use the BOM Usage group box to determine whether you manage your BOMs by using revisions.
You can indicate that you automatically generate revisions for the item. While you can define at the business unit level that all items in your business unit use automatic revisions by default, you can at the item level change that setting for specific items. Prior to using automatic revisions, you must set up a revision scheme with the Manufacturing Options component.
See Also
Maintaining BOMs by Revisions or Effectivity Dates

 Maintaining Revisions
Maintaining RevisionsYou can maintain revisions, including associated text, documents, and attachments. The item revisions that you create apply to EBOMs and MBOMs.
See Also
Defining and Maintaining Revisions

 Verifying EBOMs Online and Defining Component Revision Settings
Verifying EBOMs Online and Defining Component Revision SettingsYou can choose how to handle EBOM Online Verification and define component revision default settings on the MFG Business Unit Options page.
Note. When EBOMs are complex and deep, you should select Never Verify Online to improve EBOM maintenance performance, and then run the EBOM verification process from the Engineering BOM Verification page.
See Also
Setting Up Manufacturing Business Unit Production Options

 Multiple Output BOM Considerations
Multiple Output BOM ConsiderationsThere are some conceptual differences between single-output BOMs (one primary item) and multiple output BOMs (at least one co-product is defined). When you create a multiple output BOM with a primary and at least one co-product, consider these points regarding single-output and multiple output BOMs.
Single-Output BOMs
BOM quantity is a scaling device field that enables you to enter a product structure when the assembly specifications are in a base greater than one unit. With BOM quantity, you determine the assembly quantity to which the component’s quantity per assembly (QPA) or per order is applied:
If the BOM quantity is greater than 1, enter the component quantity in terms of the BOM quantity.
If the BOM quantity is set to 1, the component quantity is the amount of the component required to make one unit.
Use BOM quantity for batched bills or when you know that you will only make a certain quantity of an item at a time.
When you define multiple outputs (co-products) for a BOM, you are indicating that:
At least two end-items are coming out of production, one of which is the primary item.
The item ID that is specified for the BOM represents a batch item, in addition to representing the primary item to be completed.
This BOM structure is defined for item ID 6000, or, in other words, item ID 6000 is a batch item. The output for batch item 6000 includes primary item 6000, as well as co-product 6001, recycle by-product 6007, and waste by-product 6008.
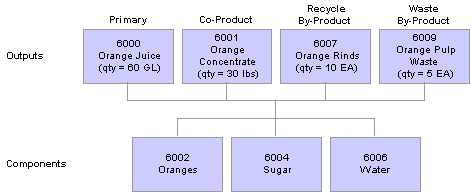
BOM with multiple outputs
When used on a multiple output BOM, BOM quantity represents the in-process quantity for the BOM item ID as a batch item (as opposed to the item ID as a primary item).
For example, when the BOM structure has a BOM quantity defined as 150, the in-process units of the batch are 150. This also indicates that routing times (planning and costing), as well as rates, are in terms of a single batch unit.
Also, when creating production (IDs or schedules), you must also define the production quantity in terms of batch units. For example a production ID is added for 150 of the batch item 6000 to produce 60 gallons of 6000 and 30 pounds of 6001.
Multiple Output BOMs: Using Yield by Operation
This BOM example illustrates the effect of yield by operation with a 50 percent yield for one operation.
Note. When using yield by operation, the ending quantities for the by-products (recycle or waste) are based on the operation start quantity, not the BOM (batch) quantity.
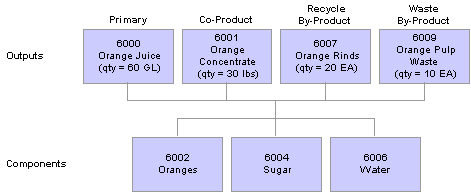
BOM with multiple outputs (using yield by operation)

 Assigning Associated Primary BOMs
Assigning Associated Primary BOMsAssign associated primary BOMs if you plan to define BOM co-products.
See Prerequisites.

 Defining Engineering Copy and Delete Options
Defining Engineering Copy and Delete OptionsCopy and delete options control copying engineering BOMs (EBOMs) and engineering routings (ERTGs) to manufacturing.
See Setting Engineering Options.

 Using Document Management
Using Document ManagementIf you plan to use the Documentum embedded document management system to access revision, assembly, and component documents, use the Component Options page to define which function buttons are available on the EBOM document management pages.
See Also
 Maintaining Engineering Bills of Material
Maintaining Engineering Bills of MaterialTo define engineering BOMs, use the Engineering BOM Maintenance (EBOM_MAINTENANCE) component.
With the Engineering BOMs maintenance pages, you can create and maintain the product structure for the engineering version of a manufactured item at a summary or detailed level.
Note. You can view, but not modify or add, MBOMs from these pages. Make changes to MBOMs by transferring or copying EBOMs to MBOMs or by maintaining MBOMs directly within PeopleSoft Manufacturing.
In addition to creating a primary EBOM (with a BOM code equal to 1), you can specify up to 98 alternate EBOMs, by entering additional BOM codes (greater than 1) in the page displayed prior to accessing the Define Engineering Routings pages.
When you need to do additional or repair work on a completed assembly, you can create rework BOMs. This is useful if you have a standard rework process that requires additional components. As with MBOMs, you can define a primary rework BOM and up to 98 alternates, using BOM codes.
Create rework BOMs by selecting Rework as the production type when you add a BOM on the BOM Maintenance pages. Rework BOMs are always single-level BOMs. Also, PeopleSoft Cost Management doesn’t consider rework BOMs for any type of cost maintenance.
The rework BOM doesn’t include the assembly being reworked as a component. In PeopleSoft Manufacturing, when you firm up or release the rework production ID, the system copies the rework BOM to create a component list, and then adds the assembly being reworked. Rework BOMs can’t include multiple outputs; the system automatically includes the assembly being reworked as an output when production is created.
This section discusses how to:
Maintain EBOM summaries.
Specify assembly attachments.
Define EBOM outputs.
View the vendor access list.
Maintain EBOM component details.
Specify component attachments.
Add substitute components.
See Also
Displaying Engineering Bills of Material

 Pages Used to Maintain Engineering Bills of Material
Pages Used to Maintain Engineering Bills of Material
|
Page Name |
Object Name |
Navigation |
Usage |
|
EG_BOM_MAINT |
Engineering, BOMs and Revisions, Maintain EBOMs and Revisions, Engineering BOMs, Summary |
Maintain all components that comprise a production EBOM for an assembly in a business unit. Additionally, you can create and maintain a rework BOM to define a standard kit of components for use in repair. You can also indicate which components can be recovered if the assembly is torn down into component parts. Maintain BOMs a single level at a time. |
|
|
EG_ECO_DISP_SP |
Click the ECO button next to the assembly item ID from any page in the Engineering BOMs component. |
View information about pending ECOs that are associated with the BOM’s assembly item. |
|
|
EG_BOM_TEXT |
Engineering, BOMs and Revisions, Maintain EBOMs and Revisions, Engineering BOMs, Header, Assembly Text |
Associate text with any assembly. This is useful for EBOMs without revision control because text explanations can, in part, make up for the lack of engineering change notices, attached new drawings, and design documents. |
|
|
EG_BOM_ATT |
Engineering, BOMs and Revisions, Maintain EBOMs and Revisions, Engineering BOMs, Header, Assembly Attachments |
Associate attachments with your EBOMs. |
|
|
EG_BOM_DC |
Engineering, BOMs and Revisions, Maintain EBOMs and Revisions, Engineering BOMs, Header, Assembly Documents |
Associate, access, and manage engineering assembly BOM documents in the embedded document management system. See Managing Documents. |
|
|
EG_BOM_OUTPUTS |
Engineering, BOMs and Revisions, Maintain EBOMs and Revisions, Engineering BOMs, Header, Outputs |
Define EBOM outputs. |
|
|
EG_SS_BOMVND_LST |
Engineering, BOMs and Revisions, Maintain EBOMs and Revisions, Engineering BOMs, Header, Vendor Access List |
Access the current list of vendors who have access to a specific item. |
|
|
EG_COMP_MAINT |
Engineering, BOMs and Revisions, Maintain EBOMs and Revisions, Engineering BOMs, Components, Component Details |
Add EBOM component details, attach component text, and manage component documents. You can also add reference designators, component dimensions, and substitute components. |
|
|
EG_COMP_TEXT |
Engineering, BOMs and Revisions, Maintain EBOMs and Revisions, Engineering BOMs, Components, Text |
Attach and maintain component text. This is useful for BOM types without revision control because text explanations can, in part, make up for the lack of engineering change notices, attached new drawings, and design documents. |
|
|
EG_COMP_ATT |
Engineering, BOMs and Revisions, Maintain EBOMs and Revisions, Engineering BOMs, Components, Attachments |
Associate attachments with your components. |
|
|
EG_COMP_DC |
Engineering, BOMs and Revisions, Maintain EBOMs and Revisions, Engineering BOMs, Components, Assembly Documents |
Associate, access, and manage component documents in the embedded document management system. See Managing Documents. |
|
|
EG_COMP_DESIG |
Engineering, BOMs and Revisions, Maintain EBOMs and Revisions, Engineering BOMs, Components, Reference Designators |
Associate reference designators with a component of an assembly item that has an EBOM attached to it. The designator is any alphanumeric code that you use to determine where a component is placed in an assembly. The electronic industry often uses reference designators for positioning of components on circuit boards. |
|
|
EG_COMP_DIM |
Engineering, BOMs and Revisions, Maintain EBOMs and Revisions, Engineering BOMs, Components, Dimensions |
Specify and maintain EBOM component dimensions. |
|
|
EG_COMP_SUB |
Engineering, BOMs and Revisions, Maintain EBOMs and Revisions, Engineering BOMs, Components, Substitutes |
Add substitute components. |
|
|
EN_BOM_SUB_ITEM_SP |
Engineering, BOMs and Revisions, Maintain EBOMs and Revisions, Engineering BOMs, Components, Substitutes Click the Copy BU Substitute Items button. |
View and copy valid substitutes for the component. Note. Changes to the BOM maintenance substitute list in PeopleSoft Advanced Planning Client do not transfer back to the transaction system. |

 Maintaining EBOM Summaries
Maintaining EBOM SummariesAccess the Engineering BOMs - Summary page.
Assembly Item Information
|
Item ID |
Displays the item ID. When you add an EBOM, the assembly item can be pending approval or an approved item, and must contain business unit item attributes. You can add the assembly item information by using the Item Definition and Define Business Unit Item pages in PeopleSoft Inventory. Only owned or consigned items that aren’t stage-date controlled can have a bill, and must also have a source code of either Make or Buy. Also, assembly items must use a Standard Cost profile for all their books. Note. You can’t add the end item to the rework BOM as a component. The system automatically assigns the reworked item as a component when you release a rework production ID in PeopleSoft Manufacturing. |
|
BOM Qty (BOM quantity) |
Enter the BOM quantity. When BOMs contain a single-item output, then BOM quantity is a scaling device that enables you to enter a product structure when the end item’s specifications are in a base greater than one unit. With BOM Qty, you determine the assembly quantity to which the component’s QPA or per order is applied. If the BOM quantity is greater than 1, you enter the component quantity in terms of the BOM quantity. If set to 1, the component quantity is the amount of the component required to make one unit. You can use BOM Qty for batched bills or if you know you will make only a certain quantity of an item at one time. For multiple output BOMs, the BOM quantity must match the primary item's average order quantity (AOQ) as defined on the Define Business Unit Item - Manufacturing: General page. If you change the BOM quantity, the system asks if you want to update the AOQ with the newly entered BOM quantity. Keeping the two quantities in sync ensures correct costing of the output items. |
|
Sort Option |
Select an option. Values are:
|
Note. Maintaining BOM information is less restrictive in PeopleSoft Engineering than in PeopleSoft Manufacturing because you can use pending, released, or nonexistent items. PeopleSoft Engineering ensures, however, that all items exist and are approved prior to transferring or copying the BOM back into PeopleSoft Manufacturing for use in manufacturing.
Component Information
|
Component ID |
Enter IDs for the lower-level items that you want to be part of the end item’s EBOM. Components can be owned, nonowned, or nonowned and consigned with a source code of Make, Buy, Floor Stock, or Expense. Additionally, all output and component items must use a Standard Cost profile for all their books. |
|
Comp Rev (component revision) |
Appears if any component on the bill is under revision control. For items under revision control, you can associate specific component revisions with the assembly item. Depending on how you set business unit level manufacturing options on the MFG Business Unit Options page, the system allows you to leave Comp Rev clear, displays a default value in the Comp Rev field, or requires that you select a component revision for each revision-controlled component. If the system is set up to use component revision by default, the revision column initially displays the current revision. When you enter effective dates, the revision updates with the component revision effective on the date specified. Note. If a component is a revision-controlled assembly, you can’t enter a revision for the item. The column isn’t accessible, and the current revision is always used. This ensures consistency with PeopleSoft Cost Management and PeopleSoft Supply Planning, which use the current assembly revision when exploding assemblies. |
|
Op Seq (operation sequence) |
Enter where you need the component in the manufacturing or rework process. The operation sequence refers to an operation on the assembly item’s routing. For production EBOMs, this is the item’s production routing; for rework EBOMs, it’s the item’s rework routing. The default operation sequence is 0 (the first operation), which means that you need the component at the beginning of the manufacturing process. If you set the operation sequence for all items to 0, the system assumes that all items are needed at the beginning of production and therefore need to be issued at the start of the first operation. If the component’s issue method is Issue or Replenish, the system issues the items to the default WIP location for the production area in which the production or rework takes place. When replacing a discontinued (use up) item on the BOM, the obsolete date of the discontinued item may be the projected use up date as calculated by the planning engine. |
|
Eff Rev (effective revision) and Obs Rev (obsolete revision) |
If you are using revisions, enter valid revisions. |
|
Eff Date (effective date) and Obs Date (obsolete date) |
If you are using effectivity dates, enter these dates for the components of the assembly item. You can view dates by revision, if any exist, but you aren’t required to use one. The obsolete date or revision must be later than the effective date. The component is effective from the start date, or the beginning of time, of the effective revision through the end date, or the end of time, of the obsolete revision. Note. These fields refer to the effective and obsolete revisions of the assembly, not the component on the assembly. |
|
Quantity |
Enter the number of each component that you need in the parent assembly to manufacture or rework the specified batch quantity. If the component is serial-controlled, you must enter a whole number. If the quantity is per assembly, the quantity represents the number of that component required to manufacture one end item. If the quantity is per order, then the component quantity is a fixed amount, regardless of the production quantity. |
You can add a placeholder for a component item that doesn’t yet exist or for which the item number isn’t yet known. Do this by entering any value in the Component ID field. The system displays the item description placeholder. Placeholder items exist only on the EBOM and aren’t automatically added to the inventory item files.
You can maintain placeholder component information, such as effectivity dates or revisions, QPA, reference designators, and documents on the EBOM. When you determine the true item number, replace the placeholder by typing over the placeholder ID. If the placeholder item ID eventually becomes the permanent item ID, you don’t need to take any action. Once added, the system displays the item’s real description.
These restrictions apply to entering items and components:
You can’t generate costs for a placeholder item.
A component can’t be the same as its parent, and you can’t have overlapping effectivity dates for the same component.
While you can create 99 MBOMs per assembly, Production BOM Code 1 is always the primary MBOM.
You can’t create an EBOM for a non-inventory item or an item that has a source code of Floor Stock or Expense.
While components can be nonowned items, assemblies cannot.
The system doesn't allow staged date controlled items and configured items as components on BOMs.
Components can, however, have any source code except Planning.
Note. When adding a component with an item status of Hold or Discontinue, you receive a warning message. Similarly, when updating components with an item status of Hold or Discontinue, you receive a warning message at save time. In both cases, the message doesn’t prevent you from performing the action. However, if you try to add an inactive item, the system prevents you from adding the item.
Defining the Operation Sequence
You define the operation sequence on the item’s routing by using the Routing Definition Summary page. When maintaining the EBOM, you can select any operation on the assembly item’s routing, even if you haven’t defined the routing. Once you establish the routing, you can select the valid operation sequences for all corresponding routing codes and types by clicking the Op Seq Detail button. For MBOMs, the system displays operation sequences only for production routings. For rework BOMs, the system displays operation sequences only for rework routings.
Note. If a master routing is in use, then valid operation sequences include all engineering and manufacturing sequences associated with the item’s master routing.
Because a work center is associated with the routing’s operation, PeopleSoft Manufacturing uses the operation information to determine the work center to which to deliver the component. A storage area is assigned to every work center. When the component’s issue method is Issue or Replenish, the component is issued to the work center and stocked in and consumed from the work center’s WIP location storage area. When the component’s issue method is Kit, the work center is still the indicator for material delivery. The production ID, however, is charged directly for the component and is not consumed from the WIP location.
For kit components, when the operation sequence is set to zero, it’s assumed that the component item is kitted at the first operation.
If you enter the BOM before the routing, you can return to the BOM Summary page and add the relevant operation sequence after entering the routing.
Note. If the EBOM assembly has a reference or master routing other than itself, then the Op Seq fields reflect the master routing operations on this page and others in this component.
Quantity Precision Rules
To provide greater flexibility when defining EBOMs, the Quantity field need not follow the quantity precision rules defined for the item. The system issues a warning if you define a decimal quantity value for an item whose quantity precision value is a whole number.
Not enforcing quantity precision for quantity gives you flexibility that you might need. For example, suppose that one B0004 component is required to make two assembly A0001s. When defining the BOM, the QPA for B0004 is 0.5. If you apply the rounding rules for precision to the QPA, then the system rounds the QPA for B0004 to 1, and thereby inflates the production costs.
You can maintain quantity per with a precision of four places to the right of the decimal. Depending on the installation setting, a calculated QPA (calculated by dividing the quantity per by the BOM quantity) can be defined with a precision from 4 to 10 decimal places. Calculated QPA is determined as: Component QPA/BOM Qty.
For example, if a calculated QPA results in 6.54321, and the installation setting is set to 4 places, the system recognizes this as 6.5432. The system uses this calculated QPA to determine the cost of the assembly items and to plan and schedule components.
See Also
Verifying EBOMs Online and Defining Component Revision Settings
Understanding Component Issue Methods
Quantity Rounding Exceptions in PeopleSoft Manufacturing

 Specifying Assembly Attachments
Specifying Assembly AttachmentsAccess the Engineering BOMs - Header: Assembly Attachments page.
Assembly Attachments
|
File Ext (file extension) |
Select the type of media that you want to attach. |
|
|
Click the Attachments button to launch the multimedia object attached to the assembly. |
Note. You must set up file extensions on the File Locations page.
Attachments have no integration or relation to the embedded document management functionality. They are most useful when you
aren’t using the document management functionality.

 Defining EBOM Outputs
Defining EBOM OutputsAccess the Engineering BOMs - Header: Outputs page.
The detail portion of the page minimally contains the end item as the primary item, and you can’t delete this. As a result, if you aren’t maintaining multiple outputs, you can bypass this page, and the primary item is defined as the only output.
When there is only a primary output for an EBOM, all fields in the row are unavailable for entry or selection. The default settings are:
Effectivity dates: Beginning to the end of time
Percentage fields: 100 percent
Output Qty: 1
If you insert another co-product (not by-product), then the primary’s output quantity, allocation percentage, and cost percentage become available. Conversely, if you delete all the co-products from the EBOM, then all the fields on the primary item become unavailable and are set to the defaults.
If you are maintaining a rework BOM, the Output Summary page lists only the reworked item as the end item. You can’t define co-products or by-products with rework.
|
BOM Qty (BOM quantity) |
Displays the default value from the BOM Summary page. You can change the quantity in the header portion of this page. |
|
Output Type |
Displays an output type for the output item. Output items can’t be Floor Stock or Expense items. Waste and Recycle items must be Buy items. Values are:
|
|
Output Item |
Displays the output item, which must be an existing, inventory, and standard costed item. You can also add by-products and co-products. |
|
Op Seq (operation sequence) |
Displays all the operations on all routing codes, not just the primary routing. This field operates in a similar fashion for outputs as it does for the components. The difference is that for components, a nonexistent operation sequence means that it’s needed at the first operation; for outputs, a nonexistent operation sequence means that it is generated at the last operation. This field isn’t available for input for any co-product items because the co-product is generated only at the last operation. Specify operation sequences for by-products. If the operation sequence specified on the output doesn’t exist on the routing selected for production, then the by-product is generated at the last operation on the routing. |
|
Eff Date (effective date) and Obs Date (obsolete date) |
These fields appear when the assembly item is revision-controlled by date. For the primary item and any co-products, these fields display the beginning time (01/01/1900 or ---) and the ending time (12/31/2099 or ---), and the fields aren’t available for input. Only by-products have accessible effectivity dates. |
|
Eff Rev (effective revision) and Obs Rev (obsolete revision) |
These fields appear when the assembly item is revision-controlled by revision. |
|
Output Qty (output quantity) |
The batch BOM quantity, which you can change only if there are additional co-products, appears by default as the output quantity for the primary item. This quantity is considered to be in the output item’s standard unit of measure (UOM). Enter a quantity for each output. Note. Because co-products can have different UOMs, the quantities for all the co-products don’t need to add up to the BOM quantity. For single output EBOMs (no co-products), the output quantity on the primary item needs to be the same as the BOM quantity. Therefore, if you change the BOM quantity, the system checks to see if the primary item is the only co-product on the EBOM. If so, the system updates the primary item’s output quantity to the BOM quantity. If the EBOM already contained additional co-product outputs, and you delete all these additional outputs from the EBOM, the system warns that the primary output quantity will be reset to the BOM quantity. In addition, if BOM quantity is used, it is recommended that you set BOM quantity the same as you set the item’s AOQ defined on the Define Business Unit Item - Manufacturing: General page. Note. For multiple output items, the BOM quantity for the batch BOM item must match the AOQ defined for the item. Note. For by-products (recycle or waste), the BOM quantity is based on the operation start quantity. A QPA for the by-product is calculated by dividing the by-product output quantity by the BOM quantity. The QPA is applied to the operation start quantity to determine the expected output quantity of the by-product. This field works the same for outputs as it does with the components. For example, suppose that the BOM quantity is 200 and the production quantity is 400. Then for an Asy quantity code with an output quantity of 3, the output quantity produced is 6. If the quantity code is Ord, the quantity output is 3, regardless of the production quantity. Asy appears by default as the quantity code for the co-products; you can’t change it. |
Restrictions for Output Type and Output Item
These restrictions apply to the Output Type and Output Item fields:
An item cannot be a co-product and by-product on the same BOM.
A primary item can’t be added to or deleted from an EBOM.
The system always adds the assembly or end item for which the BOM is created as the primary output item.
By-product items must have a Buy source code.
co-product items must have a Make source code.
co-product items can’t be a phantom or configured items.
A co-product item can’t be the same as the primary item.
An item can’t be both a co-product and a component on the same EBOM.
However, an item can be both a by-product and a component on the same EBOM.
As long as the effectivity dates don’t overlap, the item can exist as a by-product more than once on the BOM at different operations or at the same operation.
An item can’t be both a waste and a recycle by-product on the same EBOM.
Additional outputs can’t be added to rework BOMs, phantom EBOMs, or configured item EBOMs.
Attributes tab
|
Res % (resource allocation percentage) |
Determines how much of the BOM batch quantity each co-product and primary represents. The system uses this percentage at completion time to determine what percentage of the components should be consumed for each co-product. |
|
Cost % |
Determines how to distribute the cost across the co-products. The cost percentage indicates the percentage of the total batch costs to be applied to the primary or co-products. |
The Res % and Cost % fields enable you to distribute resource allocation and cost differently for each co-product. For each percentage, the total of all co-product percentages must add up to 100 percent. For the primary item, a value of 100 appears by default as both of these percentages. You can’t set the resource and cost percentages to 0.
For example, in this BOM structure, the primary output (6000) equals 60 gallons and co-product (6001) equals 30 pounds. The resource allocation percentages for the primary and co-products don’t need to be proportional to the output quantity; you can set them to any percentage as long as the percentages total 100. For this structure, the percentages are set to 60 percent for item 6000 and 40 percent for Item 6001:
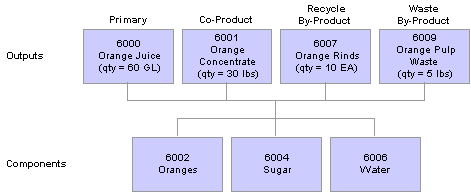
Viewing resource allocation percentage
When completing against the co-products, the system can use the resource allocation percentage to determine what proportion of the batch quantity is consumed. In this case, if you did a partial completion of 15 pounds of 6001, then the proportion of the batch quantity completed is:
(15/30) x (40%) = 20% of the batch
This translates into a consumption of 25 percent of the components, earned labor hours, and so on. The system also uses the resource percentage to show, on BOM inquiries, how much material each output uses when exploding down the levels.
The resource allocation percentage enables the outputs to be in different UOMs, because the percentage specifies the relationship between the co-products, the primary, and the batch quantity.

 Viewing the Vendor Access List
Viewing the Vendor Access ListAccess the Engineering BOMs - Header: Vendor Access List page.
|
BOM Access by Vendor |
Click to access the BOM Access by Vendor page. |
|
Send Email to Vendors |
Click to send email. The email contains two URLs):
|
See Also

 Maintaining EBOM Component Details
Maintaining EBOM Component DetailsAccess the Engineering BOMs - Components: Component Details page.
Component
If a component is a revision-controlled assembly, you can’t enter a revision for the item. The field isn’t accessible, and the system always uses the current revision. This ensures consistency with PeopleSoft Cost Management and PeopleSoft Supply Planning, which use the current assembly revision when exploding assemblies.
Note. When adding a component with item status of Hold or Discontinue, you receive a warning message. Similarly, when updating components with an item status of Hold or Discontinue, you receive a warning message at save time. In both cases, the warning message doesn’t prevent you from performing the action.
|
Pos (position number) |
Enter an optional numeric value. This can be, for example, a number that you want to associate with a component on an EBOM drawing or on a list of all components on an EBOM. If the quantity is per assembly, then when the system determines component requirements in PeopleSoft Supply Planning, it divides the quantity per by the BOM quantity, and then multiplies that result by the demand or order quantity. If the quantity is per order, the system uses the quantity per regardless of the demand quantity or order size. In other words, a quantity per order (QPO) is a fixed amount, regardless of the order size. For example, if your QPO is 100, then whether your order size is 1 or 10000, the quantity issued to production is 100. Note. The quantity per assembly may be different for original items and their substitutes. |
|
Phantom Item and Serial Control |
Display-only check boxes. The values for the component item appear by default from the PeopleSoft Inventory definition. These fields don’t pertain to placeholder items. |
|
Yield % |
Displays the expected percentage of usable components within a group of components issued to production. If you know that components can be damaged during the issuing or assembly process, account for that loss here. A component yield of 100 percent assumes that the entire quantity of the component is usable and that none of it will be scrapped. A yield of 90 percent assumes that 10 percent of the component issued is unusable or scrapped. The default value is 100. The system considers yield in the planning and cost management processes. For planning, it inflates component requirements to account for expected loss during the assembly process. When scheduling the number of components to use in production, the system divides the required quantity by the yield value to derive the scheduled quantity. For example, suppose that an assembly has a demand of 100 units and the quantity per assembly is 1, with a yield of 90 percent. Then, planning requires 111 components (100/. 90). If the expected 10 percent yield loss occurs, 11 components (111 x .10) are unusable, leaving you the original required 100 components. When calculating the cost of the assembly, the system includes the component yield loss, thereby increasing the cost contribution of the component. |
|
ECO Number |
Indicates whether the EBOM was updated by using the Engineering BOM Mass Maintenance by ECO process. The number represents the last ECO number that updated the component on the assembly. If no ECO has run against this component on this assembly, the field is blank. |
|
Subcontract Supply (subcontractor supply) |
Select if you are subcontracting all or part of your manufacturing process and the outside vendor supplies the component. |
|
Non-Owned Item |
Select if you don’t own the component, and the customer supplies the component. |
|
Teardown |
Select to designate the component as output from a teardown order. Then, when you create a teardown order based on a BOM (as opposed to the original production ID) for this item, the system copies the BOM components to the teardown output list when it releases production. This enables the system to keep teardown outputs in sync with component changes on the MBOM. The Teardown check box applies only to teardown orders and has no effect on production or rework orders. However, the teardown check box on the BOM is also copied to the component list for regular production IDs (original production ID). Therefore, if you teardown based on an original production ID, the check box on the original production ID's component list determines the structure of the teardown output list for the teardown production ID. If you selected Default Teardown BOM Component on the Manufacturing Business Unit Options page, the system designates all components as teardown outputs on all BOMs for all items in this business unit. For all items where this default is in place, the system selects the Teardown check box when adding a component to a BOM. Teardown components can’t be subcontractor-supplied, because those components aren’t tracked within PeopleSoft Manufacturing. Note. Only items with a source code of Make or Buy can be teardown components. Planning, expensed, service, and floor stock items can’t be teardown components. |
|
Phantom Item and Serial Control |
Display fields for the component item; values appear by default from the PeopleSoft Inventory definition. These fields don’t pertain to placeholder items. |
Subcontracting
EBOMs can handle all subcontracting or non-subcontracting scenarios including scenarios in which:
You do your manufacturing in-house and you supply all components.
A subcontractor supplies some components, where outside processing is performed.
Your customer supplies some components, and you are the subcontractor.
In some instances, you may want to maintain the full product structure of the assembly item, even though you aren’t providing all the components necessary to manufacture the item.
Here’s a typical scenario:
You send a partially completed assembly to a subcontractor.
The subcontractor adds a component.
The subcontractor returns the altered assembly to you.
This scenario has implications for PeopleSoft Supply Planning, PeopleSoft Manufacturing, and PeopleSoft Cost Management, once the EBOM is copied to manufacturing.
When exploding demand for components stemming from an assembly requirement, the system doesn’t include subcontracted supplied components. Scheduling components for production also excludes subcontracted supplied components. These subcontracted components aren’t included in the production picking plan and they aren’t issued to a WIP location storage area. For the purposes of costing, subcontracted supplied components aren’t included in the assembly cost.
Here’s a list of valid subcontractor supply and nonowned field combinations:
|
Subcontract Supply Check Box |
Non-Owned Item Check Box |
Meaning of the Combination |
Valid Combination? |
|
Selected |
Selected |
A subcontractor supplies the component. |
Yes |
|
Cleared |
Selected |
You are the subcontractor, and your customer supplies the component. |
Yes |
|
Cleared |
Cleared |
You supply the component. |
Yes |
|
Selected |
Cleared |
Not applicable. |
No |
See Also
Verifying EBOMs Online and Defining Component Revision Settings
Quantity Rounding Exceptions in PeopleSoft Manufacturing

 Specifying Component Attachments
Specifying Component AttachmentsAccess the Engineering BOMs - Components: Attachments page.
Attachments
|
File Ext (file extension) |
Select the type of media that you want to attach. |
Note. You must set up file extensions on the File Locations page in Set Up Financials/Supply Chain, Common Definitions.
Attachments have no integration or relation to the embedded document management functionality. They are most useful if you
aren’t using the document management functionality.

 Adding Substitute Components
Adding Substitute ComponentsAccess the Engineering BOMs - Components: Substitutes page.
Component
Click the Copy BU Substitute Items button to copy business unit level substitutes to the BOM level.
Substitute Items
|
Sub Item (substitute item) |
Select the item that you want to add. Substitute items must be unique for the item. You can’t enter the same item twice as a substitute with different dates. For example, Substitute 1000 with effective dates from 01/01/99 to 02/01/99 and Substitute 1000 with effective dates from 02/01/00 to 08/30/00 couldn’t be substitutes for the same item. You need to define a different substitute for the second set of effective dates. Note. A substitute item cannot be a phantom item. Also, where substitutes exist, you cannot change the item to a phantom. Note. If no substitute items are defined for an item designated as Discontinued, there may be a shortage of that item if demand exceeds existing quantity on hand. If a substitute is defined for that item, PeopleSoft Supply Planning suggests the substitute when the quantity on hand for the discontinued item runs out. |
|
Std UOM (standard unit of measure) |
Displays the standard UOM, which can be different for the substitute and the original component. |
 Copying and Transferring EBOMs
Copying and Transferring EBOMsYou can easily copy or transfer EBOMs. Copying EBOMs is useful when you want to copy an existing item’s BOM to a different item’s BOM. It also allows same as except type functionality. PeopleSoft Engineering transfers are most useful for transferring several BOMs that are associated with a change between manufacturing and engineering.
This section discusses how to:
Copy EBOMs.
View the copy EBOM details.
Copy EBOM outputs.
Transfer EBOMs.

 Pages Used to Copy and Transfer EBOMs
Pages Used to Copy and Transfer EBOMs
|
Page Name |
Object Name |
Navigation |
Usage |
|
EG_BOM_COPY |
Engineering, BOMs and Revisions, Maintain EBOMs and Revisions, Copy EBOMs, Copy Engineering BOMs |
Copy EBOMs. |
|
|
EG_BOM_COPY_DET |
Engineering, BOMs and Revisions, Maintain EBOMs and Revisions, Copy EBOMs, Copy Engineering BOM Detail |
Provide a larger view of the BOM that you are copying. |
|
|
EN_BOM_COPY_OUT |
Engineering, BOMs and Revisions, Maintain EBOMs and Revisions, Copy EBOMs, Copy Outputs |
Copy engineering outputs. |
|
|
EG_ENGTRNS_REQ |
Engineering, BOMs and Revisions, Engineering Changes, Engineering Transfers, Transfer Selection |
Define transfer criteria for BOMs and routings. |
|
|
EG_ENGTRNS_REQ2 |
Engineering, BOMs and Revisions, Engineering Changes, Engineering Transfers, ECO Selection |
Define the ranges of ECOs by which you want to transfer BOMs, routings, or both. |
|
|
EG_ENGTRNS_REQ3 |
Engineering, BOMs and Revisions, Engineering Changes, Engineering Transfers, Assembly Selection |
Make engineering transfers by assembly item. |

 Copying Engineering BOMs
Copying Engineering BOMsAccess the Copy Engineering BOMs page.
Source BOM
|
From/To |
Select from the list. Values are:
|
During the copying process, you can include or exclude certain components and substitutes. Using Define Engineering Routings pages, you can then change the new structure as needed.
Note. The BOM type of the target BOM (BOM2) and the source BOM must be the same. You don’t enter the BOM type in the Target BOM (BOM2) group box.
To enter the target BOM (BOM2):
Enter as the target BOM (BOM2) the business unit, item ID, and BOM code to which you are copying.
The item must be a valid Make or Buy item in the target business unit. You can’t copy a BOM to a Floor Stock or Expensed item.
(Optional) Select the Copy Engineering BOM Detail tab to copy assembly and component text, documents, and attachments.
If you are copying a source assembly or end item that’s revision-controlled to a target that’s a non-revision-controlled item, then the system uses the source component’s revision effectivity dates to determine the effectivity and obsolete dates of the target item’s components. The target BOM also updates with any component revisions specified on the source bill.
Note. You can copy assembly and component documents for the same item from one BOM code to another. You can’t, however, copy assembly and component documents for different items: in this latter case, the Copy Documents fields are unavailable for entry or selection.
Click the Save button.
If the specific BOM already exists at the target business unit, a message asks whether to overwrite the existing BOM with the information that you are copying. If you overwrite the existing BOM, the system deletes the BOM in the target business unit and adds the source BOM.
Note. You can’t copy a BOM to a target business unit or item ID if the assembly item or any of its components isn’t defined in the
target. If one or more components don’t exist in the target business unit, you can cancel the selection for those components,
and then add the balance of the BOM. Then, you can add the missing components in the target business unit and use the BOM
maintenance pages to complete the BOM structure.
You can’t copy a BOM to itself.
Click the Edit BOM button to access the appropriate BOM Summary page, where you can edit attributes on the target BOM (BOM2).
See Also

 Viewing the Copy EBOM Details
Viewing the Copy EBOM DetailsAccess the Copy Engineering BOM Detail page.
Data on this page appear by default from the Copy Engineering BOMs page, and the fields operate the same as the fields on that page.
You can copy any assembly and component text, attachment, or document.
Note. You can copy documents only if you select identical source BOM and target BOM (BOM2) item IDs. When you copy a BOM, the system creates an audit of the copy including date, time, and user who performed the copy.
|
Same as Except |
Select a value to indicate how you want the BOM copied. You can use the Same as Except values in any combination. For example, you can initially select Exclude All, click Apply, and then select Include Item Range. You can also select Include/Exclude Item Range multiple times, clicking the Apply button after each selection, to include or exclude chunks of items. The effect is cumulative, not exclusive. Values are:
|
|
Apply |
Click after you select your same as except values. |
|
View Source |
Click to have the system display items that you copy and the copy choices that you make. |
|
View Target |
Click to view how the BOM will look after the copy. |
See Also
Transferring BOMs and Routings

 Copying EBOM Outputs
Copying EBOM OutputsAccess the Copy Outputs page.
Data on this page appears by default from the Copy Engineering BOMs page. Fields on this page operate the same as fields on the page and fields on the Copy Engineering BOM Detail pages.
Component Details
|
Copy |
Select to designate, at the row level, that you want an output row copied from the source to the target BOM. The primary item and co-products are always copied. |

 Transferring EBOMs
Transferring EBOMsWhile the copy BOM functionality is useful when same as except copies are required, it copies only one BOM at a time. Using the engineering transfers BOMs functionality enables you to transfer at once multiple single-level BOMs within a business unit. You can transfer BOMs:
As part of the ECO process.
By assembly items: Either a list or range of items.
You can transfer BOMs from engineering to manufacturing or from manufacturing to engineering. Transferring BOMs from engineering to manufacturing requires that all BOM items exist and are approved. So, while you can set up an item as pending, or even use placeholders when you design an EBOM, the item must be defined and approved before it’s transferred to manufacturing.
 Deleting EBOMs
Deleting EBOMsThis section discusses how to delete EBOMs.

 Page Used to Delete EBOMs
Page Used to Delete EBOMs
|
Page Name |
Object Name |
Navigation |
Usage |
|
EG_BOM_DELETE |
Engineering, BOMs and Revisions, Maintain EBOMs and Revisions, Delete EBOMs, Delete EBOMs |
Delete EBOMs for any or all assembly items. |

 Deleting EBOMs
Deleting EBOMsAccess the Delete EBOMs page.
|
Search |
Click to display the list of production or rework BOMs for the assembly items that you are deleting. |
|
|
Click the Select All button to select each Delete? check box next to each assembly. |
|
|
Click the Deselect All button to clear each Delete? check box next to each assembly. |
You can delete production or rework BOMs.
For each assembly, the system deletes all EBOM components regardless of effectivity date or revision. All assembly EBOMs scheduled for deletion have header, outputs, related text, attachments, components, and reference designators deleted.
If you leave the BOM Code field blank, then the system deletes all BOMs, regardless of code. To delete only a specific BOM code, enter a value in the BOM Code field.
The Delete Engineering BOMs process checks and warns you of these conditions:
BOM is used in a production area.
Production exists in the Entered status.
Production is planned, but a BOM and routing haven’t yet been frozen for production.
Assembly item is present on pending or approved ECOs that haven’t been released to manufacturing.
 Checking the EBOM Verification Status
Checking the EBOM Verification Status
This section discusses how to:
Check EBOMs for loops.
Delete EBOM verification rows.
Display EBOM verification status summaries.
Display EBOM verification status details.

 Pages Used to Check the EBOM Verification Status
Pages Used to Check the EBOM Verification Status
|
Page Name |
Object Name |
Navigation |
Usage |
|
EN_BOM_VERIFY_REQ |
Engineering, BOMs and Revisions, Identify Looping EBOMs, Engineering Looping Verification, Engineering BOM Verification |
Check EBOMs for unwanted loops. |
|
|
EN_BOM_VERIF_DEL |
Engineering, BOMs and Revisions, Identify Looping EBOMs, Delete Verification Details, EBOM Verification Rows |
Delete records created by the EBOM Verification Request process (ENPBEXPV) by process instance. |
|
|
EN_BOM_VERIFY_STAT |
Engineering, BOMs and Revisions, Identify Looping EBOMs, EBOM Verification Status, BOM Verification Status |
View, on a summary level, a list of all verified EBOMs or a list of all looping EBOMs discovered as a result of running the Verification Request page. |
|
|
EN_BOM_VERIFY_DET |
Manufacturing Definitions, BOMs and Revisions, Identify Looping BOMs, BOM Verification Status, BOM Verification Status Click a Detail link. |
View a detailed list of all looping BOM components discovered as a result of running the BOM Verification Request page. |

 Checking EBOMs for Loops
Checking EBOMs for LoopsAccess the Engineering BOM Verification page.
|
BOM Code |
Enter the code for the BOM that you want to verify. |
|
Depth |
Determine how many levels to verify. |
|
Delete Rows, If No Errors |
Select to delete BOM explosion table records. The verification request process adds a series of records to the BOM Explosion table. These records take up space and are useless, if there are no looping BOMs. You can also use the Delete EBOM Verification Rows page to save space. |
The EBOM verification COBOL SQL process (ENPBEXPV) checks for loops within EBOM structures only. Once you copy the EBOM to manufacturing, run the BOM verification within PeopleSoft Manufacturing to verify the BOM within manufacturing.
Instead of running this process, you can use Online BOM Verification to check for loops. You set the Online BOM Verification option at the manufacturing business unit level with the MFG Business Unit Options page. However, to improve BOM maintenance performance when BOMs are complex and deep, use the scheduled verification process and set Online BOM Verification to Never Verify Online.
Engineering BOM Verification looks at just the primary EBOM and routing, when exploding at levels greater than 1. If there is more than one way to make a specific co-product output, tell the system which EBOM is the primary way to make that co-product and, therefore, which EBOM to verify for that co-product. To tell the system which EBOM to verify, select an associated primary BOM on the Define Business Unit Item - Manufacturing: General page.
Note. Both MBOMs and EBOMs use the same associated primary; there isn’t one specific to MBOMs.
In this example, B is an output on two different processes:
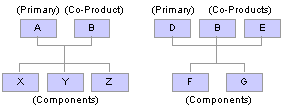
BOM output example
Consider the two structures:
In the first structure, A is the primary (item), with B as the co-product, and X, Y, and Z are components.
In the second structure, D is the primary, and B and E are co-products, with F and G as the components.
Because there are two ways to make the same product (B), you need to decide which structure to use when exploding to lower levels. Therefore, you need to signify a primary structure associated with each item that may exist as a co-product, but not as a primary. To do this, assign an associated primary EBOM.
When exploding to lower levels, the system checks whether there is an associated primary defined for this item. If there is an associated primary item, the system uses it to explode to lower levels.
If exploding EBOM code 2 for the co-product, and an associated primary was defined, then the system uses EBOM code 2 for the associated primary, also.
For instance, if the system is exploding B (in the diagram) for EBOM code 2, and A is the associated primary, then the system looks for an item with an EBOM code 2 to explode. If EBOM code 2 doesn’t exist for A, then the explosion stops for this item, and the system generates an error. This same logic is used for BOM verification, inquiries, and costing.
You receive a message only if the system finds a looping BOM. You can view the results of the verification process by using the BOM Verification Status page.
See Also
Assigning Associated Primary BOMs

 Deleting EBOM Verification Rows
Deleting EBOM Verification RowsAccess the Delete EBOM Verification Rows page.
The verification request process adds a series of records to the BOM Explosion table. These records take up space and are useless if there are no looping BOMs. You can use this page to delete these records by process instance.

 Displaying EBOM Verification Status Summaries
Displaying EBOM Verification Status Summaries
Access the EBOM Verification Status page.
|
All BOM paths verified |
Select to enable the system to display all verified BOMs by top-level assembly. |
|
BOMs with errors only |
Select to enable the system to display all looping BOMs, along with the specific looping lower-level assembly and component items. |
|
Search |
Click to check for looping BOMs. If the system does not detect any loops, a message appears. If the system detects any looping BOMs, they appear at the bottom of this page. |
|
Details |
Click for any top-level assembly with errors to access the BOM Verification Detail page. |

 Displaying EBOM Verification Status Details
Displaying EBOM Verification Status DetailsAccess the EBOM Verification Detail page.
|
Lvl (level) |
Indicates the level where the loop in a BOM occurred. |
|
Component ID |
Indicates the specific component where the loop in a BOM occurred. |
|
BOM Code |
Indicates the BOM code for the BOM in which the loop occurred. |
|
Pos Nbr (position number), Op Seq, Eff Date, Obs Date, and Associated Primary BOM |
This additional information appears for the BOM in which the loop occurred. |