 Understanding Invoice Processing
Understanding Invoice Processing
This chapter provides an overview of invoice processing and discusses how to:
Work with invoices.
Process recurring invoices.
Revise and post invoices.
Note. Country-specific functionality for processing invoices exists for Argentina, Chile, Poland, Peru, Russia, and Venezuela.
See Also
(CHL) Changing Invoice Dates for Chile
(CHL and PER) Processing Invoices for Chile and Peru
Processing Invoices with Legal Numbers for Argentina
(POL and RUS) Working with Invoices for Poland and Russia
Assigning Invoice Control Numbers
 Understanding Invoice Processing
Understanding Invoice Processing
Effective management of invoice processing is fundamental to the accounts receivable department. Typically, you create an invoice before you receive payment from the customer. Most invoices are generated from other systems, such as the JD Edwards EnterpriseOne Sales Order Management system from Oracle. However, at times you will need to enter and revise invoices for customers.
Invoice processing is one example of three-tier processing. All JD Edwards JD Edwards EnterpriseOne systems use three-tier processing to manage batches of transactions. The term three-tier refers to these standard steps:
Enter transactions, such as invoices, receipts, and drafts.
Review and approve transactions for posting.
Post transactions to the general ledger.
This diagram illustrates the concept of three-tier processing:
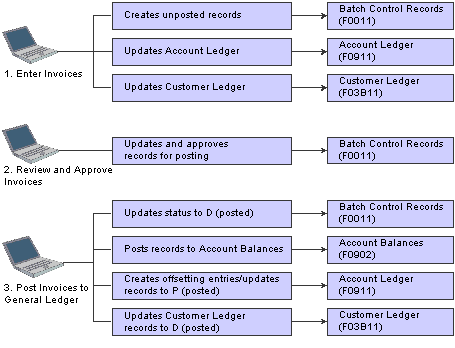
Three-tier processing
Invoice Entry
Depending on the needs of the organization, you can enter invoices using these methods:
Standard invoice entry. This method provides the most flexibility and options.
Speed invoice entry. This method provides less flexibility and fewer options than standard invoice entry. However, it provides a quicker way of entering invoice and general ledger information.
To help determine which method of invoice entry you should use, consider these advantages and limitations of standard and speed invoice entry:
|
Invoice Entry Method |
Advantages and Limitations |
|
Standard invoice entry |
You can:
You cannot enter invoices as quickly because you use two forms to enter invoice and G/L distribution information. |
|
Speed invoice entry |
You can:
You cannot:
|
Invoice Batches
After you enter invoices, you can review and approve invoice batches, as well as revise individual invoices prior to posting them to the general ledger. You use the Invoice Journal Review program (P0011) to:
Review and approve invoice batches.
Add invoices to existing batches.
Review and revise individual invoices.
Review and revise associated journal entries.
General Ledger Posting
After you review and approve invoices, you post them to the general ledger. When you submit a batch of invoices for posting, the system:
Selects unposted, approved invoices and validates each transaction.
Creates automatic offsets to the A/R trade and tax accounts.
Posts accepted transactions to the Account Balances table (F0902).
Marks the invoices as posted in the Customer Ledger (F03B11), Invoice Revisions (F03B112), and Account Ledger (F0911) tables.
Sends workflow messages to the work center.
Prints a general ledger post report, a post detail error report, or both.
 Working with Standard Invoices
Working with Standard Invoices
This section provides overviews of standard invoices, the invoice entry master business function, out-of-balance invoices, credit memos, speed invoices, and revisions to unposted invoices, lists prerequisites, and discusses how to:
Set processing options for Standard Invoice Entry (P03B11).
Set processing options for Speed Invoice Entry (P03B11SI).
Set processing options for Invoice Entry MBF Processing Options (P03B0011).
Locate invoices.
Enter standard invoices.
Select a model for the G/L distribution entry.
Enter invoices out of balance.
Enter credit memos.
Enter invoices with discounts.
Enter speed invoices.
See Also
Entering and Processing Foreign Currency Invoices
Entering Tax Information on Invoices and Vouchers
Understanding Rounding Versus Soft Rounding

 Understanding Standard Invoices
Understanding Standard InvoicesYou must create an invoice record to bill a customer for goods or services. Although most invoices are generated from other systems, such as JD Edwards EnterpriseOne Sales Order Management, JD Edwards EnterpriseOne Real Estate Management, and JD Edwards EnterpriseOne Contract and Service Billing, you can enter miscellaneous invoices. The system uses default information that you set up in the customer record when you enter an invoice.
After you enter information that is specific to the invoice, you enter the G/L distribution information. You typically enter a credit to a revenue account. When you post the invoice, the system debits the offset to an A/R Trade account that you specify in the automatic accounting instructions (AAIs).
If you routinely distribute invoices to multiple G/L accounts, you can set up a journal entry to use as a model. In addition to entering basic information for a standard invoice, you can enter and revise other types of information. For example, you might want to enter an invoice for multiple line items with different due dates or tax information, or you might want to enter a recurring invoice.
Note. You cannot enter partially paid invoices into the system.
The system assigns a batch type of IB to invoices. When you enter a standard invoice, the system adds it to the Customer Ledger and Account Ledger tables. When you post an invoice batch, the system updates the F0902 table and marks the invoice as posted in these tables:
F03B11.
Invoice Revisions (F03B112), if revisions exist.
F0911.
Batch Control Records (F0011).
The system assigns document types to invoices and credit memos that you specify in the processing options for the Invoice Entry MBF Processing Options program (P03B0011). You specify the version of the MBF program that you want the system to use in the processing options for Standard Invoice Entry (P03B11), and then specify the version of Standard Invoice Entry processing options that you want to use in the processing options for Customer Ledger Inquiry (P03B2002). Generally, an invoice is assigned a document type of RI and a credit memo is assigned a document type of RM.
When you enter an invoice, the system automatically updates category code fields (AR01 through AR10) on the invoice record (F03B11) with values from the Customer Master by Line of Business table (F03012) based on the company number. If you do not have category code values established for the company that you enter on the invoice, the system does not use values that are established for company 00000.
If you do not use line of business processing, the system always uses values for company 00000.
If you specify a default revenue account or a model journal entry in the customer record, the system uses this information as the default revenue account in the detail area of the G/L Distribution form. The total invoice amount appears as a credit in the Amount field. If necessary, you can override any of this information.
Updating the Account ID Field
When you enter an invoice, the system updates the Account ID (AID) field on the invoice record (F03B11) with the short account ID of the A/R trade account that it will use for the automatic offset. The system locates the account number from AAI item RC for the G/L offset and company that are specified on the invoice. If the AAI does not contain a business unit, the system uses the business unit that is specified on the invoice pay item.
Creating Multiple G/L Distributions as a Percent
To create multiple G/L distribution amounts as a percent, select the Percent option in the header area of the G/L Distribution form. Then, specify the percentage that you want to distribute in the % (percentage) field in the detail area. The system calculates the amount. The total of all distribution lines must equal 100 percent.
Enter the percent as a whole number. For example, 25 percent should be entered as 25.0, not .25.
Entering G/L Distribution Based on a Model
To simplify the entry process, you can set up and use model journal entries. You set up model journal entries when you have vouchers and invoices that use the same account distribution. You can select the model at the time you enter the G/L distribution for the transaction, or you can set up a default model for the system to use on the supplier or customer record.
You can enter invoices with discounts as incentive to issue and receive payments early. When you enter an invoice with a discount, the system calculates the discount and net due dates according to the payment terms that are assigned to the transaction.
Three methods are available for entering discounts:
Using payment terms. You enter an invoice, specifying the payment terms. The system calculates the discount available and due dates from the payment terms. If you want to override the discount amount to zero, you must establish a payment term that does not calculate a discount, then use that payment term on the Standard Invoice Entry form.
If you change a payment term to recalculate a new discount amount or due date, remove the system-calculated information by clearing these fields:
Discount Available
Discount Due Date
Net Due Date
If you change the payment terms but not the other discount fields, the system will not recalculate the discount information.
Entering a discount amount. You enter an invoice, specifying the discount available and, optionally, discount and net due dates.
Entering a discount percentage. You enter an invoice, specifying the discount percentage and, optionally, discount and net due dates.
Attachments
You can add comments to invoices and general ledger account information by entering attachments. Attachments are for internal reference only and do not appear on reports, invoices, or statements. For example, you might enter customer instructions that regard invoice revisions or voids.
You can add attachments to invoice pay items on the Work with Customer Ledger Inquiry form or on the Standard Invoice Entry form. You cannot add attachments to invoice pay items while you are entering the invoice because the invoice record does not exist until you click OK. Additionally, you cannot add attachments to invoice pay items that are summarized on Work with Customer Ledger Inquiry.
Unlike invoice pay items, you can add attachments to general ledger accounts as you enter that information on the G/L Distribution form because the system has assigned the document number, type, and company to the record by the time you enter general ledger information.
The types of attachments that you can add are:
Text
Image
OLE
Shortcut
URL/File
After you add the attachment, the system displays a paper-clip button next to the invoice pay item or G/L distribution line. The procedure to enter attachments is the same regardless of the program or system that you use.

 Understanding the Invoice Entry Master Business Function
Understanding the Invoice Entry Master Business Function
The purpose of a master business function (MBF) is to provide a central location for standard business rules about entering documents, such as invoices, vouchers, and journal entries. Master business functions have processing options. You complete the MBF processing options, and then specify the version of the MBF that you want the system to use in the processing options of the entry program.
The system uses the Invoice Entry MBF Processing Options (P03B0011) when invoices are created using these programs:
Standard Invoice Entry (P03B11)
Speed Invoice Entry (P03B11SI)
Batch Invoice Processor (R03B11Z1A)
Additionally, invoices are generated from applications in these systems:
Sales Order Management
Contract and Service Billing
Real Estate Management
It is the responsibility of the program that uses the Invoice MBF to state which version of the MBF will be used. If no version is explicitly specified, the system uses version ZJDE0001.

 Understanding Out-of-Balance Invoices
Understanding Out-of-Balance Invoices
Under normal circumstances, when you enter an invoice, you enter two sides of the transaction: the invoice, and the G/L distribution. The system requires that the amounts of both sides equal each other before you can complete transaction entry. If you quit the G/L distribution form before completing the entry, you lose the information in the invoice and must re-enter the transaction in its entirety.
To save work that you have completed, you can exit an invoice out of balance, and then complete the G/L distribution entry at a later date. Because the post program requires every transaction in the batch to be in balance, you have a safeguard against accidentally posting a transaction that is out of balance.
Important! Although you can enable the system to post transactions that are out of balance, you should not use this procedure. If you post a transaction that is out of balance, the system does not update all the appropriate accounts, and you will encounter an integrity issue.
See Revising Batches to Post Out of Balance.

 Understanding Credit Memos
Understanding Credit MemosWhen a customer is overcharged and you want the customer's statement to reflect the correction, you enter a credit memo. You follow the same steps that you do when you enter an invoice, except that you enter the gross amount as a credit.
The system uses the Invoice Entry MBF Processing Options program to retrieve the value for the document type that it assigns to the credit memo. Generally, a credit memo is assigned a document type of RM. The system uses a different next number to assign the document number for credit memos than it does for invoices. Additionally, the system assigns the G/L date as the due date for credit memos.
The system will calculate a discount for the credit memo if the payment term is set up appropriately. Because you enter the gross amount as a negative number (credit), the system calculates a negative discount in the Discount Available field. To remove the negative discount, override the Payment Terms field with a payment term that does not calculate a discount and clear the Discount Available field before you clickOK.
Note. You specify the version of the Invoice Entry MBF Processing Options program that you want the system to use in the processing options of the Standard Invoice Entry program, and then specify the version of the Standard Invoice Entry program that you want to use in the processing options of the Customer Ledger Inquiry program.

 Understanding Speed Invoices
Understanding Speed InvoicesAs an alternative to Standard Invoice Entry, you can use Speed Invoice Entry to enter high-volume, simple invoices. When you enter speed invoices, you enter invoice and G/L distribution information on one form. Consider using this method to enter invoices that have a single pay item, which includes a single due date and a single tax rate area, and to enter invoices that are not recurring.
When using Speed Invoice Entry, you cannot revise or delete an invoice.
As with standard invoices, speed invoice information is stored in these tables:
F03B11
F0911
F0011
Note. When you use Speed Invoice Entry, the system does not display the G/L Offset field. The system retrieves the value, if one exists, from the customer master record. If you want to override the value, you must use the Standard Invoice Entry program.

 Understanding Revisions to Unposted Invoices
Understanding Revisions to Unposted InvoicesAfter you enter an invoice, you might need to revise it. You revise invoices using the Standard Invoice Entry program, which you access from Customer Ledger Inquiry or Invoice Journal Review.
Note. Before you revise unposted invoices, you must verify that the Customer Self-Service processing option for Customer Ledger Inquiry is not selected. If the processing option is selected, you cannot revise invoices.
Although you cannot revise every field, you can make changes to these fields on unposted, unpaid invoices:
Payment Term
If you change the payment term, you must clear the Discount Amount, Discount Due Date, and Due Date fields for the system to automatically recalculate the values based on the new payment term.
Gross Amount
The system automatically recalculates the open amount.
If you change the gross amount, you might need to revise the discount amount. The system does not automatically recalculate the discount when you change the gross amount. To recalculate the discount from the payment term, clear the Discount Available field.
If you change the gross amount, you might need to revise taxable and tax amounts. The system does not automatically recalculate taxable and tax amounts when you change the gross amount. To recalculate taxable and tax amounts based on the tax rate area, clear the Taxable and Tax fields.
If you change the gross amount, the system displays the G/L Distribution form automatically.
Remark
Discount Available
Due Date
Discount Due Date
G/L Offset
PS (pay status)
You cannot change the pay status if the value is P (paid).
Freq (frequency)
No Pymts (number of payments)
If you need to revise information in any other field, you must delete the invoice and re-enter it.
To quickly change specific information for several invoices at the same time, such as discounts, use the Speed Status Change program (P03B114).
Important! When you revise invoices that are generated from other systems, such as Sales Order Management, the system returns a message
that recommends that you make the revision in the originating system, and then reprocess the invoice. The system stores the
originating system code in the OMOD (Originating Module) field.
When you revise an invoice, the system attempts to recalculate domestic and tax amounts, even if you do not attempt to revise
an amount field. For example, if you revise the invoice remark on a foreign invoice with taxes, the system will:
Attempt to recalculate the tax and gross amount on the invoice. If the gross amount does not equal the taxable plus taxable
amounts, within the tolerance ranges that are established in the Tax Rules by Company, the system returns a warning or error
and the change will not be accepted.
Recalculate the domestic amounts. If the system calculates a different value for the domestic gross, taxable, or tax amounts,
this might cause an out-of-balance condition between the invoice and G/L distribution, or an integrity issue between the two
systems (for example Sales Order Management and Accounts Receivable).
See Also
Understanding Speed Status Change

 Prerequisites
Prerequisites
Before you complete the tasks in this section:
Set up customer records.
Set the appropriate processing options for the Customer Ledger Inquiry program.
Set the appropriate processing options for these programs:
Standard Invoice Entry (P03B11)
Speed Invoice Entry (P03B11SI)
Invoice Entry MBF Processing Options (P03B0011)
Journal Entry MBF Processing Options (P0900049)
To access the processing options for these programs, select Interactive Versions from the System Administration Tools menu (GH9011).
Set up AAI item RC.

 Forms Used to Work with Standard Invoices
Forms Used to Work with Standard Invoices
|
Form Name |
FormID |
Navigation |
Usage |
|
Work with Customer Ledger Inquiry |
W03B2002A |
|
Locate, review, and delete invoices. Before you enter an invoice for a customer, you might want to verify that the invoice has not been entered previously. You locate invoices before you enter them to prevent duplication, so you can revise, delete, or void them, if necessary. |
|
Standard Invoice Entry |
W03B11A |
Customer Invoice Entry (G03B11), Standard Invoice Entry. Click Add on the Work with Customer Ledger Inquiry form. |
Enter standard invoices. |
|
Additional Information |
W03B11E |
Select Additional Info from the Form menu on the Standard Invoice Entry form. |
Override the system-supplied service/tax date, business unit, or payment instrument. |
|
G/L Distribution |
W03B11C |
Complete the Standard Invoice Entry form, and then click OK. |
Distribute the invoice amount to the G/L accounts. |
|
Model Journals Search & Select |
W03B11G |
Select Model Journals from the Form menu on the G/L Distribution form. |
Select a model for the G/L distribution entry at the time you enter the G/L distribution for a transaction. After you select a model, you use it as the basis for the G/L distribution, adding and revising amounts on the G/L Distribution form as needed. You can also replace or clear information in other fields as necessary. |
|
Features |
W03B11F |
Select Features from the Form menu on the G/L Distribution form. |
Exit an invoice out of balance with the intention of completing the G/L distribution entry at a later date. |
|
Media Object Viewer |
NA |
Select a record, and then select Attachments from the Row menu on the Work with Customer Ledger Inquiry form, the Standard Invoice Entry form, or the G/L Distribution form. |
Add comments to invoices by entering attachments. Attachments are for internal reference only. You cannot add attachments to invoice pay items that are summarized. |
|
Speed Invoice Entry |
W03B11SIA |
Customer Invoice Entry (G03B11), Speed Invoice Entry |
Enter high-volume, simple invoices. |

 Setting Processing Options for Standard Invoice Entry (P03B11)
Setting Processing Options for Standard Invoice Entry (P03B11)Processing options enable you to specify the default processing for programs and reports.
Display
These processing options specify whether the system displays fields for purchase orders, taxes, and foreign amounts on the Standard Invoice Entry form.
|
1. Purchase Order Fields |
Specify whether to display the purchase order fields. Values are: Blank: Do not display fields. 1: Display fields. |
|
2. Tax Information |
Specify whether to display tax information for an invoice. Values are: Blank: Display tax information. 1: Do not display tax information. If you specify not to display tax information, you disable tax processing when entering invoices. |
|
3. Domestic and Foreign Fields |
Specify whether the system displays both domestic and foreign amount fields in the detail area of the Standard Invoice Entry form. Values are: Blank: Do not display domestic and foreign amount fields. 1: Display domestic and foreign amount fields. These fields will appear on the form:
|
Versions
Use these processing options to specify the version of the master business functions for the system to use to process invoices.
|
1. Invoice Entry MBF (P03B0011) Version |
Specify the version to use for the Invoice Entry MBF Processing Options program (P03B0011). If you leave this processing option blank, the system uses version ZJDE0001. |
|
2. Journal Entry MBF (P0900049) Version |
Specify the version to use for Journal Entry MBF Processing Options program (P0900049). If you leave this processing option blank, the system uses version ZJDE0001. |

 Setting Processing Options for Speed Invoice Entry (P03B11SI)
Setting Processing Options for Speed Invoice Entry (P03B11SI)Processing options enable you to specify the default processing for programs and reports.
Display
These processing options specify whether the system displays the tax and purchase order fields on the form.
|
1. Tax Fields |
Specify whether to display the Tax/Rate Area, Tax Expl Code (tax explanation code), Tax Amount, and Taxable Amount fields on the Speed Invoice Entry form. Values are: Blank: Do not display the tax fields. 1: Display the tax fields. |
|
2. Purchase Order Fields |
Specify whether to display the P.O. No/Type/Co (Purchase Order Number, Type, and Company) field on the Speed Invoice Entry form. Values are: Blank: Do not display the purchase order fields. 1: Display the purchase order fields. |
|
3. Service/Tax Date Field |
Specify whether to display the Service/Tax Date field on the Speed Invoice Entry form. Values are: Blank: Do not display the Service/Tax Date field. 1: Display the Service/Tax Date field. |
Versions
These processing options specify the version of the program to use when you add an invoice.
|
1. Invoice Entry MBF Version (invoice entry master business function version) |
Specify the version of the Invoice Entry MBF Processing Options program (P03B0011) to use. If you leave this processing option blank, the system uses version ZJDE0001. |
|
2. Journal Entry MBF Version |
Specify the version of the Journal Entry MBF Processing Options program (P0900049) to use. If you leave this processing option blank, the system uses version ZJDE0001. |
Defaults
This processing option specifies how the system displays credit amounts.
|
1. Display Credit Amounts |
Specify whether to display credit amounts as positive or negative numbers. Values are: Blank: Display credit amounts as negative numbers. 1: Display credit amounts as positive numbers. |

 Setting Processing Options for Invoice Entry MBF Processing Options (P03B0011)
Setting Processing Options for Invoice Entry MBF Processing Options (P03B0011)Processing options enable you to specify the default processing for programs and reports.
Defaults
These processing options specify the default values for the system to use for various fields.
|
1. Service/Tax Date |
Specify the date that the system assigns in the Service/Tax Date field. Values are: Blank: Use the G/L date 1: Use the invoice date Note. When you enter the invoice, you can override the default value in this processing option. |
|
2. Pay Status Code |
Specify the value that the system assigns in the Pay Status Code field. If you leave this processing option blank, the system uses the value that is set up in the data dictionary for item PST (pay status). |
|
3. Standard Invoice Document Type |
Specify the document type that the system assigns to invoices. The document type that you specify must exist in both user-defined code (UDC) 00/DT and UDC 00/DI. If you leave this processing option blank, the system uses document type RI. |
|
4. Credit Memo Document Type |
Specify the document type that the system assigns to credit memos. The document type that you specify must exist in both UDC 00/DT and UDC 00/DI. If you leave this processing option blank, the system uses document type RM. |
|
5. Credit Memo Due Date |
Specify the due date to use for credit memos. Values are: Blank: Use the G/L date as the due date. 1: Use the due date that is specified by the payment terms code. |
Edits
These processing options specify the rules for entering the invoice date.
|
1. Invoice Date > Today's Date |
Specify whether the system returns a warning message, an error message, or no message when the invoice date is beyond today's date. Values are: Blank: No message 1: Warning 2: Error |
|
2. Invoice Date > G/L Date |
Specify whether the system returns a warning message, an error message, or no message when the invoice date is beyond the G/L date. Values are: Blank: No message 1: Warning 2: Error |
Taxes
This processing option specifies whether to allow the entry of value-added tax (VAT) (tax explanation code V) on foreign invoices.
|
1. VAT on Foreign Transactions |
Specify whether to allow VAT on invoices that are entered in a foreign currency. Values are: Blank: Do not allow VAT 1: Allow VAT |
Currency
These processing options specify the rules for using exchange rates.
|
1. Exchange Rate Date |
Specify the date that the system uses to retrieve the exchange rate. Values are: Blank: Use the invoice date. 1: Use the G/L date. |
|
2. Effective Date Edit |
Specify whether the system validates the effective date that it uses to retrieve the exchange rate against the general ledger date that you enter on the receipt. Values are: Blank: Do not validate the effective date. 1: Validate the effective date. The system issues a warning when the effective date of the exchange rate that is retrieved from the Currency Exchange Rates table (F0015) is not in the same period as the general ledger date of the invoice. |
|
3. Exchange Rate Tolerance Limit |
Specify the tolerance limit for changes in exchange rates during invoice entry. If the calculated amount is greater or less than the tolerance amount that you specify, you will receive a warning message during invoice entry. For example, 5 specifies a tolerance limit of 5 percent. If you try to enter an exchange rate that is 6 percent greater or less than the previous rate entered, you will receive a warning message. In this way, the system helps to ensure that the exchange rate that you enter is reasonable, thus alerting you to possible data entry errors. |
Versions
This processing option specifies the version of the Invoice Interoperability Processing Options program (P03B0190) to run.
|
1. Interoperability (P03B0190) Version |
Specify the version of the Invoice Interoperability Processing Options program (P03B0190) that the system uses. If you leave this processing option blank, the system uses version ZJDE0001. |

 Locating Invoices
Locating InvoicesAccess the Work with Customer Ledger Inquiry form.
|
Customer |
Enter the address book number of the customer. |
|
Parent |
Enter the address book number of the customer's parent company. The system returns customer records for both the parent and children. The system does not return records for grandchildren and subsequent levels of parent/child relationships. |
|
Batch Number |
Enter the batch number for which you want to review invoices. |
|
Invoice No From (invoice number from) and Thru (invoice number through) |
Enter the range of invoice numbers that you want to review. |
|
All, Paid, and Open |
Select one of these options to display invoices as described: All: Display all invoices Paid: Display only paid invoices Open: Display only unpaid invoices Note. You must select the All option if you use the As Of Date feature. |
|
Date From and Thru (date through) |
Enter the date range for which you want to review invoices. |
|
Invoice Date, Due Date, G/L Date, and Statement Date |
Select one of these options to indicate the type of date that is used when you enter dates in the Date From and Thru fields. |
|
As Of Date |
Enter the date to review invoices for a specific time. The system compares the G/L date of the receipt to the As Of date that you enter to determine whether the invoice was open or paid on that date, and then displays the invoices. You must set the pay status option to All to use the as of feature correctly. |
|
Recurring Invoice |
Select to display recurring invoices. If you select this option, the system displays only invoices that have recurring information, such as the number of payments and frequency. |
|
Summarize |
Select to display invoices in summary mode. When this option is selected, invoices with multiple pay items appear as a summarized record, with an * in the Pay Item field. When the option is not selected, invoice pay items appear as separate records. |

 Entering Standard Invoices
Entering Standard InvoicesAccess the Standard Invoice Entry form.
To enter standard invoices:
To assign the document number, document type, and document company, complete the Document No/Type/Co optional fields in the header area.
You should let the system assign the document number from Next Numbers, the document type from the Invoice Entry MBF Processing Options program, and the document company from the company number that you assign to the invoice. The system assigns this information when you click OK at the end of this task.
Complete the Customer, Company, Invoice Date, and G/L Date fields in the header area.
(Optional) Override the value in the Payment Terms field, if necessary.
Select Additional Info from the Form menu to access the Additional Information form.
(Optional) Override the value for any of the fields on the Additional Information form, if necessary, and then click OK to return to the Standard Invoice Entry form.
In the detail area of the Standard Invoice Entry form, complete the Gross Amount field.
(Optional) In the detail area, complete the Remark, Pymt Terms, Business Unit, Due Date, and G/L Offset fields for each pay item.
The system completes the Pymt Terms field with the value that is assigned in the header portion of the form, but you can override it for any or all invoice pay items.
Note. If you change the payment terms code after you have entered the pay item, you must clear the values in the Discount Available, Due Date, and Discount Due Date fields so that the system can calculate new values.
Click OK to access the G/L Distribution form.
If an error occurs during entry, the system highlights the first field that is in error. To view the error, select Display Errors from the Help menu.
After you enter invoice information, enter the detail lines that distribute the invoice amount to the G/L accounts. You must distribute the entire amount of the invoice, or the system will issue an error message.
On the G/L Distribution form, complete the Account Number and Amount fields in the detail area for each G/L distribution.
(Optional) Complete the Explanation -Remark field, and click OK.
Note. If you are using Advanced Cost Accounting, you might also need to complete the Cost Object and Object Type fields.
Standard Invoice Entry
These fields are used on the Standard Invoice Entry form.
|
Document No/Type/Co (document number, document type, and document company) |
Displays the number, document type, and document company that the system assigns to transactions. You can assign the document number instead of letting the Next Numbers program (P0002) automatically assign it. |
|
Customer |
Enter the address book number of the customer for which you want to enter an invoice. |
|
Company |
Enter the number of the company to which the invoice is posted. Note. You can use company 00000 for default values such as dates and automatic accounting instructions. You cannot use company 00000 for transaction entries. |
|
Invoice Date |
Enter the date of the invoice. If you leave this field blank, the system uses the value that you enter in the G/L Date field. |
|
G/L Date |
Enter the date to which the transaction will be posted. If you leave this field blank, the system uses the value that you enter in the Invoice Date field. |
|
Payment Terms |
Displays the payment terms that the system assigns from the customer record. |
|
Gross Amount |
Enter the total amount of the invoice. The gross amount might include the tax amount, depending on the tax explanation code. The system does not decrease the gross amount when payments are applied. When you void a transaction, the system clears the gross amount field. You cannot enter or change the open amount in the detail area of Standard Invoice Entry. The system automatically calculates it for you. However, if you change the gross amount, the system recalculates the open amount when you click the next pay item or click OK. |
|
Remark |
Enter a remark, description, name, or address. The system uses the remark that is entered on the invoice for the Explanation Remark field (EXR) on the G/L Distribution form. |
|
Due Date |
Displays the date that the net payment is due. The system calculates the due date based on the payment term that is entered, or you can enter it manually. If you enter a negative invoice (credit memo), the system might use the G/L date as the due date regardless of the payment term that is entered. A processing option in the master business function (P03B0011) controls how the system calculates the due date for credit memos. |
|
G/L Offset |
Enter the code that determines the trade account that the system uses as the offset when you post invoices. The system concatenates the value that you enter to the AAI item RC (for Accounts Receivable) to locate the trade account. For example, if you enter TRAD, the system searches for the AAI item RCTRAD (for receivables). You can assign up to four alphanumeric characters to represent the G/L offset, or you can assign the three-character currency code (if you enter transactions in a multicurrency environment). You must, however, set up the corresponding AAI item for the system to use; otherwise, the system ignores the G/L offset and uses the account that is set up for RC for the company that is specified. If you set up a default value in the G/L Offset field of the customer record, the system uses the value during transaction entry unless you override it. Note. Do not use code 9999. It is reserved for the post program and indicates that offsets should not be created. |
Additional Information
These fields are used on the Additional Information form.
|
Service/Tax Date |
Enter the date on which you purchased goods or services, or when you incurred a tax liability. If you leave this field blank, the system populates it based on the setting of the processing option in the Invoice Entry MBF Processing Options program (P03B0011). |
|
Business Unit |
Displays the business unit that is assigned to the customer's address book record. You can override the business unit for an invoice pay item on the Standard Invoice Entry form. Note. AAI Considerations: If you do not specify a business unit for the AAI items that begin with RC, the system concatenates the business unit that is assigned to the invoice to the object and subsidiary accounts of the AAI item and uses this as the account number for the A/R trade (offset) account. For example, if the business unit that is assigned to the invoice is 20 and the AAI item for RC is set up with the object account 1210, the system uses account 20.1210 as the trade account when the invoice is posted. |
|
Payment Instrument |
Displays the payment instrument that is assigned to the customer master record. |
G/L Distribution
These fields are used on the G/L Distribution form.
|
Account Number |
Enter the general ledger account number to which the transaction is posted, for example, a sales revenue account. |
|
Amount |
Enter the amount that is posted to the general ledger account number. Enter credits with a minus sign (–) either before or after the amount. The total amount that you enter for the G/L distribution must equal the total amount that you entered in the gross amount fields for the invoice. The Amount field on the bottom of the form displays the total amount that you have distributed. The Remaining field provides you with an ongoing tally of the amount that you have left to distribute to equal the gross amount of the invoice. |
|
Explanation -Remark- |
Enter a name or remark that describes the purpose for using an account or any other information that you want to assign to the transaction. If you leave this field blank, the system supplies the value entered in the Remark field on the invoice. |
See Also
Working with Model Journal Entries
Setting Up Customer Master Information

 Selecting a Model for the G/L Distribution Entry
Selecting a Model for the G/L Distribution EntryAccess the Model Journals Search & Select form.
On Model Journals Search & Select, select the appropriate model and click Select.
The system displays the model on Enter Voucher - G/L Distribution or G/L Distribution. You can now add or revise the actual journal entry based on the information from the model.

 Entering Invoices Out of Balance
Entering Invoices Out of BalanceAccess the Standard Invoice Entry form.
To enter an invoice out of balance:
Follow the steps to enter a standard invoice.
On the G/L Distribution form, complete the Account Number and Amount fields with available information.
To save the entry out-of-balance, select Features from the Form menu.
On Features, select the Allow Exit Out Of Balance option.
Click OK.
On the G/L Distribution form, click OK.

 Entering Credit Memos
Entering Credit MemosAccess the Standard Invoice Entry form.
To enter credit memos:
Follow the steps to enter basic invoice information.
In the detail area of the form, enter a negative amount in the Gross Amount field, and click OK.
Complete the necessary G/L distribution information.
You must enter the amount on the G/L Distribution form as a debit (positive amount) when you enter credit memos.

 Entering Invoices with Discounts
Entering Invoices with DiscountsAccess the Standard Invoice Entry form.
To enter invoices with discounts:
Follow the steps to enter a basic invoice.
To specify a discount percent, verify that the Discount % option is selected.
The system automatically selects the Discount % option when you enter an invoice. It calculates the discount available amount when you specify a percentage in the detail area. You enter the discount percentage as a decimal. For example, you enter .02 for a 2 percent discount.
You can override the calculated amount by specifying a different amount in the Discount Available field.
If you do not select this field, the system does not display the Disc Percent (discount percent) field in the detail area of the form.
To calculate the discount based on a payment term, complete the Payment Terms field.
If a default value is set up in the customer master record, the system completes the field with the value. You can override the payment term, if desired, or override the discount percent or discount available in the detail area.
(Optional) In the detail area, override or complete the Pymt Terms (payment terms), Disc Percent, and Discount Available fields.
The system assigns the payment term value from the header area to each corresponding pay item in the detail area. You can override the default value at the pay item level, if desired. The discount available field must be blank to recalculate a discount amount based on a new payment term.
If you want to override the discount to zero, you must set up a payment term that does not calculate discounts.
The system does not store the discount percent. Therefore, the system does not calculate or recalculate the discount percent based on the discount amount that you enter or change.
If you override the discount amount, you do not need to change the Payment Term field or the Disc Percent field.
Note. If you use a split or installment payment term, the system does not update the discount fields until you finish entering the invoice. You must reinquire on the invoice to view the gross, discount, and tax amounts divided among the multiple pay items.
(Optional) Complete the Due Date and Discount Due Date fields, and click OK.
Complete the necessary G/L distribution information.
|
Discount % |
Select to display the Disc Percent field in the detail area of the form, which enables you to specify the discount amount as a percentage of the gross amount. |
|
Disc Percent |
Enter the percent of the total invoice that you will discount if it is paid within the discount period. You enter the discount percent as a decimal, for example, a 2 percent discount is entered as .02. |
|
Discount Available |
Displays the amount of the invoice pay item that is eligible to be subtracted from the gross amount when the transaction is paid. The system calculates discount amounts based on the payment term that is entered on the transaction. Note. If the system calculates the discount, verify that it applies to the pay item that is specified. Usually, freight, sales tax, and labor charges that are included in the gross amount do not qualify for discounts. |
|
Discount Due Date |
Displays the date that the invoice must be paid to receive the discount. The system calculates the discount due date based on the payment term. If the payment term does not specify a discount, the system completes this field with the net due date. |

 Entering Speed Invoices
Entering Speed InvoicesAccess the Speed Invoice Entry form.
Depending on how you set the processing options, you enter the amount as a positive or negative number.
 Processing Recurring Invoices
Processing Recurring Invoices
This section provides overviews of recurring invoices, revisions to recurring invoices, and the recycle process and discusses how to:
Enter recurring invoices.
Review recurring invoices online.
Print the Recurring Invoice Report.
Set data selection and data sequencing for Recurring Invoice Report (R03B305).
Set processing options for Recurring Invoice Report (R03B305).
Revise a recurring invoice.
Recycle recurring invoices.
Set processing options for Recycle Recurring Invoices (R03B8101).

 Understanding Recurring Invoices
Understanding Recurring InvoicesIf you need to bill a customer for the same amount on a regular basis, such as monthly or quarterly, you can enter a recurring invoice. When you enter a recurring transaction, you indicate the total number of invoices that you want the system to create and the interval for them. For example, if you bill every month for one year, you can set up a recurring invoice for 12 payments with a monthly frequency. Then, instead of entering an invoice each month, you run a recycle program that creates a new transaction from the original. The system assigns a new document number and batch number to the new transaction and reduces the number of transactions by one. You continue to recycle and create new transactions until one invoice remains.
You use the Standard Invoice program to set up the recurring invoice by entering the number or payments and recurring frequency. You do this by using either the Recurring Invoice form, which you access from the Form menu, or by completing the frequency and number of payments fields in the detail area of the invoice.
When you enter a recurring invoice, the system assigns a document type of RR, The system stores recurring invoice information in the F03B11 table.
Before sending the invoice to the customer or recycling it next month, you might want to verify its accuracy. You can review recurring invoices online or print them on a report using these programs:
Recurring Invoice Review (P03B120)
Recurring Invoice Report (Invoice Journal) (R03B305)
Normally, you review invoices online. However, if you have numerous invoices to review, the report might be a more usable format. The Recurring Invoice Report program is the same as the Invoice Journal. The system provides a specific version (Recurring Invoice Review) that has the data selection set to limit the report to recurring invoices only and has processing options set to print recurring information, such as the frequency and number of payments. It prints transactions from the F03B11 table and related information from the F0911 table. You can use this report to determine which invoices have outstanding payments and when those payments are due.

 Understanding Revisions to Recurring Invoices
Understanding Revisions to Recurring Invoices
Before recycling recurring invoices, you might need to revise them. For example, a customer might decide to extend or terminate a rental or service agreement, which would require you to change the number of payments; or you might need to increase the cost of the invoice to cover additional costs that you incur to maintain the property or equipment.
The system assigns a new document number to each new invoice that is recycled, ensuring that when you revise a recurring transaction, no conflicts exist with the old recurring transaction information. When you revise a recurring invoice, you can:
Change selected fields.
Cancel the recurring portion of the transaction.
Delete or void the recurring transaction.
Canceling Recurring Invoices
You can cancel a recurring invoice by clearing the Recurring Frequency and Number of Payments fields. Removing values in these fields prevents the transaction from being recycled by the system. If you remove the recurring information in error, you can add it back on the transaction by using the standard entry program and entering the recurring information into the detail line.
Canceling a recurring transaction does not change the document type; however, you will not be able to locate the transaction by using the recurring option on the ledger inquiry programs.
Adding Recurring Information to an Existing Transaction
If you enter an invoice that is not recurring and want to add recurring information, use the standard entry program and enter the frequency and number of payments into the detail area. The system does not change the document type of the transaction when you add recurring information to it. The document type changes the next time the invoice is recycled.
See Also

 Understanding the Recycle Process
Understanding the Recycle ProcessAfter you enter, review, and revise recurring invoices, you recycle them to create a new batch of transactions for the next month, quarter, or year. The Recycle Recurring Invoices program (R03B8101) generates a new transaction based on the number of payments and the recurring frequency that you specified when you created the original recurring transaction. When you recycle an invoice, the system makes a copy of the previous transaction and updates the appropriate fields. It repeats this process every time you run the recycle program until the number of payments equals one. When one payment remains, the transaction no longer recycles. For example, to set up a recurring invoice for one year, you set the number of payments to 12. Because the original transaction is the first payment, the recycle program does not consider transactions that have one payment remaining.
You do not have to pay an existing invoice or voucher to generate the next cycle of recurring transactions.
This process updates information in these tables:
F0011
F03B11
F0911
When you recycle recurring invoices, the system:
Removes the recurring frequency and number of payments from either the original transaction or the most recent copy of the transaction.
Creates a new invoice and updates the:
Document number with a new number.
Batch number with a new number.
Number of payments (decreases by one).
G/L date and net due date, using the recurring frequency to calculate the next date.
Invoice date according to the processing options.
Invoice number (vouchers only) according to the processing options
Creates an exception report that lists the number of invoices that were successfully recycled, and the number of transactions that could not be recycled due to errors (exceptions). You can view error messages in the Work Center. These errors include:
No accounting distribution records created. This occurs when no records are found in the Account Ledger table for the recurring invoice or voucher.
G/L date is for a prior fiscal year (PYEB).
G/L date is for a prior period (PBCO), and Allow PBCO Postings is not selected in the General Accounting Constants program (P0000).
G/L date does not occur in a fiscal date pattern for the company.
After recycling recurring invoices, you must post them to the general ledger.
A customer does not have to pay an existing invoice to generate the next cycle of recurring transactions.

 Forms Used to Process Recurring Invoices
Forms Used to Process Recurring Invoices
|
Form Name |
FormID |
Navigation |
Usage |
|
Standard Invoice Entry |
W03B11A |
Other Invoice Entry Methods (G03B111), Standard Invoice Entry. Click Add on the Work with Customer Ledger Inquiry form. |
Enter recurring invoices to bill a customer for the same amount on a regular basis, such as monthly or quarterly. |
|
Work With Recurring Invoices History |
W03B120A |
Other Invoice Entry Methods (G03B111), Recurring Invoice Inquiry |
Locate and review multiple recurring invoices online. |
|
Invoice Details |
W03B120AB |
Select an invoice and then select Detail from the Row menu on the Work With Recurring Invoices History form. |
Review detail information about a single recurring invoice. |
|
Revise Recurring Invoice Information |
W03B120B |
Select an invoice and click Select, or select Revise from the Row menu on the Work With Recurring Invoices History form. |
Change recurring information for an invoice. |

 Entering Recurring Invoices
Entering Recurring InvoicesAccess the Standard Invoice Entry form.
To enter recurring invoices:
Enter the necessary header information.
From the Form menu, select Recurring Invoice.
On Recurring Invoice, complete the Recur Frequency (recurring frequency) and Number of Payments fields, and click OK.
On Standard Invoice Entry, complete the necessary detail fields, and click OK.
If you add an invoice with multiple pay items, the system adds the recurring information to each pay item. You can override the recurring information as necessary.
Important! When a recurring invoice contains multiple pay items with different frequencies and number of payments, the transaction might become out of balance when you run the Recycle Recurring Invoices program (R03B8101). For example, you enter a recurring invoice with two pay items. The first pay item for 1,000.00 contains a recurring frequency of monthly (MO) and a number of payments of 12. The second pay item for 25.00 contains a recurring frequency of quarterly (QT) and a number of payments of 4. When you recycle the invoice pay item with the MO frequency, the system allocates the G/L distribution amount of both pay items (1,025.00) on the newly generated invoice amount causing the transaction to be out of balance by 25.00.
Complete the necessary G/L distribution information.
|
Recur Frequency (recurring frequency) |
Enter the code to specify the time interval between which the system creates transactions. Valid recurring frequency values are: MO: Monthly AN: Annually WK: Weekly QT: Quarterly SA: Semiannually BW: Biweekly |
|
Number of Payments |
Enter the number of recurring invoices that the system processes. This number includes the original transaction that you enter. For example, if you enter 12, the system will process the transaction 11 additional times, reducing the value of the number of payments by 1 each time it creates a new transaction. When this field contains a value of 1, the system does not create a new transaction. Instead, the system clears the field. |

 Reviewing Recurring Invoices Online
Reviewing Recurring Invoices OnlineAccess the Work With Recurring Invoices History form.
To review recurring invoices online:
Display and review invoices in the detail area.
To review the invoice information on one form instead of in the detail area, select an invoice, and then select Detail from the Row menu.
Note. You can also access recurring invoices on the Work with Customer Ledger Inquiry form. To do so, select the Recurring Invoices option, and then click Find.

 Printing the Recurring Invoice Report
Printing the Recurring Invoice Report
Select Other Invoice Entry Methods (G03B111), Recurring Invoice Report.

 Setting data selection and data sequencing for Recurring Invoice Report (R03B305)
Setting data selection and data sequencing for Recurring Invoice Report (R03B305)If the company creates additional versions of this report, you must use data sequence in the order listed:
User ID (alphabetical order)
Batch Date
Batch Number (most recent date first)
Document Company
Document Type
Document Number (ascending order)
Pay Item

 Setting Processing Options for Recurring Invoice Report (R03B305)
Setting Processing Options for Recurring Invoice Report (R03B305)Processing options enable you to specify the default processing for programs and reports.
This processing option specifies the format to use to print the account numbers on the report.
|
Account Number Format |
Specify the format that the system uses to print account numbers. Values are: Blank: Print the account number in the same format that was used on the journal entry. 1: Print the account number in the standard format (business unit.object.subsidiary) or flex format. 2: Print the 8-character account ID that the system assigns to the account number in the Account Master table (F0901). 3: Print the third account number that you assign to the Free Form (3rd Acct. No.) field in the F0901 table. |

 Revising a Recurring Invoice
Revising a Recurring InvoiceAccess the Revise Recurring Invoice Information form.
If an invoice is paid, you can update the Recur Frequency and # of Payments fields only.
Note. You can also revise other nonrecurring invoice information from the Work With Recurring Invoices History form. Select the invoice, and then select Invoice from the Row menu. On Standard Invoice Entry, revise the necessary fields.

 Recycling Recurring Invoices
Recycling Recurring InvoicesBefore you recycle recurring invoices:
Set up a separate version of the Recycling Recurring Invoices program (R03B8101) for each recurring frequency that you use, such as monthly, quarterly, or annually. Use data selection to select a specific frequency (optional).
(Optional) Set up a next number series for recurring invoices.
To recycle invoices, select Recycle Recurring Invoices from the Other Invoice Entry Methods menu (G03B111).

 Setting Processing Options for Recycle Recurring Invoices (R03B8101)
Setting Processing Options for Recycle Recurring Invoices (R03B8101)Processing options enable you to specify the default processing for programs and reports.
Process
This processing option specifies the invoice date to assign to invoices.
|
Invoice Date |
Specify the date that the system assigns to new invoices that are generated by the recycle process. Values are: Blank: Increment the invoice date based on the recurring frequency that is assigned. For example, if you assign a monthly recurring frequency, the system increments the invoice date by one month. 1: Use today's date as the invoice date. 2: Use the invoice date of the invoice that is recycled. |
 Revising and Posting Invoices
Revising and Posting Invoices
This section provides an overview of the deletion of invoices and invoice pay items, the invoice post process, revisions to posted invoices, invoice voids, and speed status change and discusses how to:
Review or revise unposted invoices.
Post invoices.
Revise posted invoices.
Void a posted invoice
Void a posted invoice pay item
Set processing options for Speed Status Change (P03B114).
Update an individual invoice using speed status change.
Update a group of invoices using speed status change.
See Also
Posting Foreign Currency Invoices
Understanding the Financial Post Process

 Understanding the Deletion of Invoices and Invoice Pay Items
Understanding the Deletion of Invoices and Invoice Pay Items
You can delete an unpaid invoice before it is posted. When you delete an invoice, the system does not keep a record of the deletion; the record is removed from the system. The system removes deleted invoices from these tables:
F03B11
F03B112
F0911
If the batch does not contain any other invoices, the system also deletes the Batch Control Record; otherwise, it updates the record.
Note. You cannot delete invoices with these document types: R1, RU, RB, and R5. These types of invoices are generated from the receipt system and have a batch type of RB, not IB. The system creates these documents with a posted code of D, regardless of whether the receipt batch is posted.
See Deleting and Voiding Receipt Information.
To delete an unposted invoice, locate the invoice that you want to delete on the Customer Ledger Inquiry form and click Delete, and then click OK to confirm the deletion.
Important! You must delete invoice pay items from Standard Invoice Entry. If you delete an invoice pay item from Customer Ledger Inquiry, the system deletes all associated invoice pay items. Therefore, use Customer Ledger Inquiry to select the invoice pay item, and then click Select. On Standard Invoice Entry, select the invoice pay item and click Delete, and then click OK to confirm the deletion.

 Understanding the Invoice Post Process
Understanding the Invoice Post Process
When you post invoice batches, the system:
Verifies that the batch has an approved status.
Searches for invoices that do not have a posted code or that have a posted code of P.
Verifies that a corresponding record exists in the F0911 table and that the amounts balance to the invoice amount.
Creates automatic entries.
Updates the F0902 table.
Changes the posted code on invoices to D.
Changes the posted code on corresponding records in the F0911 table to P.
Changes the posted code on the batch control record to D.
If the system detects an error on one invoice transaction, the entire batch is in error and the system does not post any records. The system sends a workflow message and produces an error report.
This diagram illustrates the invoice post process:
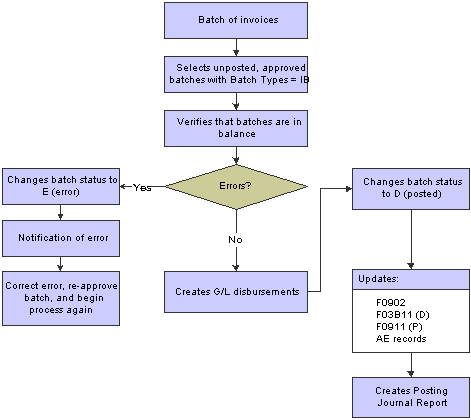
Invoice post process
Automatic Entries Created by the Invoice Post
When you post invoice batches, the system creates automatic entries to the tax, intercompany settlement, and A/R trade accounts. The offset amount to the A/R trade account is controlled by the AAI item RC. The program uses the company number and the G/L offset from each invoice to locate the AAI item RC. This item contains the offset account to which you are posting.
During the post process, the system retrieves this information for the automatic entry record based on the offset method that you specify in the A/R Constants:
Automatic offset amounts.
If the offset method is B, the system accumulates invoice amounts and creates one automatic entry for the entire batch of invoices.
If the offset method is S, the system accumulates pay item amounts and creates one automatic entry for each invoice.
If the offset method is Y, the system creates one automatic entry for each invoice pay item.
Document number.
If the offset method is B, the system assigns the batch number as the document number of the AE entry.
If the offset method is Y or S, the system assigns the document number of the invoice as the document number of the automatic entry.
Account number description.
If the offset method is B, the system writes Accounts Receivable - Trade/Offset by Batch IB (invoice batch number).
If the offset method is Y or S, the system writes Accounts Receivable - Trade/Offset by Document RI (invoice document number).
G/L Date - The system always uses the G/L date of the invoice, regardless of the offset method.
If the invoice includes taxes, the system generates an automatic offset with the same characteristics, except that the account description is from the AAI item RT (receivables tax). It records the tax amount in the Taxes table (F0018), based on a processing option.
Note. Although posting out-of-balance batches prevents the system from creating intercompany settlements, posting out-of-balance does create AE entries to the A/R trade account.
Automatic Offset Method Y (Detailed)
If you use offset method Y, the posting process creates one offset for each document, even if the invoice document contains both positive and negative pay items.
Note. (FRA) Users in France should use offset method Y because it maintains the correct separate debit and credit balances, even if positive documents (invoices) and negative documents (credit memos) are included in the same batch.
In this example, the batch includes an invoice with two items: one for 10,000, and one for 5,000. The batch also includes a credit memo with two items: one for 3,000, and one for 1,000. The posting process created two automatic entries: a debit of 15,000 to offset both items on the invoice, and a credit of 4,000 to offset both items on the credit memo.
|
Description |
Document |
Debit |
Credit |
|
Invoice |
RI 3042 - Item 001 |
10,000– |
|
|
Invoice |
RI 3042 - Item 002 |
5,000– |
|
|
Offset |
AE 3042 |
15,000 |
|
|
Credit Memo |
RM 504 - Item 001 |
3,000 |
|
|
Credit Memo |
RM 504 - Item 002 |
1,000 |
|
|
Offset |
AE 504 |
4,000– |
|
|
Totals |
19,000 |
19,000– |
If you use offset method S, the posting process creates one offset for each pay item, including discounts and tax. Method S creates multiple records in the General Ledger table, but maintains the correct debit and credit balances within the French legal system. This offset method creates a large number of automatic entries, which considerably increases the size of the General Ledger table.
In this example, the batch includes an invoice with two items: one for 10,000, and one for 5,000. The batch also includes a credit memo with two items: one for 3,000, and one for 1,000. The posting process created four automatic entries: debits of 10,000 and 5,000 to offset both items on the invoice, and credits of 3,000 and 1,000 to offset both items on the credit memo.
|
Description |
Document |
Debit |
Credit |
|
Invoice |
RI 3042 - Item 001 |
10,000– |
|
|
Invoice |
RI 3042 - Item 002 |
5,000– |
|
|
Offset |
AE 3042 |
10,000 |
|
|
Offset |
AE 3042 |
5,000 |
|
|
Credit Memo |
RM 504 - Item 001 |
3,000 |
|
|
Credit Memo |
RM 504 - Item 002 |
1,000 |
|
|
Offset |
AE 504 |
3,000– |
|
|
Offset |
AE 504 |
1,000– |
|
|
Totals |
19,000 |
19,000– |
When you use offset method B, the system creates a cumulative automatic entry that does not include separate debit and credit totals.
Note. (FRA) If offset method B is used to post transactions in France, procedures should be established to control the entry of
different types of transactions, such as invoices and debit notes, in the same batch for posting.
Although it is a common business practice, businesses in France are not legally required to provide a detailed journal to
justify the offset to the bank account for each payment or receipt. If multiple payments and receipts are made on the same
bank account, printing one cumulative entry for the bank account is acceptable.
If you use offset method B, you can use the Transaction Journal to justify the centralized automatic entries that the system creates when you run the General Journal Report.
In this example, the batch includes an invoice with two items: one for 10,000, and one for 5,000. The batch also includes a credit memo with two items: one for 3,000, and one for 1,000. The posting process created one automatic entry: a debit of 11,000 to offset all items. The system uses the batch number as the document number of the automatic offset.
|
Description |
Document |
Debit |
Credit |
|
Invoice |
RI 3042 - Item 001 |
10,000– |
|
|
Invoice |
RI 3042 - Item 002 |
5,000– |
|
|
Credit Memo |
RM 504 - Item 001 |
3,000 |
|
|
Credit Memo |
RM 504 - Item 002 |
1,000 |
|
|
Offset |
AE 4360 |
11,000 |
|
|
Totals |
15,000 |
15,000– |

 Understanding Revisions to Posted Invoices
Understanding Revisions to Posted InvoicesAfter you post an invoice, but before it is paid, you can revise it. For example, after entering, you might need to revise the gross amount or G/L account information. When you revise or void a posted invoice, the system:
Removes the posted code on the invoice.
Adds a record to the Invoice Revisions table (F03B112).
Updates the A/R Post Status field (ISTR) to 1 on the invoice record.
The system displays this field in the Revisions Made column on the Work with Customer Ledger Inquiry form. Regardless of the number of revisions you make to an invoice, the Revisions Made column always displays 1.
You can revise these fields on a posted, unpaid invoice:
Gross Amount
The system automatically recalculates the open amount.
Remark
Discount Available
If you clear this field, the system automatically recalculates the discount amount based on the payment term.
Due Date
Discount Due Date
PS (Pay Status)
You cannot change the pay status if the value is P (paid).
Any revision that you make to an invoice on the Standard Invoice Entry form changes the status of the batch from posted to unposted and requires you to repost it. To eliminate the necessity of reposting the batch, use Speed Status Change to revise information that does not affect the invoice gross amount or G/L account information. If you need to change information in any other field, you must void and re-enter the invoice.

 Understanding Invoice Voids
Understanding Invoice Voids
To remove a posted invoice or invoice pay item from the general ledger, you must void it and then post the batch again; you cannot delete a posted invoice.
When you void an invoice, you specify the G/L date to use to reverse the entries from the general ledger. You can void an invoice from either the Work with Customer Ledger Inquiry or Standard Invoice Entry form.
Important! If you void an invoice pay item using the Work with Customer Ledger Inquiry form, the system voids the entire invoice.
If you void an invoice pay item only, you must use the Standard Invoice Entry form, and you cannot specify a void G/L date; the system always uses the G/L date on the invoice.
When you void an invoice, the system:
Updates the gross amount to zero.
Removes the posted code from the invoice.
Updates the payment status code to P (paid).
Creates a record in the F03B112 table as an audit trail for the change in gross amount.
Updates the A/R Post Status field (ISTR) in the Customer Ledger record (F03B11) to 1.
The system displays the value of this field in the Revisions Made column in Customer Ledger Inquiry.
After you void an invoice, you must post the batch again.
To void a paid or partially paid invoice, you must first void the customer's payment.
Note. You cannot void invoices with these document types: R1, RU, RB, and R5. These types of invoices are generated from the receipt applications and have a batch type of RB, not IB. The system creates these documents with a posted code of D, regardless of whether the receipt batch is posted.
See Deleting and Voiding Receipt Information.

 Understanding Speed Status Change
Understanding Speed Status ChangeYou use Speed Status Change when you want to revise invoice information that does not affect the general ledger, such as the due date, discount amount, remarks, and so on. You can revise invoices more quickly using Speed Status Change because you make the change on a single form, bypassing the general ledger information.
You also use Speed Status Change to determine whether an invoice is available for delinquency notification and fees. For example, you can prevent certain invoices from having delinquency fees generated for them, or invoices from appearing on a delinquency notice.
Speed Status Change enables you to update individual invoices, as well as make changes to a group of invoices globally. For example, you might want to extend the discount period for a preferred customer. The most efficient way to do this is to update the discount due date on all of the invoices for the customer globally.
When you update invoices using Speed Status Change, the system updates the F03B11 table only.

 Forms Used to Revise and Post Invoices
Forms Used to Revise and Post Invoices
|
Form Name |
FormID |
Navigation |
Usage |
|
Work With Batches |
W0011A |
Customer Invoice Entry (G03B11), Invoice Journal Review |
Review, approve, and post invoices batches. When you view batch amounts, the gross amount of the invoice appears even if part of the invoice has been paid. The batch total includes credit memos. |
|
Invoice Journal Review |
W03B11AA |
Select a batch, and then click Select on the Work With Batches form. |
Review invoice information. |
|
G/L Distribution |
W03B11C |
Select G/L Distribution from the Row menu on the Invoice Journal Review form. |
Review G/L distribution for an invoice. |
|
Standard Invoice Entry |
W03B11A |
|
Revise a specific invoice. |
|
G/L Distribution |
W03B11C |
Select G/L Distribution from the Form menu on the Standard Invoice Entry form. |
Revise G/L distribution for an invoice. |
|
Work with Customer Ledger Inquiry |
W03B2002A |
|
Locate and void customer invoices. |
|
Speed Status Change - Detail |
W03B114C |
Manual Receipts Processing menu (G03B12), Speed Status Change Select the invoices that you want to update and then click Select, or select Details from the Row menu on the Work With Speed Status Change form. |
Revise invoice information that does not affect the general ledger. If you select more than one invoice on the Work With Speed Status Change form, the system cycles through the invoices and displays them one at a time for updating on Speed Status Change - Detail. You cannot locate chargeback, deduction, draft, or unapplied receipt invoice records in Speed Status Change. The system displays only invoice records with a batch type of IB. |
|
Global Change Values |
W03B114B |
Manual Receipts Processing menu (G03B12), Speed Status Change Select the invoices that you want to update, and then select Global from the Row menu on the Work With Speed Status Change form. |
Make changes to a group of invoices globally. |

 Reviewing or Revising Unposted Invoices
Reviewing or Revising Unposted InvoicesAccess the Invoice Journal Review form.
To review or revise unposted invoices:
To verify that the amount of the journal entry is equal to the amount of the invoice, review the J.E. Bal (journal entry balanced) field.
To review general ledger information, select G/L Distribution from the Row menu.
Click Cancel to return to Invoice Journal Review.
To revise invoice information, select Invoice Entry from the Row menu.
On Standard Invoice Entry, change the information in any field that the system allows.
Select G/L Distribution from the Form menu.
On G/L Distribution, revise the information in any available field and click OK.
Note. If you revise an invoice that is posted, the system automatically changes the batch status from posted to the default entry
status, either pending or approved, depending on the setting in the A/R constants.
If you revise an amount, you must post the batch again to update the F0911 and F0902 tables. The post processes only the changed
transaction.

 Posting Invoices
Posting Invoices
Select Customer Invoice Entry (G03B11), Post Invoices to G/L.

 Revising Posted Invoices
Revising Posted InvoicesAccess the Work with Customer Ledger Inquiry form.
To revise posted invoices:
Locate the invoice that you want to revise, and then click Select.
On Standard Invoice Entry, revise the information in any available field, and then click OK.
If you change the gross amount, you might need to revise the discount amount. The system does not recalculate the discount when you change the gross amount.
If you change the gross amount, the system displays the G/L Distribution form automatically.
On the G/L Distribution form, complete the Account Number and Amount fields on a new grid line to create a balancing entry.
Enter the amount as a credit.
To revise general ledger information only, on Standard Invoice Entry, select G/L Distribution from the Form menu, revise the desired fields, and then click OK.

 Voiding a Posted Invoice
Voiding a Posted InvoiceAccess the Work with Customer Ledger Inquiry form.
To void a posted invoice:
Locate the invoice that you want to void, and then click Delete.
Important! If you select an invoice with multiple pay items, the system voids all pay items.
On Confirm Delete, click OK.
On Enter Void Information, complete the Void G/L Date and Invoice Revision Code fields, and then click OK.
On Void Confirmation, click OK to confirm the void.
To verify the void, locate the voided invoice on Work With Customer Ledger Inquiry, and click Select to access Standard Invoice Entry.
To review the amounts that the system reversed in the Customer Ledger, select Invoice Revisions from the Row menu on Standard Invoice Entry.
To review the reversing entries that the system creates in the F0911 table when you void an invoice, select G/L Distribution from the Form menu on Standard Invoice Entry.
|
Void G/L Date |
Enter the date to which the system posts voided transactions. Do not enter a G/L date for a previous or future period. |
|
Invoice Revision Code |
Enter the code that identifies the reason that an invoice pay item was voided. |

 Voiding a Posted Invoice Pay Item
Voiding a Posted Invoice Pay ItemAccess the Standard Invoice Entry form.
To void a posted invoice pay item:
Select the invoice pay item that you want to void, and click Delete.
On the Confirm Delete form, click OK.
On the Enter Void Information form, complete the Invoice Revision Code field, and click OK.
On the Void Confirmation form, click OK to confirm the void.
On the G/L Distribution form, complete the Account Number and Amount fields on a new detail line to create a balancing entry.
Enter the amount as a credit.

 Setting Processing Options for Speed Status Change (P03B114)
Setting Processing Options for Speed Status Change (P03B114)Processing options enable you to specify the default processing for programs and reports.
Display
These processing options specify whether to enable the Statement Number field for input and display the Override Payment Term and Business Unit fields.
|
1. Statement Number |
Specify whether to enable the Statement Number field. Values are: Blank: Disable statement number. 1: Enable the statement number. |
|
2. Payment Terms Code |
Specify whether to hide or show the Override Payment Term field. Values are: Blank: Hide the Override Payment Term field. 1: Show the Override Payment Term field. If you show the field, you can update individual invoices only; you cannot update invoices globally. The system does not recalculate discount amounts or due dates based on changes that you make to the payment terms code. |
|
3. Business Unit |
Specify whether to hide or show the Business Unit field. Values are: Blank: Hide the Business Unit field. 1: Show the Business Unit field. |

 Updating an Individual Invoice Using Speed Status Change
Updating an Individual Invoice Using Speed Status ChangeAccess the Speed Status Change - Detail form.
Note. You can also update an invoice using Speed Status Change by selecting the Row menu from Work with Customer Ledger Inquiry.

 Updating a Group of Invoices Using Speed Status Change
Updating a Group of Invoices Using Speed Status ChangeAccess the Global Change Values form.
Note. If you change the value of the business unit, the system does not update the corresponding AID field of the invoice record (F03B11) based on the new value. For companies that use the business unit field for reporting purposes, this enables you to change the value of the field without altering the accounting