 Understanding Configured Item Order Entry
Understanding Configured Item Order Entry
This chapter provides overviews of configured item order entry, configured item sales orders, configured item direct ship orders, configured item transfer orders, configured item interbranch orders, configured item combination orders, configured item purchase orders, purchase orders for components of a configured item, configured item work orders, and configured item orders in Engineer to Order, lists prerequisites, and discusses how to:
Enter and convert sales quotes for configured items.
Enter credit orders for configured items.
Use sales order store-and-forward processing for configured items.
 Understanding Configured Item Order Entry
Understanding Configured Item Order Entry
After you set up the segments, cross-segment editing rules, assembly inclusion rules, configured tables, media object attachments, and Configured Item Revisions program (P3210), the JD Edwards EnterpriseOne Configurator system is ready to process orders for the configured item. Orders for configured items can be created in Sales Order Entry (P4210), Purchase Orders (P4310), Manufacturing Work Order Processing (P48013), and in the JD Edwards EnterpriseOne Engineer to Order system.
The JD Edwards EnterpriseOne Sales Order Management system supports these types of order processing for configured items:
Sales orders
Sales quotes
Credit orders
Direct ship orders
Transfer orders
Interbranch orders
Purchase orders
Combination orders
Store & Forward orders
You can also create sales proposals within the Sales Order Entry program. Sales proposals contain information such as sales configuration, quotation, company's financial highlights, product information, pricing and discount information, and product availability. You can use an automated document-generation system to gather the various pieces of information—such as sales, accounting, marketing, and inventory—from different departments.
Note. The JD Edwards EnterpriseOne Configurator system supports most preference profiles. However, it does not support preference profiles for multibranch commitments.
The JD Edwards EnterpriseOne Procurement system supports regular purchase orders for configured items. It supports purchase orders for configured items that are created at the time of sale-order entry for direct ship and transfer orders. It also supports purchase orders for components of configured items.
The JD Edwards EnterpriseOne Work Order Management system supports entering work orders for configured items directly through the work order entry process.
The JD Edwards EnterpriseOne Engineer to Order system supports purchase orders and work orders for configured items. The Project Workbench (P31P001) provides access to the Manufacturing Work Order Processing (P48013) and Purchase Orders (P4310) programs.
Note. To support the successful creation and completion of the various order types, you must ensure that the configured item is set up appropriately in each branch/plant.
This diagram illustrates the entry points for configured item orders:
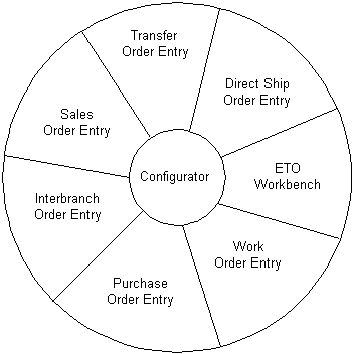
Entry points for configured item orders
Order Modification for Configured Items
The extensive functionality and flexibility in the software makes change management an important consideration during system setup and the definition of business processes. The system supports linking multiple order types for configured items, and although system controls do exist in some areas (such as status codes), you need to know that the majority of order change management must be managed through business processes and, possibly, manual intervention.
Important! It is strongly recommended that all changes to configured item orders be done through the JD Edwards EnterpriseOne Configurator system to ensure accurate changes to related orders. The system does not limit the ability to perform manual adjustments to orders through other systems such as JD Edwards EnterpriseOne Sales Order Management, JD Edwards EnterpriseOne Procurement, and JD Edwards EnterpriseOne Work Order Management. However, manual changes performed outside the JD Edwards EnterpriseOne Configurator system will not synchronize with the configuration and other related orders in the JD Edwards EnterpriseOne system.
 Understanding Configured Item Sales Orders
Understanding Configured Item Sales Orders
You enter a sales order when the customer calls and requests a configured item. You enter the sales order and configure the item according to customer specifications.
This diagram illustrates the sales order process:
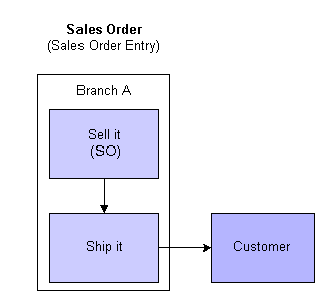
Configured sales order
For a configured item with a work order line type, the system creates the corresponding work orders. Then you build and ship the item to the customer.
This diagram illustrates the sales order with work order process:
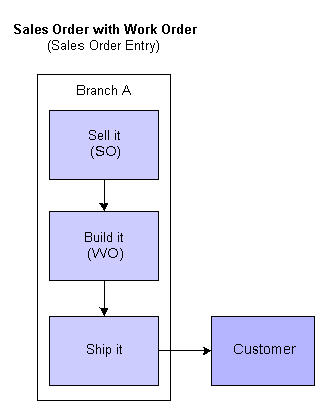
Configured sales order with work order
This table lists technical considerations for configured item sales orders:
|
Function |
Consideration |
|
Multicurrency |
The system applies pricing (X) rules to foreign-currency sales orders. The system processes price adjustments as a base currency amount and converts the amount to a different currency amount, if necessary. During setup, you must define the pricing (X) rule in domestic currency. During sales order entry, the system converts the domestic price to the foreign currency. |
|
Line item discounting |
The system supports line item discounting for configured items at sales order entry. |
|
Availability checking |
The system does not support availability checking of configured components. |
|
Commitments |
The system supports sales order commitments for work-order line types for all items. The Sales Order Entry program (P4210) commits component parts to the sales order at order entry time. The commitments move to the parts list when Order Processing (R31410) is run. Thus, work order generation does not need to run immediately upon order entry to get the commitments. The Order Processing program commits component parts that are related to the configured parent. |
|
Substitutes/cross reference |
Substitutes are not set up for configured items because no standard bill of material exists. The cross-reference functionality can be set up and used. You use it when you enter sales orders. |
|
Additional order processing |
For configured items, the JD Edwards EnterpriseOne Sales Order Management system does not support back orders. |
Setup Considerations for Configured Item Sales Orders
To correctly process the sales order for the configured item, you must set the Work Order Line Type processing option in the Sales Order Entry program (P4210) in order to create work orders. Alternatively, you can define the W line type in the branch/plant record for each configured item. If you leave the processing option blank, the system supplies the line type from the branch/plant.
Setting the line type to W enables you to generate the corresponding work order headers for the configured item after acceptance of the sales order. Thus, the configured item can be properly manufactured and shipped to the customer.
 Understanding Configured Item Direct Ship Orders
Understanding Configured Item Direct Ship Orders
A direct ship order is the sale of an item that you purchase from a supplier, who then sends the item directly to the customer.
When you enter a direct ship order, the system simultaneously creates a sales order for the customer and a purchase order for the supplier. The purchase order specifies that you want the supplier to ship the item directly to the customer.
During order entry, the system verifies the item number, but it does not update quantities or check availability.
For configured items, direct ship orders work for the parent configured item, as well as a component of the parent configured item.
In a direct ship order for a parent configured item, the sales order is used to configure the item and, later, to invoice the customer. The purchase order is sent to the supplier, who builds the parent configured item and ships it to the customer.
In a direct ship order for the sale of a configured item and direct shipment of a component, the sales order is used to configure the item, build it, and ship it to the customer. The purchase order is sent to the supplier who builds the component of the configured item and ships it to the customer.
The component of the parent configured item could be a standard manufactured component, subassembly, or a configured subassembly.
You set the Supplier Number field for the P type rule on the Assembly Inclusion Edit Group Revisions form with the appropriate information for the component item. You can also use the table conversion program for the Assembly Inclusions Rules table (F3293) to load the supplier number from the Item/Branch Plant Info form to existing P rule records for the direct ship transaction type.
This diagram illustrates the direct ship process:
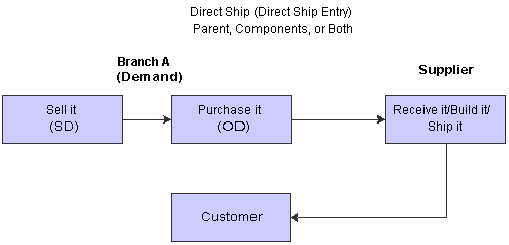
Configured direct ship order
Setup Considerations for Configured Item Direct Ship Orders
To successfully process a direct ship order for a parent configured item or a component of the parent configured item, you must set up the items appropriately.
For any components of the configured item that will generate a direct ship order type, you set the Trans Type field in the Assembly Inclusion Rules program (P3293).
You must also set the Supplier Number field for the P type rule with the appropriate information for the component item. If the supplier number is not indicated in the P rule, then the system pulls the supplier from the Supplier Number field in the Item Branch/Plant record .
Create a version of the Sales Order Entry program (P4210) for direct ship order entry and set the processing options appropriately. Set the processing options for the version of the Purchase Orders program (P4310) that will be used with sales order entry to generate the direct ship orders.
 Understanding Configured Item Transfer Orders
Understanding Configured Item Transfer Orders
A transfer order ships inventory between branch/plants within the company. When you enter a transfer order, the system creates supporting purchase orders and sales orders that are used to maintain accurate inventory.
You can transfer configured items between branches. You use the Transfer Order Entry version of Sales Order Entry (P4210) to create transfer orders for configured items.
When you enter an order for a configured item directly through Transfer Order Entry, everything on the order is transferred. Thus, the complete parent configured item is transferred.
In the transfer order scenario, Branch A has requirements for a configured item that is in Branch B. This configured item consists of the parent and all components. Transfer order entry is used to configure the item on a purchase order. A corresponding sales order for the configured item is sent to Branch B. The configured item is shipped from Branch B to Branch A, where it is received and stocked in inventory.
This diagram illustrates the transfer order process:
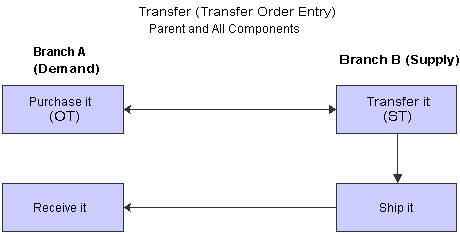
Configured transfer order
In some instances, Branch B might have to build the configured item before it can be shipped to Branch A.
This diagram illustrates the step of generating work orders to manufacture the configured item before it is shipped to Branch A:
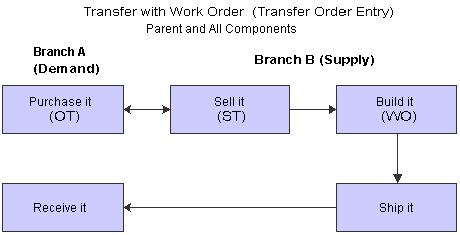
Configured transfer order with work order
The system also supports transfer orders for components of the parent configured item. The component of the parent configured item could be a standard manufactured component, subassembly, or configured subassembly. Although the setup requirements vary, the functionality is the same.
Note. Transfer orders are processed in the same way as a normal sales order, including the processing of P and X assembly inclusion rules.
Setup Considerations for Configured Item Transfer Orders
To successfully process transfer orders for a parent configured item, you must set up the items appropriately and verify the branch/plant setting.
Create a version of the Sales Order Entry program (P4210) for transfer order entry and set the processing options appropriately. Set the processing options for the version of Purchase Orders (P4310) that will be used with sales order entry to generate the transfer orders.
Note. The Cost or Base Price Markup processing option on the Process tab is supported for configured items.
To create transfer orders for a component of the parent configured item, use the stock line type, usually S, on the order for the parent configured item. This action drives transfers for the components of the configured item.
For any components of the configured item that generate a transfer order, you set the Trans Type field in the Assembly Inclusion Rules program (P3293). Also, verify that the component branch is set up for the components.
When setting the processing options for the Configured Item Revisions program (P3210), identify a version of Sales Order Entry (P4210) to use to create orders for the components that require transfer orders.
 Understanding Configured Item Interbranch Orders
Understanding Configured Item Interbranch Orders
Interbranch orders enable you to ship an item directly to the customer from another branch of the company. You can do interbranch orders for configured items.
The sale and interbranch that takes place between Branches A and B could be for the parent configured item or a component of the parent configured item. The component of the parent configured item could be a standard manufactured component, subassembly, or configured subassembly.
In the case of a sale and interbranch of a parent configured item, Branch A uses Sales Order Entry (P4210) to order and configure the item, based on customer request. However, Branch B supplies the parent configured item. Thus, when the order for the configured item is entered, the detail Branch becomes Branch B by default. Branch B then ships the item to the customer.
In the case of a sale involving an interbranch of a component of a parent configured item, Branch A uses Sales Order Entry to configure and order the parent configured item. The parent configured item is built in Branch A; however, a component is supplied by Branch B. The component item is shipped separately from the parent item. Thus, Branch A ships the parent item to the customer, and Branch B ships the component item to the customer.
This diagram illustrates the interbranch order process:
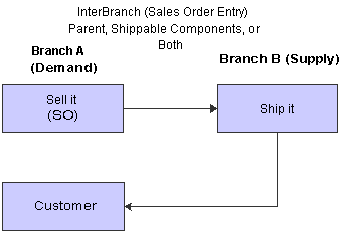
Configured interbranch order
In some instances, Branch B might have to build the parent configured item or component of the configured item before it can be shipped to the customer.
This graphic illustrates the step of generating work orders to manufacture the item before it is shipped to the customer:
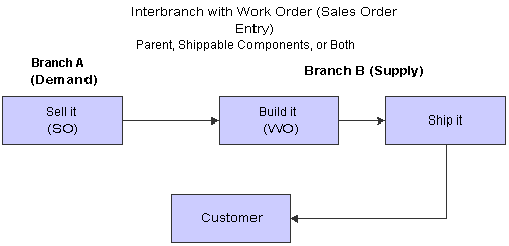
Configured interbranch order with work order
Setup Considerations for Configured Item Interbranch Orders
You can create interbranch orders for configured items. To successfully process interbranch orders for a parent configured item or a component of the parent configured item, you must set up the items appropriately.
Verify the branch/plant setting of the configured item in the Configured Item Segments program (P3291).
For any components of the configured item that will generate an interbranch order, you set the Trans Type field in Assembly Inclusion Rules (P3293). Also, verify that the component branch is set up for the components.
Set the processing options for Sales Order Entry (P4210) and the Transfer Order Entry version of Sales Order Entry.
Note. The Cost or Base Price Markup processing option on the Process tab is supported for configured items.
For configured-item interbranch orders, no additional orders are created at order entry time. The JD Edwards EnterpriseOne Configurator follows the processing option for the running version of Sales Order Entry for the cost or base price markup.
 Understanding Configured Item Combination Orders
Understanding Configured Item Combination Orders
The system enables you to use various order types with one another to create a combination of orders for configured items. You set the component transaction type in assembly inclusion rules for components of the parent configured item. Although many combinations of orders can exist, examples of sales and transfer orders are outlined in the diagrams in this section.
The sale and transfer that takes place between branches A and B could be for the parent configured item or a component of the parent configured item. The component of the parent configured item could be a standard manufactured component, subassembly, or a configured subassembly.
In the case of the sale and transfer of a component of a parent configured item, Branch A uses Sales Order Entry to configure and order the parent configured item. The parent configured item is built in Branch A; however, a component is supplied by Branch B. The purchase order is sent to Branch B. Branch B uses the accompanying sales order to pick the configured item and ship it to Branch A. Branch A receives the item, issues the item, and completes the build of the parent configured item. Branch A then ships the complete parent configured item to the customer, using the original sales order that was created in Sales Order Entry.
Note. The version of Sales Order Entry that you use must reference the correct version of the Configured Item Revisions program (P3210) in order to call the correct Transfer Order Entry version of Sales Order Entry (P4210).
This diagram illustrates the combination order process:
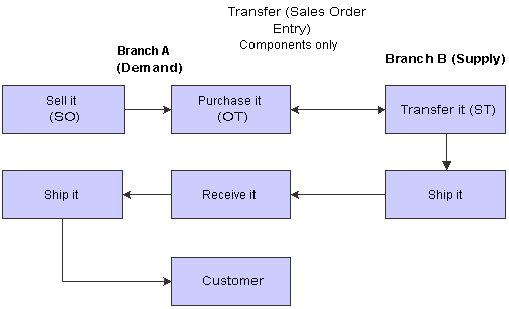
Configured combination order
In some instances, Branch B might have to build the item before it can be shipped to Branch A.
This diagram illustrates the step of generating work orders to manufacture the item before it is shipped to Branch A:
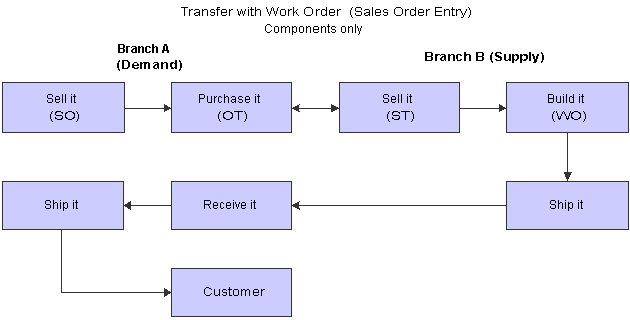
Configured combination order with work order
Setup Considerations for Configured Item Combination Orders
To successfully process combination orders for a parent configured item or components of the parent configured item, you must set up the items appropriately and also verify the branch/plant setting.
For any components of the configured item that will generate an order, you set the Trans Type field in the Assembly Inclusion Rules program (P3293). Also, verify that the component branch is set up for the components.
Create the required versions of Sales Order Entry (P4210) and Purchase Order Entry (P4310). Set the processing options appropriately.
When setting the processing options for the Configured Item Revisions program (P3210), identify a Transfer Order Entry version of Sales Order Entry that can be used to create orders for the components that require transfer orders.
 Understanding Configured Item Purchase Orders
Understanding Configured Item Purchase Orders
You enter a purchase order for a configured item when you must send configured item specifications to suppliers.
You can access the Purchase Orders program (P4310) from a menu or the Project Workbench (P31P001) in the JD Edwards EnterpriseOne ETO system. The input of a purchase order for a configured item is similar to the input of a sales order.
Purchase orders can be set to display the Order Header or Order Detail form. After the header information is entered, the configured item is entered in the detail section. When the configured segments are answered and validated through the Configured Item Revisions program (P3210), the Purchase Order Entry form is returned.
A stock line type, usually S, is used on the purchase order.
Purchase orders for configured items differ from sales orders in that purchase orders do not have components in the configuration that generate purchase order detail lines. The purchase order has a single line containing the parent configured item only. The purchase order could be for a configured subassembly of the parent configured item.
X assembly inclusion rules are processed for a configured purchase order, but all costs are rolled into the cost of the parent configured item.
No automatic inventory search is performed even if the Configurator constants are set to perform the search.
For configured purchase orders, the Add Item and Add Price/Cost tabs on the Edit Item/Price/Cost form are not accessible.
A media object is attached to the line of the purchase order. The media object contains the generic configured text as set up in the Configured Item Segments program (P3291). This attachment is used to communicate the configuration to the supplier.
See Understanding Media Object Attachments for Configured Items.
The Configurator Costing Method field in the Item Master is used by the purchase order to cost the configured item on the order. Additionally, JD Edwards EnterpriseOne Advanced Pricing can be used to price the configured item. However, no general ledger entries are created.
As an example, suppose that Branch A needs to stock a configured item. Purchase Order Entry is used to order and configure the item. The purchase order is sent to the supplier, who then ships the configured item to Branch A. Branch A receives the configured item into inventory.
This diagram illustrates the purchase order process:
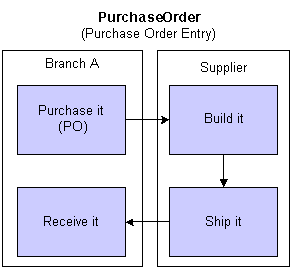
Configured purchase order
Purchase orders are also created at the time of sales order entry for transfer, direct ship, and combination orders for configured items.
When you enter purchase receipts, the configuration ID and lot number are linked to the purchase order. You can receive the configured item to stock or to a sales order.
Setup Considerations for Configured Item Purchase Orders
To correctly process the purchase order for the configured item, you must set the Line Type processing option for a stock line type in the Purchase Orders program (P4310). Alternatively, you can define the S line type in the branch/plant record for each configured item. If you leave the processing option blank, the system supplies the line type from the branch/plant.
You must also set the processing option to call the correct version of the Configured Item Revisions program (P3210).
In the Item Master, you can set the Configurator Costing Method field to facilitate costing the configured item on a purchase order. Additionally, you can use JD Edwards EnterpriseOne Advanced Pricing to price the configured item. However, no general ledger entries are created.
 Understanding Purchase Orders for Components of a Configured Item
Understanding Purchase Orders for Components of a Configured Item
You can generate a purchase order for a component when an order is entered for the parent configured item. The purchased components are used in work orders to build the configured item or shipped with the configured item on a sales order. The system supports creating, editing, and canceling purchase orders for components of configured items.
You set the Trans Type and Supplier Number fields for the P type rule on the Assembly Inclusion Edit Group Revisions form with the appropriate information for the component item. You set the Trans Type field to a value of 4 to generate a purchase order for a component of a configured item.
You can use the following order types to generate a purchase order for a component of a configured item:
Sales order.
Work order.
Transfer order.
Transfer order via a work order.
Interbranch order.
Blanket order.
For this order type, you enter a configured item order using blanket order entry. When you release the blanket order, generating a sales order, a component of that configuration generates a purchase order.
Note. Components of a configured item do not generate a blanket purchase order.
Quote release.
For this order type, you enter a configured item quote using sales quote entry. When you release the quote, generating a sales order, a component of that configuration generates a purchase order.
Purchase order for a non-stock item.
Note. The JD Edwards EnterpriseOne Configurator system does not support generating a purchase order for a component of a configured item that has a stocking type of 0 (phantom). The system also does not support generating a purchase order for any component with a line type that is set to generate a purchase order or work order. The system generates a purchase order for a component for line types with an inventory interface of Y only.
During order entry, the system generates a purchase order for a component with a transaction type of 4 (purchase order). You specify the version of Purchase Order Entry (P4310) the system uses to generate the purchase order for the component.
The JD Edwards EnterpriseOne Configurator system creates a new purchase order for the component and inserts the item number in the Purchase Order Header (F4301) and Purchase Order Detail File (F4311) tables. The purchase order document numbers are stored in the Configurator Master table (F3201) as related orders. The F4311 and Purchase Order Generator File (F4311Z) tables store a value in the Created By Configurator Flag field to indicate that the purchase order has a related configured order.
When you accept an order, a media object is attached to the line of the purchase order. The media object contains the generic configured text as set up in the Configured Item Segments program (P3291). This attachment is sent to the supplier to communicate the configuration specific information.
See Understanding Media Object Attachments for Configured Items.
You use the PO Receipts program (P4312) to receive the component into inventory, update the commitments on the related order to indicate the location of the inventory receipt, or commit and auto-issue to the parts list line of a configured work order. The JD Edwards EnterpriseOne Sales Order Management system then updates the inventory location commitment and validates order status information.
As an example, suppose that Branch A sells a configured item to a customer. Sales order entry is used to order and configure the item. The purchase order is sent to the supplier, who then ships the component of the configured item to Branch A. Branch A receives the component item and then ships the parent configured item and component to the customer.
This diagram illustrates the purchased component order process:

Purchased component order
In some instances, Branch A might have to use the purchased component to build the configured item before it can be shipped to the customer.
This diagram illustrates the purchased component with work order process:
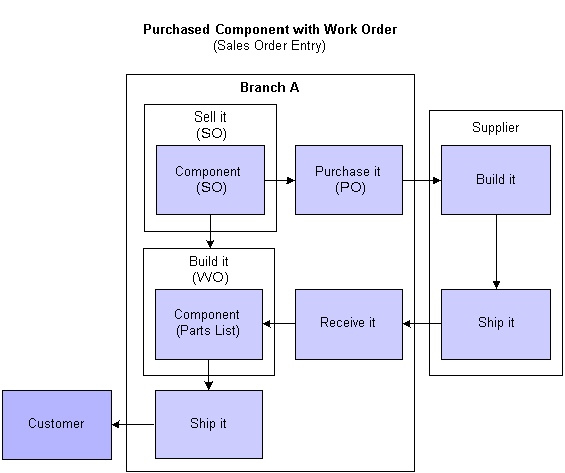
Purchased component order with work order
Order Revisions
You can revise the order for a configured item if a customer calls and needs to change information on an order. The JD Edwards EnterpriseOne Configurator system enables you to revise the purchase order for the component of the configured item if the configuration of the parent configured item is changed.
This table describes types of revisions that could occur:
|
Revision |
Description |
|
Changing quantity |
The system changes the order quantity on the purchase orders for the component items. |
|
Changing units of measure |
The system changes the units of measure on the purchase orders for the component items. |
|
Changing requested date |
The system changes the dates of the purchase orders for the component items. |
|
Changing the configuration |
The system changes the purchase order to reflect the configuration change. If the associated purchase order is past the cutoff status, then you must manually update the related orders (for example, work orders). |
|
Excluding a component item |
The system cancels the purchase order that has been generated. The system does not cancel the purchase order if the order has been fully received or its status has advanced past the cutoff status. A warning message is issued if the purchase order cannot be canceled. |
|
Canceling the order |
When you cancel an order for a configured item, the system cancels the purchase order for the component of the configured item. |
Setup Considerations for Purchase Orders for Components of a Configured Item
To correctly process the purchase order for the component of a parent configured item, you must set the Trans Type and Supplier Number fields for the P type rule on the Assembly Inclusion Edit Group Revisions form with the appropriate information for the component item. You set the Trans Type field to a value of 4 to generate a purchase order for a component of a configured item.
You must also set the Purchase Order Version processing option on the Versions tab of the P3210 program. The system uses the specified version of the Purchase Order Entry program (P4310) to generate the purchase order for the component.
 Understanding Configured Item Work Orders
Understanding Configured Item Work Orders
You enter a work order for a configured item when you want to build a configured item. The configured item could be intended to fill an order, or it can be put into inventory for future use.
During sales order entry, work order headers are created for associated configured items based on system setup and processing option settings. After they are created, the work order headers are used in the shop floor management process to manufacture the configured item. Work orders for configured items can also be created directly in Manufacturing Work Order Processing (P48013), which can be accessed from a menu or from the Project Workbench program in the JD Edwards EnterpriseOne Engineer to Order system.
The input of a work order for a configured item is similar to the input of a regular work order. Creation of a work order for a configured item is initiated from the Manufacturing Work Order Processing program. The parent configured item is entered on the work order, and the Configured Item Revisions program (P3210) is called to answer and validate the configured segments. After the configuration is accepted, the Work Order Entry form is returned. Work orders are created for child configured items, if necessary.
A media object is attached to the line of the work order. The media object contains the generic configured text as set up in Configured Item Segments (P3291).
See Understanding Configured Text.
The work order entry process for configured items rolls up cost but not price.
Setup Considerations for Configured Item Work Orders
To process the work order for the configured item, you must set the Document Type processing option in the Manufacturing Work Order Processing program (P48013). You define the document type to use for work orders.
You must also set the processing option to call the correct version of the Configured Item Revisions program (P3210).
In the Item Branch/Plant, verify that the line type of each configured item is the work order line type.
 Understanding Configured Item Orders in Engineer to Order
Understanding Configured Item Orders in Engineer to Order
JD Edwards EnterpriseOne Engineer to Order (ETO) supports the move from mass production to a product-of-one production methodology. In this engineer-to-order environment, project management becomes of prime importance, given the amount of unknown information involved. JD Edwards EnterpriseOne ETO supports the full life cycle of typical project-oriented operations, which includes the Initiation, Planning, Execution and Control, and Close phases of a project.
In JD Edwards EnterpriseOne ETO, you can enter a work order or purchase order for a configured item. The Project Workbench (P31P001) provides access to Manufacturing Work Order Processing (P48013). You can also attach existing work orders for a configured item to a project.
The Purchase Orders program (P4310) is accessed from the Project Workbench. During the configuration of a purchase order in JD Edwards EnterpriseOne ETO, P and X assembly inclusion rules are evaluated.
You can enter an order for the parent configured item, also called root or top-level configured item, or a configured subassembly of the parent.
Note. On the Configure Item form, the Configured Item Inventory option is disabled for JD Edwards EnterpriseOne ETO. In JD Edwards EnterpriseOne ETO, all inventory is project-specific, and must be manufactured or purchased specifically for the project.
Setup Considerations for Configured Item Orders In ETO
Orders for configured items can be used in JD Edwards EnterpriseOne ETO once the JD Edwards EnterpriseOne Configurator system is set up.
Adding New Work Orders for a Configured Item to a Project
You can add a new work order for a root configured item using the Project Workbench program (P31P001). After the work order is entered, you enter specifications for the configured item. This option calls the Configured Item Revisions program (P3210) where the item configuration is defined.
JD Edwards EnterpriseOne Configurator creates work orders for the child configured items, if necessary. JD Edwards EnterpriseOne Configurator also associates the generated child configured work orders with the ETO project.
The result is work orders that are created for the configured item and its configured components, as well as parts lists and routings.
Note. The system does not allow the addition of any other order types, such as Summary or Manufacturing, as children to the configured parent work order or any of its children.
Attaching Existing Work Orders for a Configured Item to a Project
You can attach a preexisting set of configured work orders to an ETO project through the Project Workbench program (P31P001). The configured work orders must have been created using Manufacturing Work Order Processing (P48013). Additional criteria must also be met:
If the work order is a configured work order, it must be the root or top-level order.
The configured work order cannot already be associated with a project.
The work order can have no material issued to its parts list.
The work order can have no activity reported against it.
You cannot attach a preexisting set of configured work orders to an ETO project if the orders were created using Sales Order Entry (P4210). If the configured work orders that are created from a sales order are attached to an ETO project, two sets of sales orders could possibly exist against the work order. The first would be the original sales order, and the second would be the sales order against which the configured item can be shipped from the Project Workbench. To avoid any issues, configured work orders that are created from sales order cannot be attached to an ETO project.
Viewing a Configuration Entry for a Project
After committing the work order records from the Project Workbench (P31P001) and the Configured Item Revisions program (P3210), you can view the specifications for the configured parent work order and all its children by using the Work with Segment Values program (P32983).
 Prerequisites
Prerequisites
In order to enter orders for configured items, you must:
Set up configured items in the JD Edwards EnterpriseOne Configurator system.
Set the processing options for the Configured Item Revisions program (P3210) in the JD Edwards EnterpriseOne Configurator system.
 Entering and Converting Sales Quotes for Configured Items
Entering and Converting Sales Quotes for Configured Items
This section provides overviews of configured item sales quotes and conversion of a sales quote to a sales order for a configured item, lists prerequisites, and discusses how to convert a sales quote to a sales order for a configured item.

 Understanding Configured Item Sales Quotes
Understanding Configured Item Sales Quotes
You enter a sales quote when the customer requires a formal price quote prior to actually placing an order. You enter a sales quote in the same way that you enter a sales order. However, specific JD Edwards EnterpriseOne Configurator constants and processing option settings must be set up to support the configured item sales quote. You enter quote orders to:
Provide information about price and availability of items.
Record the quantity and price quotes for future reference.
Hold the quote until the customer authorizes the order.
Honor an obligation for a quoted price for a period of time.
When the customer confirms the order, you convert the quote order into an actual sales order.
Note. When a sales quote is entered, the cost for the transfer of a parent configured item or a component does not accumulate.

 Understanding Conversion of a Sales Quote to a Sales Order for a Configured Item
Understanding Conversion of a Sales Quote to a Sales Order for a Configured Item
If you created a sales quote and the customer authorizes the purchase of the quoted items, you can use the sales quote to create a sales order.
In sales order processing, three methods are available for converting a sales quote to a sales order:
Creating a sales order from a quote order (automatic creation by using blanket order functionality).
Releasing a quote order.
Copying a sales quote to a sales order.
Because configured items have unique setup and processing requirements, the same holds true for converting a configured item sales quote to a configured item sales order. Not all sales order processing methods for converting a sales quote to a sales order are available when using configurator.
The automatic creation of a sales order from a quote order is not supported for configured items. Specifying the quote (blanket order) to use before the Configure Item form appears is impossible.
Releasing sales quote to sales order functionality is not supported for configured items. The configurator link is not taken along from the quote to the order during the release process.
Copying sales quote to sales order is the preferred process for configured quote processing and is the only method supported for configured items. The copying sales quote method has the logic to keep the configuration link intact. Thus, when the sales quote is copied to a sales order, the new sales order includes the link, insuring that you can get back into the configuration after sales order creation.
To support the creation of the sales order from the sales quote for the configured item, specific processing options must be set prior to the copy process.

 Prerequisites
Prerequisites
To successfully process a sales quote for a configured item, you must:
Set the Configurator constants.
Specify the document type for sales quotes in the Document Type List field in the Configurator Constants program (P3209).
This user-defined code (UDC) is used to define valid document types for sales quotes in the company. The Document Type List field is generally set to QT.
Set the Cost Sales Quotes option in the Configurator constants to specify how the sales quote cost will be accumulated.
Costing of configured sales quotes differs from costing of configured sales orders. Typically, the cost of a configured item accumulates only when the Order Processing program (R31410) is run to create the configured item work orders that are related to a sales order. However, special functionality exists that accumulates the costs for a configured item sales quote. Configurator constants can be set to accumulate costs when a configured-item sales quote is entered. This method of costing a configured item is an exception to the normal costing process and works only for configured sales quotes.
If you select the Cost Sales Quotes option, all costs accumulate from P, Q, R, and X (cost) assembly inclusion rules at the time of sales quote entry. If you clear the Cost Sales Quotes option, only the costs of the P and X (cost) assembly inclusion rules accumulate at the time of sales quote entry.
Order Processing calculates the cost of the configured item based on the P, Q, R, and X (cost) assembly inclusion rules.
Verify that the order type for sales quotes has been set up in UDC 40/BT (Blanket Order Types). The order type is generally SQ.
Set the processing options for sales quotes, which is a version of Sales Order Entry (P4210).
Set the Order Type field on the Defaults tab to the sales quote type, which is typically SQ.
Review the Activate Availability Checking field on the Commitment tab, to verify that you have specified how sales quotes affect inventory availability.
Set the Commit to Quantity 1 or Quantity 2 field on the Commitment tab to a value of 1 or 2 to prevent work order headers from being created for the sales quote. It is usually set to 1 for quote orders. This field must not be blank for quote orders.
To successfully convert a sales quote into a sales order for a configured item, you must set the Sales Order Entry processing options for the version appropriately. Use the regular version of Sales Order Entry (P4210) to copy the quote to an order.
Set the Order Type processing option on the Defaults tab to the sales order type, which is typically SO.
Set the Line Type field to W to generate work order headers for the configured item.
Set the Order Type field on the Duplication tab to a non-quote document type. Typically, it is set to SO.
Set the Commit to Quantity 1 or Quantity 2 field to blank on the Commitment tab.
This field must be blank for sales orders to ensure that the appropriate work order headers are created at sales order entry. During sales quote entry, this processing option was set to a value of 1 or 2 to prevent work order headers from being created for the sales quote.

 Form Used to Convert a Sales Quote to a Sales Order for a Configured Item
Form Used to Convert a Sales Quote to a Sales Order for a Configured Item
|
Form Name |
FormID |
Navigation |
Usage |
|
W4210E |
Daily Processing (G32), Sales Quote |
Convert a sales quote to a sales order for a configured item. |

 Converting a Sales Quote to a Sales Order for a Configured Item
Converting a Sales Quote to a Sales Order for a Configured Item
Access the Customer Service Inquiry form.
To convert a sales quote to a sales order for a configured item:
Locate the sales quote.
Select one line of the sales quote and click Copy.
Click OK on Sales Order Detail Revisions.
The order type displayed is SO (sales order).
Process the sales order.
 Entering Credit Orders for Configured Items
Entering Credit Orders for Configured Items
This section provides overviews of credit orders for configured items and the alternative credit order process for configured items, lists prerequisites, and discusses how to:
Enter credit orders for configured items.
Adjust inventory for configured items.

 Understanding Credit Orders for Configured Items
Understanding Credit Orders for Configured Items
You use credit orders when a customer returns goods that you might return to inventory or when you receive back damaged goods that you cannot return to inventory. In both cases, you need to issue the necessary credits and make adjustments for the returned merchandise.
If you previously created a sales order and the customer now wants to return the goods, you can use a credit order to manage the return process. You enter credit orders in the same way that you enter sales orders.
In sales order processing, two methods are available for entering credit orders:
Entering credit orders manually.
Entering system-generated credit orders (create a credit order from history).
Because configured items have unique setup and processing requirements, the same holds true for creating credit orders. Not all sales order processing methods for creating credit orders are available when you are using JD Edwards EnterpriseOne Configurator.
The manual entry process for credit orders is not supported for configured items. Ensuring that the original sales information for the parent configured item is brought into the associated credit order is impossible.
Creating a credit order from history (a system-generated credit order) is the preferred method for configured credit order processing. When you create a credit order from history, you retrieve the original sales order information. This information is especially important for configured items because of the relationship of the parent configured item, configuration identifier, location, lot number, and price. This method ensures that you get the correct order information for the parent configured item that is being returned.
Regarding item price, the system issues the customer credit for the amount, based on the unit price that the customer actually paid. This price might be different from the current price. The system retrieves the order information from the S.O. Detail Ledger table (F42199).
To support the creation of a credit order for a configured item, specific system setups and processing option settings need to be set. This setup includes not only the setup of the credit order, but also the setup of the sales order so that needed sales order history information is stored by the system.
A specific process must be followed during the initial input of a configured item sales order to ensure the successful input of a credit order later. In addition, a specific process must be followed to correctly process credit orders for configured items.
Credit Orders for Configured Items
To ensure the successful input of a credit order, complete this procedure:
Enter a sales order for the configured item using Sales Order Entry (P4210).
Process the associated configured item work orders by running Order Processing (R31410).
Complete the configured item work orders, including the parent configured item.
This action includes issuing inventory, reporting hours and quantities, and performing a completion.
Ship confirm the configured item in Shipment Confirmation (P4205).
Run Print Invoices (R42565).
Update customer sales in Sales Update (R42800).
Verify that the processing options are set to purge details to history for the header and detail. On the Update tab, both the Purge to Sales Detail History and Purge to Sales Header History fields should be blank.
Enter a credit order from history.
Create a shipment confirmation for the credit order.
At this point, the material should be added back to inventory in the same location and lot number as the original sales order.

 Understanding the Alternative Credit Order Process for Configured Items
Understanding the Alternative Credit Order Process for Configured Items
If you do not want to create a credit order for a configured item, an alternative exists. The alternative consists of performing an inventory adjustment and entering a credit memo for the customer.
Note. Before performing these steps, you might need to create automatic accounting instructions (AAIs) to support the financial transactions. You might also need to create a new document type to keep track of the transactions.
An inventory adjustment is performed on the parent configured item to adjust it back into stock. The stocked configured item can then be resold.
After the parent configured item has been adjusted into inventory, you create a credit memo for the customer. The memo gives the customer credit for the return of the configured item.
See Adjusting Inventory, Working with Standard Invoices.

 Prerequisites
Prerequisites
To successfully create a credit order for a configured item, you must:
Verify that the Order Activity Rules (P40204) for the document type and line type combination for a sales order are set to record the appropriate information to history. In the order activity rules, ensure that for the sales order type and work order line type the status for ship confirmation is set to update the sales ledger. This process writes a record to the history table, which includes important information, such as the lot number and location of the parent configured item.
Set up a document type for credit orders in the Document Type Maintenance program (P40040). The document type is usually CO.
Set up a line type for credit orders. The line type is usually C.
Ensure that the line type that is used for the credit order in the Line Type Constants program (P40205) is set to an Inventory Interface of Y. Also, ensure that the Reverse sign check box is selected, which puts the item back into inventory.
Set up the order activity rules for the document type and line type combination for the credit order. In Order Activity Rules, for the credit order, order type, and credit line type, ensure that the appropriate order activity rules have been set up.
Create a version of the Sales Order Entry program (P4210) for credit orders, and set the processing options appropriately.

 Forms Used to Enter Credit Orders for Configured Items
Forms Used to Enter Credit Orders for Configured Items
|
Form Name |
FormID |
Navigation |
Usage |
|
W4210E |
Additional Order Processes (G4212), Credit Orders From History |
Enter credit orders for configured items. |
|
|
W4114B |
Inventory Master/Transactions (G4111), Adjustments |
Adjust inventory for configured items. |

 Entering Credit Orders for Configured Items
Entering Credit Orders for Configured Items
Access the Customer Service Inquiry form.
To enter a credit order for a configured item:
Click the Add button.
Select Credit Memo from the Form menu on the Sales Order Detail Revisions form.
Enter the sales order number from which to create the credit order and click Find on the Work With Sales Ledger Inquiry form.
Highlight the line containing the parent configured item.
Note. This line must be created at the point of ship confirm. It has the proper lot number, which will ensure the proper configuration identifier and price.
Select Credit Memo and then Select Line from the Row menu.
Important! Select this option only once. You do not access any other form; the screen blinks but no other change occurs.
Click Close on the Work With Sales Ledger Inquiry form.
Click OK on the Sales Order Detail Revisions form to create the credit order.

 Adjusting Inventory for Configured Items
Adjusting Inventory for Configured Items
Access the Work With Inventory Adjustments form.
To enter an inventory adjustment for a configured item:
Complete these fields in the header on the Inventory Adjustments form:
Branch/Plant
Transaction Date
Document Number
Document Type
G/L Date
Explanation
Complete these fields in the detail area:
Item Number
Quantity
UM (unit of measure)
Branch/Plant
Highlight the row and select Configured Items and then Select from histor from the Row menu to display the order history for the item.
Highlight the appropriate order for use in the inventory adjustment and click Select on the Work with Configured String History form.
Complete these fields and click OK on the Inventory Adjustments form:
Location
Lot/Serial
The system processes the transaction and displays a document number, document type, and batch number for the transaction.
 Using Sales Order Store-and-Forward Processing for Configured Items
Using Sales Order Store-and-Forward Processing for Configured Items
This section provides an overview of sales order store-and-forward processing for configured items, lists prerequisites, and discusses how to:
Create sales orders for configured items that use store-and-forward processing.
Upload sales orders for configured items to the server.
Set processing options for Sales Order Batch Trans. Editor (R4210Z).

 Understanding Sales Order Store-And-Forward Processing for Configured Items
Understanding Sales Order Store-And-Forward Processing for Configured Items
Store-and-forward sales order processing provides an efficient way to integrate a field sales force into the sales order management process. Store-and-forward sales orders ensure accuracy and timeliness. With store and forward, the field sales force can create sales orders on a PC and upload them to the server. If you are at a remote site and do not have a dedicated line with which to access the server, a more productive and cost-effective process might be to create sales orders on the PC during normal business hours. Then you can upload them to the server for processing during off-peak hours.
Note. The store-and-forward process works only for a standard sales order.
When you create sales orders that you store and forward, the system edits and validates each sales order, based on the information that you downloaded from the tables. It also creates a transaction control record for each sales order, assigns it a status of 1 (ready to process), and stores it in the Transaction Control table (F0041Z1).
For configured items, the system:
Stores segments in the Configurator Segment Detail table (F3211).
Prices, costs, and discounts the configured item.
Processes cross-segment editing rules and assembly inclusion rules.
Attaches configured text.
Stores configured item information in the Sales Order Header (F4201) and the Sales Order Detail table (F4211).
Stores configuration ID history information on the PC.
Stores Configurator information in a variety of system 32 tables, such as F3201, F3211, F3215, and F3216.
Supports adding nonstandard components and price adjustments.
Supports base pricing and discounting.
Store-and-forward processing for sales orders does not support some functionality for configured items:
Order changes after you have updated transactions on the server.
Availability checking of stocked configured items from remote clients.
Line splitting for configured item availability.
After you enter a store-and-forward sales order, the system transfers the header information to the F4201 table and the detail information to the F4211 table. Configuration information is stored in the F3211 table. The information remains in those tables until you are ready to process the orders.
When you are ready to forward the sales orders, you must run the Upload Store And Forward program (R421011Z). The system edits the store-and-forward order information, and transfers it to a standard sales order.
You must run the Batch Edit and Creation program (R4210Z) to generate the sales orders. After the system creates orders, you can either process the sales order as it is or change any detail information by using Sales Order Entry (P4210).
All setup files for the JD Edwards EnterpriseOne Configurator system are stored on the local PC. You should download setup files to the local PC whenever significant changes have been made.
The diagram illustrates the store-and-forward process for configured items:

Store-and-forward process for configured items
Creating Orders That Use Store-and-Forward Processing
After you download the master tables to the PC, you can create standard sales orders by using the store and forward environment. You store the sales orders on the PC until you are ready to upload, or forward, them to the server for processing.
When you create sales orders that you store and forward, the system:
Edits and validates each sales order, based on the information that you downloaded from the tables.
Creates a transaction control record for each sales order, assigns it a status of 1 (ready to process), and stores it in the Transaction Control File table (F0041Z1).
Creates a version of sales order entry and sets processing options.
When you run the Upload Store and Forward program (R421011Z), the system checks the history fields for duplicate sales order numbers. If the batch order number is a duplicate, the system assigns a new number to the sales order and references the duplicate order number in the Original Order Number field in the Sales Order Header File (F4201) and Sales Order Detail File (F4211) tables.
Configured Item Sales Order Server Upload
After creating sales orders, you must upload them to the server for processing. To do so, you must connect to the server, sign on to the normal production environment, and submit the job locally.
Note. To maximize system performance, upload the sales orders during off-peak hours.
When you upload sales orders, the system performs these tasks:
Creates records in the F4201 and the F4211 table on the server.
Updates the transaction control status of each sales order to 5 (uploaded) on the PC.
After a sales order is updated to this status, you cannot modify it on the PC; you can modify it only on the server.
If a sales order on the PC has a status of 1 (ready to process) or 2 (errors), you can make changes to it on the PC.
Creates a transaction control record for each sales order on the server and assigns it a status of 1 (ready to process).
For configured items, uploads the configured segment tables (F3201, F3211, F3215, and F3216).
After you upload the sales orders and process them, the system edits the transaction control status of the sales orders on the PC to match the status of the sales orders on the server.
Note. The Configurator Segment Detail table (F3211) is used on both the client and the server. When the server version of the configuration is created, a new number is used to avoid problems with the client.
Sales Order Batch Processing for Configured Items
After the system creates orders, you can either process the sales orders as they exist or reprocess the configured item using rules that are defined on the server. To process the sales orders, you must run the Batch Order Edit and Creation program (R4210Z). The system edits the information that you enter and creates all of the orders at one time. To ensure the integrity of the data, the system creates sales orders for batch orders only after the editing process is complete.
Any of the orders that contain errors remain in the batch receiver tables as unprocessed. You must correct this information, and then rerun the Batch Order Edit and Creation program.
When processing the sales orders that you uploaded, use the same program that you use to process batch-input sales orders.
For configured items, the system performs these tasks:
Accepts the configured item as entered or re-validates the configured item by retrieving segment values.
Retrieves segment order values from the Configured Item Segments table (F3291).
Processes cross-segment editing rules and assembly inclusion rules.
Stores information in the appropriate sales order and Configurator tables.
Supports availability checking for stocked configured items.
Reports errors, including:
Segment UDC values
Segment range
Required segments
Alphanumeric segment requirements
Cross-segment editing rules
Assembly inclusion rules
Creates a configured sales order for transactions with no errors.
You can upload prices from the PC or recalculate them with the Sales Order Batch Transaction Editor version of the Batch Order Edit and Creation program. If you upload prices, existing prices are overridden.
When you connect to the server, you can review errors and batch status codes for each transaction. These batch status codes identify where orders are in the process:
1 - The transaction is available for processing.
2 - The transaction contains errors.
3 - The system is processing the transactions.
4 - The upload transmission is active.
5 - The transaction is unavailable and waiting for server response.
6 - Complete. The transactions are updated to the sales order header and detail files on the server.
You should correct errors with the server version of the store-and-forward version of the Sales Order Entry program, and then rerun the Batch Order Edit and Creation program.

 Prerequisites
Prerequisites
To create store-and-forward sales orders for configured items, you must:
Verify that the system administrator downloads the necessary technical master tables before you complete the steps to store and forward sales orders.
Have a server connection and sign on to the normal production environment, to download the master tables to the workstation.
Select the appropriate environment when you sign in to the system.
Set the processing options for the Configured Item Revisions program (P3210).
Set the processing options for the store-and-forward version of the Sales Order Entry program (P4210) that will be used for configured items.
See Processing Recurring Sales Orders.

 Form Used to Create Sales Orders for Configured Items that Use Store-and-Forward Processing
Form Used to Create Sales Orders for Configured Items that Use Store-and-Forward Processing
|
Form Name |
FormID |
Navigation |
Usage |
|
W4210A |
Daily Processing (G32), Store & Forward Orders Click the Add button on the Store And Forward Order Inquiry form. |
Create sales orders for configured items that use store-and-forward processing. |

 Creating Sales Orders for Configured Items that Use Store-and-Forward Processing
Creating Sales Orders for Configured Items that Use Store-and-Forward Processing
Access the Store And Forward Detail Revisions form.
To create orders for configured items that you store and forward:
Complete these required fields with information about the customer:
Branch/Plant
Sold To
Ship To
Order Date
Complete these required fields with information about the configured item, and click OK:
Quantity Ordered
UoM (unit of measure)
Item Number
Note. The Configurator Common Attribute form might appear before the Configure Item form, depending on the processing option setting.
Click the Validate Configuration button on the Configure Item form to accept the default values.
Note. The Validate Configuration button will not be available if dynamic configuration entry is enabled.
Click Add to Order if you do not receive any errors.
Note. You cannot complete the order until you correct all hard errors.
Perform either of these steps to finish creating the sales order:
Submit the order for processing if the processing options are not set to automatically submit the order.
Process the sales orders later by running the Batch Edit and Creation program (R4210Z).
Note. Regardless of when you process the orders, the Batch Edit and Creation program edits the information and creates the sales orders. If no errors exist, the system adds information to the Sales Order Header (F4201) and the Sales Order Detail table (F4211).

 Uploading Sales Orders for Configured Items to the Server
Uploading Sales Orders for Configured Items to the Server
Select Daily Processing (G32), Upload Store and Forward Tran.
Use the Upload Store and Forward program (R421011Z) to upload the sales orders for configured items that you have created in batch to a specified target environment. The system creates a transmission upload report for all of the sales orders that you upload. Use this report to verify that the sales orders have been uploaded correctly.

 Setting Processing Options for Sales Order Batch Trans. Editor (R4210Z)
Setting Processing Options for Sales Order Batch Trans. Editor (R4210Z)
Processing options enable you to specify the default processing for programs and reports.
Process
|
1. Enter '1' to perform Availability Check and Kit Balancing |
Specify if the system should perform availability checking and kit balancing. Values are: Blank: Do not perform availability checking and kit balancing. 1: Perform availability checking and kit balancing. |
|
2. Enter '1' to override prices. Blank = use the Unit Price in F4106 |
Specify if the system should override prices. Values are: Blank: Use the Unit Prices in the F4106 table. 1: Override prices. |
Versions
|
1. Enter the Version ID of the Sales Order Entry |
Specify the version of the Sales Order Entry program (P4210) that the system uses. |
Configurator
|
Configured Item Inventory Split. Future use. |
Reserved for future use. |
|
Enter '1' to recreate configurator order, or blank to accept configurator order as is. |
Specify how to process the order for a configured item. Values are: Blank: Accept the configurator order as is. 1: Recreate the configurator order. |