 Understanding the Electronic Nota Fiscal Process
Understanding the Electronic Nota Fiscal Process
This chapter provides an overview of the electronic nota fiscal process and discusses how to:
Generate the outbound electronic nota fiscal.
Upload inbound information for the electronic notas fiscais.
Manage electronic notas fiscais and data.
 Understanding the Electronic Nota Fiscal Process
Understanding the Electronic Nota Fiscal Process
The electronic nota fiscal (NFe) process enables you to generate an XML file that includes information about the nota fiscal, which is sent to the fiscal authority. The fiscal authority validates the file and returns information to you, including an assigned number for the NFe. JD Edwards EnterpriseOne software provides the programs that you use to generate the XML file and to review and update the information that is returned to you by the fiscal authority. A third-party software company provides the programs to read the XML data from the JD Edwards EnterpriseOne tables, send the data to the fiscal authority, and write the returned information to JD Edwards EnterpriseOne tables.
JD Edwards EnterpriseOne software provides a process for transactions that occur in the state of São Paulo and one for transactions that are outside of São Paulo (national transactions).
Print the final nota fiscal by running the Print Nota Fiscal – Ship From program (R76560B).
This program assigns and writes to the NFe Header table (F76B01TE) the nota fiscal number according to the next numbering scheme that you set up, and then prints the nota fiscal.
As the last process within the Print Nota Fiscal – Ship From program, the system launches the Nota Fiscal Elec. - Outbound program (R76B560Z1) if you set the processing options in the Print Nota Fiscal – Ship From program to do so. You can also run the Nota Fiscal Elec. - Outbound program from a menu option.
Use the XML Transaction Review program (P70XMLZ1) to review the data that you wrote to the tables for the outbound transaction.
Use the third-party software to send the data to the fiscal authority.
Use the third-party software to receive the data that the fiscal authority sends back.
Run the XML Inbound Process program (R70XMLI1) to update your system with the information that you receive back from the fiscal authority.
Use the XML Transaction Review program to review the data that you receive.
Use the Nota Fiscal Elect. Revision program (P76B01TE) to review updated nota fiscal information and release the nota fiscal that was put on hold by the Nota Fiscal Elec. - Outbound program.
Update journal entries for Brazil taxes by running the Update Sales – Brazil program (R76B803).
Update the base-software sales tables by running the Sales Update program (R42800) if you did not set the processing option in the Update Sales – Brazil program to update the base-software tables.
The Nota Fiscal Elec. - Outbound program assigns these values to the outbound records as it writes them to the XML Transaction Interface table (F70XMLZ1):
Transaction type of BRNFEO
Transaction group of BRNFE
The records retain this transaction group for the duration of the NFe process.
Status of P
This diagram shows the batch processes and tables that are used by the NFe process:
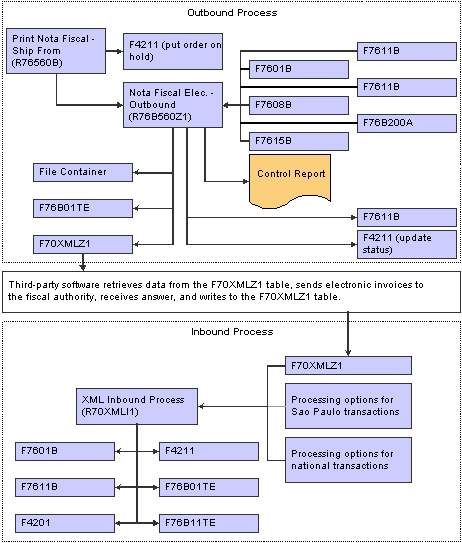
Process flow for electronic nota fiscal
The system changes the status of the records to b when the third-party software reads the data from the F70XMLZ1 table.
The third-party software assigns these transaction types to the records when it writes data to the F70XMLZ1 table after sending the records to and receiving an answer form the fiscal authority:
BRNFI-SP for São Paulo transactions.
BRNFI-NA for non-São Paulo transactions (national transactions).
The status remains b until the JD Edwards software processes the returned record. After processing, the status becomes P.

 Prerequisites
Prerequisites
Before you complete the tasks in this chapter:
Complete all of the setup that is required for processing sales transactions and notas fiscais.
Complete the set up for using electronic notas fiscais.
See Setting Up UDCs for Electronic Notas Fiscais.
See (BRA) Setting Up Your System to Use Electronic Notas Fiscais.
 Generating the Electronic Nota Fiscal
Generating the Electronic Nota Fiscal
This section provides an overview of how to generate the NFe and discusses how to:
Run the Nota Fiscal Elec. - Outbound program.
Set processing options for Nota Fiscal Elec. - Outbound (R76B560Z1).

 Understanding How to Generate the Electronic Nota Fiscal
Understanding How to Generate the Electronic Nota Fiscal
You can automatically or manually generate the NFe. The system automatically generates the NFe when you run the Print Nota Fiscal program if you set the processing options in the Print Nota Fiscal program to generate the NFe. To manually generate the NFe, run the Nota Fiscal Elec. - Outbound program from the menu option.
Print Nota Fiscal Program (R76560B)
When you run the Print Nota Fiscal program for sales transactions, the system:
Identifies notas fiscais for sales transactions using the values in the 76B/OF user-defined code (UDC) table.
Writes a b for the status of the sales order to the NFe Header table (F76B01TE).
Launches the Nota Fiscal Elec. - Outbound program (R76B560Z1) if you set the processing option in the Print Nota Fiscal program to do so.
The Nota Fiscal Elec. - Outbound program generates the NFe, writes records to the F76B01TE table, and prints a report.
Nota Fiscal Elec. - Outbound Program (R76B560Z1)
You can run the Nota Fiscal Elec. - Outbound program from a menu option, or you can run it automatically by setting a processing option in the Print Nota Fiscal program.
The Nota Fiscal Elec. - Outbound program:
Converts the nota fiscal generated by the R76B560 program into a XML version, and saves the data to the F70XMLZ1 table.
The data saved is the same as the header and detail data that resides in the Nota Fiscal Header (F7601B) and Nota Fiscal Detail (F7611B) tables. This data is now available for processing by the third-party software.
Updates the status of the NFe to G (generated) in the F76B01TE table.
Prints a control report to enable you to review the transactions processed.

 Running the Nota Fiscal Elec. - Outbound Program
Running the Nota Fiscal Elec. - Outbound Program
Select Brazil Elec Invoice - Process (G76BNF1), Print Nota Fiscal.
The system launches the Nota Fiscal Elec. - Outbound program after the nota fiscal print process when you set the processing option in the Print Nota Fiscal program to generate the NFe.
Select Brazil Elec Invoice - Process (G76BNF1), Nota Fiscal Elec. - Outbound.
You can run the Nota Fiscal Elec. - Outbound program separately from this menu option. You must run the Print Nota Fiscal program before you run the Nota Fiscal Elec. - Outbound program.

 Setting Processing Options for Nota Fiscal Elec. - Outbound (R76B560Z1)
Setting Processing Options for Nota Fiscal Elec. - Outbound (R76B560Z1)
Processing options enable you to set default processing values.
Select
|
1. Next Status Code - From (Required) |
Enter a value that exists in the Activity/Status (40/AT) UDC table to specify the beginning of the range of the next status of the notas fiscais that you want to select. The status that you select must be set up in the order activity rules based on the order type and the line type of the notas fiscais that you want to select. The combination of codes that you select for this processing option and the Next Status Code - To processing option in this program must be a valid last status/next status combination in the Order Activity Rules table (F40203). |
|
2. Next Status Code - To (Required) |
Enter a value that exists in the Activity/Status (40/AT) UDC table to specify the beginning of the range of the next status of the notas fiscais that you want to select. The status that you select must be set up in the order activity rules based on the order type and the line type of the notas fiscais that you want to select. The combination of codes that you select for this processing option and the Next Status Code - From processing option in this program must be a valid last status/next status combination in the Order Activity Rules table (F40203). |
Process
|
3. Proof or Final Mode |
Enter 1 to run the process in final mode. In final mode, the system updates the appropriate tables. |
|
4. Override Next Status Code - Sales Order |
Enter a value that exists in the Activity/Status (40/AT) UDC table to select an alternate status for the next step in the order process. The status that you select must be set up in the order activity rules based on the order type and the line type of the sales order. The override status is another allowed step in the process. |
|
5. Override Next Status Code - Nota Fiscal |
Enter a value that exists in the Activity/Status (40/AT) UDC table to select an alternate status for the next step in the order process. The status that you select must be set up in the order activity rules based on the order type and the line type of the nota fiscal. The override status is another allowed step in the process. |
|
6. Prevent Next Status Update |
Specify whether to prevent the system from updating the next status from the Order Activity Rules. The code that you specify from the 40/AT UDC table must have been set up in the Order Activity Rules based on the order type and the line type that you are using. Values are: Blank: Updates the next status according to the existing order activity rules. 1: Prevents the next status update. |
CIF Information
|
7. Supplemental Data Type for Municipal Code |
Specify the value that exists for municipal codes for address book records in Brazil. This value is set up in the Supplemental Data Setup program (P00091). |
|
8. Supplemental Data Type for Neighborhood |
Specify the value that exists for neighborhood codes for address book records in Brazil. This value is set up in the Supplemental Data Setup program (P00091). |
XML Generation
|
9. Generate .xml file. |
Enter 1 to write the XML file to the path that you specify in the File Container Path for XML file processing option. |
|
10. File Container Path for XML file. |
Enter the location to which the system saves the XML file. You must have write permission to the location that you enter. |
 Uploading Inbound Information for Electronic Notas Fiscais
Uploading Inbound Information for Electronic Notas Fiscais
This section provides an overview of how to upload inbound information for electronic notas fiscais and discusses how to:
Run the XML Inbound Transaction Process program.
Set processing options for XML Inbound Transaction Process (R70XMLI1).

 Understanding How to Upload Inbound Information for Electronic Nota Fiscais
Understanding How to Upload Inbound Information for Electronic Nota Fiscais
After the fiscal authority validates the electronic notas fiscais that you send by using the third-party software, you receive back an XML file that includes:
NFe number and verification date.
RPS series, number, and date of issue.
NF situation code.
Cancel date.
Guia number and date.
ISS value.
Credit value.
You run the third-party software to move the data that was received by that software into the F70XMLZ1 table in the JD Edwards EnterpriseOne software. The third-party software assigns a transaction type of BRNFI-SP to transactions for São Paulo, and assigns a transaction type of BRNFI-NA for national transactions.
You run the XML Inbound Transaction Process program to read the data for the inbound file that exists in the F70XMLZ1 table and update other JD Edwards EnterpriseOne tables. If the transactions are for São Paulo (transaction type is BRNFI-SP), the system reads the processing options that you set in the PO Transaction BRNFSP program (P76BX001). If the transactions are national transactions (transaction type is BRNFI-NA), the system reads the processing options that you set in the PO Transaction BRNFNA program (P76BX002). For both types of transactions, the system:
Updates the F76B01TE table with the receipt and legal numbers when the NFe is accepted.
The system also writes the information to the F76B01TE table if the transaction is rejected or canceled.
Updates the F76B11TE table with the ISS amount for BRNFI-SP transactions.
Updates tax amounts in the F7601B and F7611B tables for BRNFI-SP transactions if the Sale Update program was not run for these transactions.
The system also updates the F7601B table with the issue date.
Uses the values in the processing options in the PO Transaction BRNFSP or PO Transaction BRNFNA programs to change the status of the sales order according to order activity rules.

 Running the XML Inbound Transaction Process Program
Running the XML Inbound Transaction Process Program
Select Brazil Elec Invoice - Process (G76BNF1), XML Inbound Transaction Process.

 Setting Processing Options for XML Inbound Transaction Process (R70XMLI1)
Setting Processing Options for XML Inbound Transaction Process (R70XMLI1)
Processing options enable you to set default processing values.
Select
|
Transaction Group |
Enter the transaction group for the type of transactions that you want to select. For example, if you enter BRNFE, the system selects electronic notas fiscais. |
Process
|
Proof or Final Mode |
Enter 1 to process the records in final mode. In this mode, the system updates tables and changes the status of the records. Leave this processing option blank to process the records in proof mode. When you run the process in proof mode, you can print and review the transactions, and review and correct errors in the Work Center. |
Messages
|
User ID for electronic messages |
Enter the user ID of the person who will receive the electronic messages in the Work Center. If you leave this processing option blank, the system sends the Work Center messages to the user who entered the transactions. |
 Managing Electronic Notas Fiscais
Managing Electronic Notas Fiscais
This section provides overviews of how to review data for electronic notas fiscais and how to purge XML transaction records and discusses how to:
Set processing options for XML Transaction Review (P70XMLZ1.
Set processing options for Nota Fiscal Elect Revision (P76801TE).
Review XML transaction files.
Review electronic notas fiscais.
Run the XML Transaction Batch Purge program.
Set processing options for XML Transactions Batch Purge (R70XMLI1P).

 Understanding How to Review Data for Electronic Notas Fiscais
Understanding How to Review Data for Electronic Notas Fiscais
You can review the XML transaction data and the NFe header and details.
XML Transaction Review Program (P70XMLZ1)
The XML Transaction Review program enables you to review the XML files that you prepare to send to the fiscal authority and the file that is returned to you. The records that you review exist in the XML Transaction Interface table (F70XMLZ1).
The program enables you to search for records by the:
Value of a data type assigned to the file.
For example, you can search using a value for the user ID, the batch number, or internal reference number.
Status.
The software provides two sets of statuses. Use the first set of statuses (Unprocessed, Inbound with reprocess Pending, Processed, All) to select the criteria for transactions that are written to the F70XMLZ1 table, but not yet captured by the third-party software. Use the second set of statuses (Outbound, Inbound, Outbound Wo Inbound, Outbound Expired, All) to select the criteria for transactions that have been captured by the third-party software.
XML attribute.
You can specify the value within an XML attribute as part of your search criteria. Searching by the XML attribute can take an extended amount of time.
Other elements.
You can specify that the system display other XML header elements in the processing options for the XML Transaction Review program.
After you locate the files that you want to review, you can select to review the transaction information or the XML file.
Nota Fiscal Elect. Revision Program (P76B01TE)
Use the Nota Fiscal Elect. Revision program to review the electronic notas fiscais. The records that you review exist in the NFe Header (F76B01TE) and NFe Detail (F76B11TE) tables. You can search for records using the fields that exist for the nota fiscal, such as the company or supplier, or by data that is specific to the NFe such as:
NFe legal number
NFe receipt number
Status
Pending
Accepted
Canceled by fiscal authority
Rejected
All
After you locate the nota fiscal that you want to review, you can view the details about the nota fiscal or you can release the nota fiscal. Releasing the nota fiscal causes the system to release the sales order and update the status of the nota fiscal according to the order activity rules.

 Understanding How to Purge XML Transaction Records
Understanding How to Purge XML Transaction Records
You use the XML Transactions Batch Purge program (R70XMLI1P) to purge selected records from the F70XMLZ1 table. You select the records to purge by specifying the transaction group in the processing options and using Data Selection to set other selection criteria.

 Forms Used to Manage Electronic Notas Fiscais
Forms Used to Manage Electronic Notas Fiscais
|
Form Name |
FormID |
Navigation |
Usage |
|
Work with XML Transaction Revision |
W70XMLZ1A |
Brazil Elec Invoice - Process (G76BNF1), XML Transaction Review |
Set search criteria for locating transactions, and select transactions to review. |
|
View XML Nota Fiscal electronic |
W70XMLZ1C |
Select a transaction on the Work with XML Transaction Revision form, and click Select. |
View the XML file for the selected transaction. |
|
Work with electronic Nota Fiscal |
W76B01TEA |
Brazil Elec Invoice - Process (G76BNF1), Nota Fiscal Elect. Revision |
Locate and review information about the electronic notas fiscais. |
|
Work with Electronic Nota Fiscal Detail |
W76B01TEB |
|
Review the nota fiscal information that resides in the F76B01TE table. |
|
Work with NFe Header History |
W76B01TEC |
Select a record on the Work with Electronic Nota Fiscal Detail form, and select View History from the Form menu. |
View the processing history of the transaction. For example, the history might show information about the acceptance or cancelation of a record. |

 Setting Processing Options for XML Transaction Review (P70XMLZ1)
Setting Processing Options for XML Transaction Review (P70XMLZ1)
Processing options enable you to set default processing values.
General
|
1. Transaction Group |
Enter the transaction group for the type of transactions that you want to display in the XML Transaction Review program. For example, if you enter BRNFE, the fields for electronic notas fiscais for Brazil appear in the forms for the XML Transaction Review program. |
|
2. Number of Days before Expiration |
Enter the number of days after which an outbound electronic nota fiscal is expired. An outbound transaction is expired when no answer for the transaction is received from the third-party software. The expiration date is determined by the date type that is specified in the Source of Date for Expiration processing option and the number of days that you enter here. |
|
3. Source of Date for Expiration |
Specify the date type that the system uses to determine the expiration date. Values are: 0: Transmission date. The date that the transaction was written to the F70XMLZ1 table. 1: Process date. The date that the third-party software downloaded the transaction from the F70XMLZ1 table. |
|
4. Path for the temporary file |
Enter the path to which the system prints the temporary XML file. The system prints the temporary file to the location that you specify while the system runs validations. |
Display
Use these processing options to determine the titles that appear in the grid for the program. Processing options 1–19 enable you to specify the title and data item that appear in the header. You can specify the title and data item for these generic fields:
XML Internal Reference
XML Additional Co
XML Attribute Str Generic 1
XML Attribute Str Generic 2
XML Attribute Str Generic 3
XML Attribute Numeric Generic 1
XML Attribute Numeric Generic 2
XML Attribute Numeric Generic 3
XML Attribute Date Generic 1
XML Attribute Date Generic 2
XML Attribute Date Generic 3
XML Attribute Integer Generic 1
XML Attribute Char Generic 1
XML Attribute Char Generic 2
XML Attribute Char Generic 3
XML Address Number
XML Cost Center
XML Company
XML Document Type
|
1–19. Enter the Data Item to override the field: |
Specify the data item whose title and value you want to display in the header grid to enable you to search the XML file using that data item. For example, for the Enter the Data Item to override the field: " XML Internal Reference" processing option, you could specify B76ELN so that the grid uses the title for that data item (NFe Legal Number) and enables you to search the contents of the F70XMLZ1 table by the values for the NFe legal number. |
|
20. Product Code of the UDC to List XML Header Elements |
Enter the product code of the UDC table that includes the values that you set up for the XML header elements. For example, if the XML header elements are in a UDC that is specific to Brazil, specify 76B. Note. The NFe XML Header Elements (76B/HE) UDC table exists to include the XML header elements for the Brazil electronic nota fiscal process. This UDC table includes some hard-coded values, and you can add other values. |
|
21. Code of the UDC to List XML Header Elements |
Enter the code of the UDC table that includes the values that you set up for the XML header elements. For example, you might enter HE. Note. The NFe XML Header Elements (76B/HE) UDC table exists to include the XML header elements for the Brazil electronic nota fiscal process. This UDC table includes some hard-coded values, and you can add other values. |

 Setting Processing Options for Nota Fiscal Elect. Revision (P76B01TE)
Setting Processing Options for Nota Fiscal Elect. Revision (P76B01TE)
Processing options enable you to set default processing values.
Select
|
1. Next Status Code - From (Required) 1. Next Status Code - From (Required) |
Enter a value that exists in the Activity/Status (40/AT) UDC table to specify the beginning of the range of the next status of the notas fiscais that you want to select. The status that you select must be set up in the order activity rules based on the order type and the line type of the notas fiscais that you want to select. The combination of codes that you select for this processing option and the Next Status Code - To processing option in this program must be a valid last status/next status combination in the Order Activity Rules table (F40203). |
|
2. Next Status Code - To (Required) |
Enter a value that exists in the Activity/Status (40/AT) UDC table to specify the beginning of the range of the next status of the notas fiscais that you want to select. The status that you select must be set up in the order activity rules based on the order type and the line type of the notas fiscais that you want to select. The combination of codes that you select for this processing option and the Next Status Code - From processing option in this program must be a valid last status/next status combination in the Order Activity Rules table (F40203). |
Process
|
1. Override Next Status Code - Sales Order |
Enter a value that exists in the Activity/Status (40/AT) UDC table to select an alternate status for the next step in the order process. The status that you select must be set up in the order activity rules based on the order type and the line type of the sales order. The override status is another allowed step in the process. |
|
2. Override Next Status Code - Nota Fiscal |
Enter a value that exists in the Activity/Status (40/AT) UDC table to select an alternate status for the next step in the order process. The status that you select must be set up in the order activity rules based on the order type and the line type of the nota fiscal. The override status is another allowed step in the process. |
|
3. Prevent Next Status Update |
Specify whether to prevent the system from updating the next status from the Order Activity Rules. The code that you specify from the 40/AT UDC table must have been set up in the Order Activity Rules based on the order type and the line type that you are using. Values are: Blank: Updates the next status according to the existing order activity rules. 1: Prevents the next status update. |

 Reviewing XML Transaction Files
Reviewing XML Transaction Files
Access the Work with XML Transaction Revision form.
Note. The fields that appear on this form depend on the header titles that you select to display by setting the processing options.
Main Filters (header area)
Main Filters (detail area)
The fields in the detail area of the Work with XML Transaction Revision form indicate the transaction type, XML document status, and other transaction information. The fields that reveal the status of the transaction and that are affected by the statuses that you select to search are:
Additional Filter
|
XML Elements |
Enter a value that exists in the NFe XML Header Elements (76B/HE) UDC table to specify the element that you want to use as search criteria. |
|
Value |
Enter a value for the XML elements that you entered in the XML element field. |

 Reviewing Electronic Notas Fiscais
Reviewing Electronic Notas Fiscais
Access the Work with electronic Nota Fiscal form.
|
NF Number (nota fiscal number) |
Enter the nota fiscal number for the transaction that you want to locate. |
|
NF Type (nota fiscal type) |
Enter a value that exists in the Nota Fiscal Source (76/NF) UDC table to identify the type of transaction that you want to locate. Values for the electronic nota fiscal process are: 5: Stand Alone Nota Fiscal - SO 6: Complementary Nota Fiscal - SO 7: Nota Fiscal - SO |
|
NFe Legal Number (electronic nota fiscal legal number) |
Enter the NFe number for the transaction that you want to locate. The fiscal authority issues an NFe number when it accepts a nota fiscal transaction. |
|
NFe Receipt Number (electronic nota fiscal receipt number) |
Enter the NFe receipt number for the transaction that you want to locate. The fiscal authority assigns a receipt number when it accepts a nota fiscal transaction. |
|
Legal Number Date From: and To: |
Enter the range of dates that includes the transactions that you want to locate. The legal number date is the date that you generated the nota fiscal and assigned a nota fiscal number. |
|
Receipt Number From: and To: |
Enter the range of dates that includes the transactions that you want to locate. The receipt number date is the date that the fiscal authority issued a receipt for acceptance of the transaction. |
|
Status |
Select the status of the transaction after processing by the third-party software to use when searching for records. Values are: Pending: The system searches for transactions that have been captured by the third-party software, but no answer has been received. Accepted: The system searches for transactions that have been accepted by the fiscal authority. Canceled by fiscal authority: The system searches for transactions that have been canceled by the fiscal authority. Rejected: The system searches for transactions that were not accepted by the fiscal authority. All: The system searches for all transactions. |

 Running the XML Transaction Batch Purge Program
Running the XML Transaction Batch Purge Program
Select Brazil Elec Invoice - Process (G76BNF1), XML Transaction Batch Purge.

 Setting Processing Options for XML Transactions Batch Purge (R70XMLI1P)
Setting Processing Options for XML Transactions Batch Purge (R70XMLI1P)
Processing options enable you to set default processing values.
General
|
Transaction Group |
Enter a value that exists in the Transaction Group (70/TG) UDC table to specify the type of transaction that you want to purge. Electronic notas fiscais belong to transaction group BRNFE. |