 Understanding Schedules and Adjustments
Understanding Schedules and Adjustments
This chapter provides an overview of schedules and adjustments and discusses how to:
Set up advanced pricing hierarchies.
Work with adjustment definitions.
Build adjustment schedules.
Set up adjustment details.
Generate new price adjustments in a different currency.
 Understanding Schedules and Adjustments
Understanding Schedules and Adjustments
An adjustment is a set of information that describes a pricing plan or promotion. In JD Edwards EnterpriseOne Sales Order Management, you can use adjustments to monitor promotions that you extend to customers. If you use JD Edwards EnterpriseOne Advanced Pricing and Procurement systems, you can use adjustments to monitor promotions that suppliers offer you.
For each adjustment, you set up an adjustment definition and then complete the adjustment details. You can use adjustment details to define special processing such as free goods, pricing formulas, or variable tables. The pricing hierarchy defines the order that the system uses the adjustments you list in the adjustment detail.
After you create the adjustment definition, you can attach the adjustment definitions to an adjustment schedule. Adjustment schedules contain the information the system uses to calculate prices. Each adjustment schedule can contain an unlimited number of adjustment definitions.
You create an adjustment definition by specifying:
Pricing hierarchy order, which controls the order the system searches for adjustments in the adjustment detail.
Adjustment controls, such as whether the adjustment will print on invoices; whether it is for basket or order repricing; or whether it is an override price based on quantity, amount, or weight.
General ledger account offset, through the use of automatic accounting instructions (AAIs).
Additionally, you can specify whether to use these features:
Price matrix.
Minimum or maximum price for an item.
Application of an adjustment on an override price.
To use a price matrix, you can set up an adjustment definition to act as an override price. You will also specify that the adjustment definition uses a price matrix. You can then set up an order detail group to include category codes on which the system bases the price. To use the price matrix, you specify the:
Pricing hierarchy.
Price override.
Order detail group.
You can use a minimum or maximum price adjustment to adjust the unit price of a particular item, customer, item group, customer group or combinations. For example, if the receipt price is within the minimum or maximum amount, the system does not apply the adjustment. If the receipt price is below the minimum or above the maximum value you set, then the system adjusts the unit price of the item. On the Price History form, you can view the adjusted amounts, change the adjustment if this feature is enabled, and view whether this is a minimum or maximum price adjustment. You can use a minimum or maximum price adjustment in JD Edwards EnterpriseOne Sales Order Management, JD Edwards EnterpriseOne Procurement, JD Edwards EnterpriseOne Service Management, and with Ship and Debit functionality.
Additionally, you can choose to manually override the price on a purchase or sales order and apply adjustments to the order. When you use this feature on a line level adjustment, the system stores the new price as the base price in the price history and accumulates accrual amounts. You cannot use this feature with basket, order, or volume level adjustment definitions.
Note. You can define adjustments for mandatory pricing. A mandatory adjustment might be for specific items during a sale, transfer, direct ship order entry, or to accommodate surcharges and special taxes. If an adjustment schedule contains mandatory adjustment definitions that you did not define for the sales order for that customer and item, the system issues an error. The system does not process the order detail line.
This diagram illustrates how you set up a schedule from multiple adjustments:
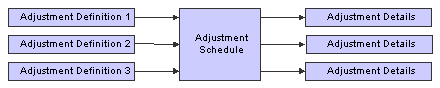
Adjustment schedule from multiple adjustments
This diagram illustrates the use of sales order adjustments and adjustment schedules:
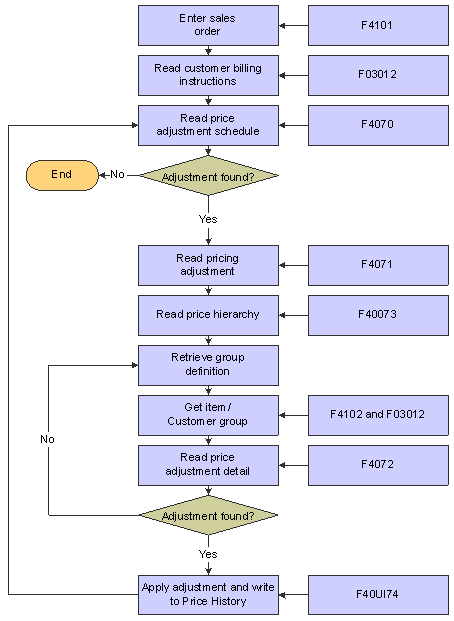
Flowchart of Advanced Pricing integration with Sales Order Management
This diagram shows the use of purchase order adjustments and adjustment schedules in JD Edwards EnterpriseOne Advanced Pricing and Procurement systems:
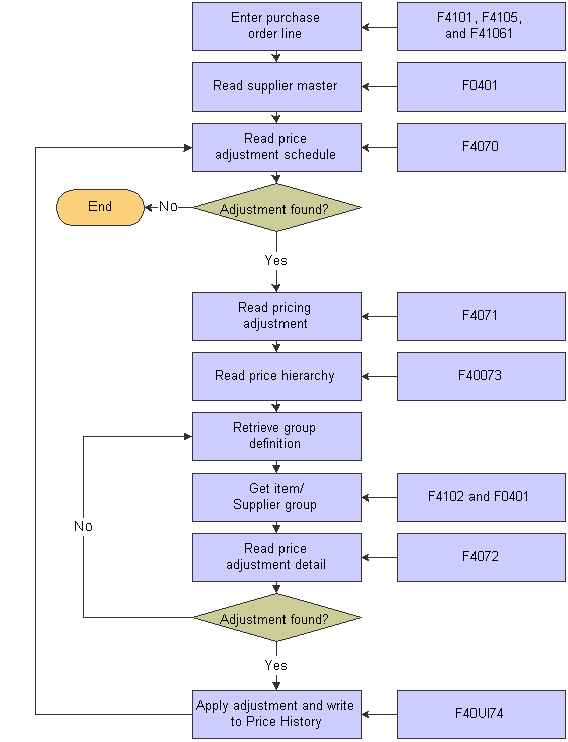
Flowchart of Advanced Pricing integration with Procurement
Using JD Edwards EnterpriseOne Advanced Pricing and Blend Management
A contract with a grower may span several years or growing periods and you will want to maintain the contract and the price you pay for grapes over a long period of time. You can use the features of the JD Edwards EnterpriseOne Advanced Pricing system in conjunction with the JD Edwards Blend Management system:
Price matrix to maintain adjustment detail records.
Minimum or maximum price adjustment to maintain minimum or maximum pricing on receipts for grapes.
Repricing on receipts when the weigh tag operation closes.
Pricing based on quality tests.
Manually override the price on a contract and apply adjustments.
To use a price matrix, you can set up an adjustment definition to act as an override price of the contract price attached to a purchase order. You will also specify that the adjustment definition uses a price matrix. You can then set up an order detail group to include category codes, such as District, Variety, or Level on which the system bases the contract price. To use the price matrix, you specify:
Pricing hierarchy.
Price override.
Order detail group, which might include the District or Variety fields.
You can also use a minimum or maximum price adjustment to ensure that the system use the contract prices as the minimum or maximum base price or to ensure that the base price is within the minimum or maximum range. You use the Min Adjustment and Max Adjustment options in conjunction with the Min/Max Rule field on the Price Adjustment Definition form to ensure that the base price is from the contract or is within the valid range. The sequence of this adjustment on the adjustment schedule also determines what the price is at that point in the adjustment schedule. For example, if the base price is less than the minimum price you set on another price adjustment, then the system uses the minimum price on the contract as the base price. Similarly for maximum pricing, if the base price is greater than the maximum price you set on another price adjustment, then the system uses the maximum price on the contract as the base price. When the system verifies the minimum or maximum price, the system uses this adjustment as the base price on the receipt. You must enter a value of 5 (add-on amount) in the Basis Code field in the price adjustment details as the system does not accept any other value in the Basis Code field for minimum and maximum pricing.
You can use the JD Edwards EnterpriseOne Advanced Pricing system to integrate procurement tasks with the JD Edwards Grower Management and JD Edwards Grower, Pricing, and Payments systems. When you create a weigh tag operation in the JD Edwards Grower Management system, the system creates purchase orders. The purchase orders link information from the JD Edwards Grower Management and JD Edwards Grower, Pricing, and Payments systems and can have procurement adjustments to affect pricing. Likewise, when the weigh tag operation closes, the system creates receipts. The receipts link information from the JD Edwards Grower Management and JD Edwards Grower, Pricing, and Payments systems and can have receipt adjustments to affect pricing.
The system determines a price when it creates receipts using the information in a grower harvest record from the JD Edwards Grower Management system. When changes to the harvest occur, the grower harvest record is updated, which ensures the most up-to-date pricing information for receipts. The system searches for the following pricing information in the JD Edwards Grower, Pricing, and Payments system:
Price override.
Minimum or maximum price adjustment.
Price level.
Purchasing unit of measure.
Pricing group.
You can create adjustments to apply a penalty or award a bonus on the price of a shipment of grapes. The system can search for additional information—for example, information in the Variety, District, Target Quality, Current Quality, and Region fields. You can set up order detail groups using values from the grower harvest record, and the system resolves the adjustments when the values match. However, the price on the receipt is based on the original order quantity on the purchase order. Any adjustments that you manually change or add on the Price History form for the purchase order remain on the receipt record.
Note. The adjustment schedules that you attach to the contract harvest override the schedules on the Supplier Master for purchase orders and receipts.
You can base the price you pay for grapes on quality tests you perform when you receive the grapes. Using this type of adjustment definition enables you to reduce or increase the price for grapes. For example, you can base the price for grapes on your specifications of quality test results for rot, material other than grapes, or Brix. Use this feature in conjunction with JD Edwards EnterpriseOne Advanced Pricing, Procurement, and Quality Management systems. You create a receipt adjustment definition with a quality level break type, assign the test result names to the adjustment definition, and choose whether to adjust the quantity to pay at receipts entry. When you set up the price adjustment details, you can define the adjustment using a percentage, a formula, or an add-on amount using the Basis Code and Factor Value Numeric fields. Use the add-on amount to adjust the quantity with a quantity-to-pay adjustment. However, if you select the Adjust Quantity to Pay option on the Price Adjustment Definition form, you can enter only 5 (add-on amount) or 7 (formula) in the Basis Code field. On the Receipt Order Detail Group Definition form, you also select whether to base the adjustment on the Pricing Control 01 (Directed Harvest) and Pricing Control 02 (Inspection) fields. When you enter a Weigh Tag Operation in the JD Edwards Blend Management system, you add the quality tests you plan to perform to the operation. As you receive shipments of grapes, you perform the quality tests and enter the test results in the operation. After you receive all shipments of grapes and close this operation, the system creates a receipt using this adjustment definition to determine the price. Use the Price History form to view the deduction in the transaction unit of measure in the Quantity To Pay field. Verify that the JD Edwards EnterpriseOne Quality Management system is active and set up quality tests on the Blend Management Quality Management Setup menu (G31B41) before you define this type of adjustment. You cannot use this type of adjustment definition with advanced preferences or as a price override.
Additionally, you can choose to manually override the price on a contract and choose which adjustments apply to receipts when the weigh tag operation closes. This feature enables you to adjust the price of grapes for penalties or bonuses. To use this feature, you must first select the Procurement Pricing on Override Price field on the Pricing Constants form. When you create the adjustment definition, you select the Line Level Adjustment and Apply on override price options. The system stores the new price as the base price in the price history and accumulates accrual amounts.
See Understanding the Price Matrix.
See Creating Grower Contracts.
See Managing Harvest Receipts.
See Setting Up Quality Management.
Using JD Edwards EnterpriseOne Advanced Pricing and Procurement
You can set up your system to adjust the prices on purchase orders and receipts. If you use the JD Edwards Grower Management and JD Edwards Grower, Pricing, and Payments systems, the system adjusts the prices for agricultural items using procurement or receipt adjustment definitions. You can also create receipt adjustment definitions to apply to receipts when you manually enter receipts.
When you create a weigh tag operation in the JD Edwards Grower Management system, the system creates purchase orders. The purchase orders link information from the JD Edwards Grower Management and Grower, Pricing, and Payments systems and can have procurement adjustments to affect pricing. Likewise, when the weigh tag operation closes, the system creates receipts. The receipts link information from the JD Edwards Grower Management and Grower, Pricing, and Payments systems and can have receipt adjustments to affect pricing.
The system determines a price when it creates purchase orders and receipts using the information in a grower harvest record from the JD Edwards Grower Management system. When there are changes to the harvest, the grower harvest record is updated and this enables you to have the most up-to-date pricing information for receipts. The system searches for the following pricing information in the JD Edwards Grower, Pricing, and Payments system:
Price override.
Minimum or maximum price adjustment.
Price level.
Purchasing unit of measure.
Pricing group.
You can create adjustments to apply a penalty or award a bonus over the base price on agricultural items. You can setup order detail groups using values from the grower harvest record and the system resolves the adjustments when the values match. However, the price on the receipt is based on the original order quantity on the purchase order. Any adjustments that you manually change or add on the Price History form for the purchase order remain on the receipt record.
Note. The adjustment schedules that you attach to the contract harvest override the schedules on the Supplier Master for purchase orders and receipts.
To reprice amounts at receipt entry, you must first set the Price at Receipt processing option on the Process tab of Enter Receipts by Purchase Order program (P4312). When you enter receipts using the Enter Receipts by PO program (P4312), the system applies the appropriate receipt adjustments and adjusts the price on the receipt.
See Creating Grower Contracts.
You can base the price you pay for items on quality tests you perform when you receive the items. Using this type of adjustment definition enables you to reduce or increase the price based on your specifications. Use this feature in conjunction with the JD Edwards EnterpriseOne Quality Management system. You define a receipt adjustment definition with a quality level break type, assign the test result names to the adjustment definition, and select whether to adjust the quantity to pay. When you set up the price adjustment details, you can define the adjustment using a percentage, a formula, or an add-on amount using the Basis Code and Factor Value Numeric fields. However, if you select the Adjust Quantity to Pay option on the Price Adjustment Definition form, you can enter only 5 (add-on amount) or 7 (formula) in the Basis Code field. On the Order Detail Group Definition form, you also select whether to base the adjustment on the Pricing Control 01 and Pricing Control 02 fields. As you receive shipments of items, you perform the quality tests and enter the test results on the receipt. The JD Edwards EnterpriseOne Procurement system uses this adjustment definition to determine the price. Use the Price History form to view the deduction in the transaction unit of measure in the Quantity To Pay field. Verify that the JD Edwards EnterpriseOne Quality Management system is active and set up quality tests on the Quality Management Setup menu (G3741) before you define this type of adjustment. You cannot use this type of adjustment definition with advanced preferences or as a price override.
Additionally, you can choose to manually override the price on a purchase order and choose which adjustments you want to apply. To use this feature, you must first select the Procurement Pricing on Override Price field on the Pricing Constants form. When you create the adjustment definition, you select the Line Level Adjustment and Apply on override price options. The system stores the new price as the base price in the price history and accumulates accrual amounts.

 Prerequisites
Prerequisites
Before you complete the tasks in this section:
Verify that base prices are set up.
Verify that supplier prices or inventory costs are set up.
Ensure that all contracts are set up in the JD Edwards Grower, Pricing, and Payments system if you are using JD Edwards EnterpriseOne Advanced Pricing and Blend Management. Verify that contracts are set up with minimum and maximum values.
Ensure that the Advanced Procurement Pricing field is selected on the Pricing Constants form and that the JD Edwards Grower Management system is activated if the system is to determine a price on the receipt of agricultural items.
Set the Price at Receipt processing option on the Process tab of the Enter Receipts by Purchase Order program (P4312) to reprice base prices at receipt entry.
Select the Procurement Pricing on Override Price and Sales Pricing on Override Price fields on the Pricing Constants form to manually override the price on a purchase or sales order and select the adjustments that you want to apply.
 Setting Up Advanced Pricing Hierarchies
Setting Up Advanced Pricing Hierarchies
This section provides an overview of advanced pricing hierarchies and discusses how to:
Set up a preference master.
Define a pricing hierarchy.

 Understanding Advanced Pricing Hierarchies
Understanding Advanced Pricing Hierarchies
The system applies pricing adjustments to sales order prices in the order you determine on the pricing hierarchy. The system uses this pricing structure to retrieve base prices and to calculate price adjustments and updates. For this reason, you should set up the hierarchy to search from specific combinations to general combinations.
This diagram shows a typical customer pricing hierarchy:
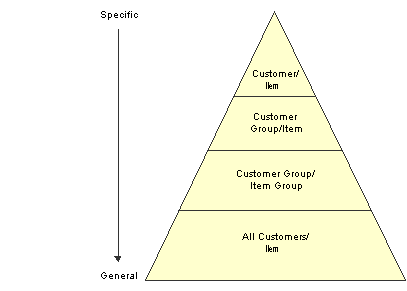
Example of a customer pricing hierarchy
For example, you could define the sequence for a seasonal promotion so that any customer that orders the item receives the discount. However, if you set up a slightly lower price for customers based on geographic location, you can set up the hierarchy so that the system searches for the more specific information first. In this example, the sequence could be:
Customer group and item.
All customers and item.
It is not necessary to create a pricing hierarchy when you use a minimum or maximum price adjustment.
Using JD Edwards EnterpriseOne Advanced Pricing and Procurement
Based on the preference hierarchy, the system applies the pricing adjustments to the unit cost in the purchase order. The system uses this pricing structure to retrieve unit cost and to calculate adjustments and updates. You should set up the hierarchy to search from specific combinations to general combinations.
This diagram shows a typical supplier pricing hierarchy:

Example of a supplier pricing hierarchy
Note. After you activate the Advanced Procurement Pricing constant, you create purchase order adjustments on the same forms and in the same manner as you would for sales order adjustments. However, the system processes information in the Customer and Customer Group fields as Supplier and Supplier Group.
You can set up the preference hierarchy so that when you enter a purchase order, the system first searches for a specific supplier for that item. If the system finds an adjustment for the supplier and item, then it applies the adjustment to the unit cost. If not, the system can then search for a price adjustment for this specific supplier and the item group to which this item might belong. The sequence for the preference hierarchy for purchase order adjustments could be:
Supplier and item.
Supplier and item group.
All suppliers and item.
Preference Master Setup
Before you define each pricing hierarchy, you must create a master record, known as the Preference Master, for that hierarchy. In base pricing, you are limited to one preference hierarchy (51). In the JD Edwards EnterpriseOne Advanced Pricing system, you can create as many different preference hierarchies as you need.
You define the hierarchy and then attach it to an adjustment definition. You can create a hierarchy for each adjustment definition or you can use one hierarchy for many adjustment definitions. You should set up several hierarchies that can be used for multiple adjustment definitions.
When using the Preference Master to define the master record for the hierarchy, these fields do not apply to pricing:
Preference Classification
Sequence Number
Enable Effective Dates (Y/N)
Enable Effective Quantity (Y/N)
Pricing Hierarchy Definition
Use the Preference Hierarchy Revisions form to specify the order in which the system applies the adjustment definitions. This form contains rows identifying customers and customer groups and columns identifying items or item groups. You identify the pricing hierarchy sequence by typing numbers at the intersections of the rows and columns. The pricing search begins at the intersection with the number 1, and the system searches for records you define for that customer and item combination. If the system does not find adjustment details for that combination, the system moves to the next combination in the hierarchy, which is the intersection with the number 2, and so forth.
The system automatically selects the first combination it encounters during a search; therefore, you should set up the most specific method of pricing first in the hierarchy and continue defining the hierarchy to the most general pricing.
Although you can enter as many as 21 numbers, you should limit the hierarchy to three or four numbers. Each number represents a system search and increases system processing time.
Note. If you plan to use a price matrix for pricing in the JD Edwards Blend Management system, you must set up a pricing hierarchy for All Suppliers/All Items so the adjustment definition will apply to any item and any supplier.

 Forms Used to Set Up Advanced Pricing Hierarchies
Forms Used to Set Up Advanced Pricing Hierarchies
|
Form Name |
FormID |
Navigation |
Usage |
|
W40070D |
Price Management (G4222), Preference Hierarchy Click Add on the Work With Preference Hierarchy form. Select Master Revision from the Form menu on the Preference Hierarchy Revisions form. |
Set up and revise preference master records. |
|
|
Preference Hierarchy Revisions |
W40073D |
Click Add on the Work With Preference Hierarchy form. |
Define and revise preference hierarchies. Beginning with 1, enter numbers in the intersections of the fields to indicate the search order. When you define the pricing hierarchy, start with 1 and do not skip any numbers. |

 Setting Up a Preference Master
Setting Up a Preference Master
Access the Preference Master Revision form.
|
Preference Classification |
Enter the classification or title that the system uses to group preferences on the Preference Profile form. |
|
Sequence Number |
Enter the sequence by which users can set up the order in which their valid environments appear. |
|
Enable Effective Dates |
Enter the code that indicates whether the system displays fields for effective date ranges for a preference. You might want the system to display effective date ranges if you enter effective dates and effective quantities for a preference. Values are: Y: Display effective date fields on the Preference Profile Revisions forms for this preference. N: Do not display effective date fields for this preference. |
|
Enable Effective Quantity |
Enter the code that indicates if you want to use quantity ranges for this preference. Values are: Y: Display the Quantity From and Quantity Thru fields on the Preference Profile Revisions forms (P40300 and P40300EC) for this preference. N: Do not enable or display the quantity range fields. Effective quantity fields are optional fields that you can disable before setting up any preference records, but not after you have created preference records. If you assign effective quantity, you must assign effective dates. |

 Defining a Pricing Hierarchy
Defining a Pricing Hierarchy
Access the Preference Hierarchy Revisions form.
 Working with Adjustment Definitions
Working with Adjustment Definitions
This section provides an overview of adjustment definitions and discusses how to:
Set up adjustment controls.
Set up adjustment definitions.
Display promotional information on invoices and purchase orders.
Specify mutual exclusion for price adjustments.

 Understanding Adjustment Definitions
Understanding Adjustment Definitions
An adjustment definition is a record that describes a special pricing situation, such as a pricing plan or promotion. You create adjustment definitions by specifying the characteristics of the adjustment. The characteristics of the definitions determine:
The sequence that the system uses to search for prices using the pricing hierarchy.
Whether the adjustment prints on invoices.
Whether the adjustment applies to basket-level price adjustments, order-level price adjustments, or line adjustments.
Whether the adjustment uses a price matrix.
Whether the adjustment is based on the quantity, amount, quality, or weight.
Whether the adjustment will apply to an override price.
Which general ledger offset directs the advanced pricing entries to the appropriate general ledger accounts based on AAIs.
Whether a minimum and maximum price is to be paid for an item.
Whether the adjustment is mandatory.
Note. You define mandatory adjustment definitions for pricing that you require. For example, a mandatory adjustment might be for specific items during a sale, transfer, direct ship order entry, or to accommodate surcharges and special taxes. An adjustment might also be mandatory when you use contracts with a purchase order.
If an adjustment schedule contains mandatory adjustment definitions that you did not define for the sales order for that customer and item, the system issues an error. The system does not process the order detail line. If you receive an error message, review the information in the order detail area. You may detach the sales order line item from the adjustment schedule or enter information to make the customer eligible for all adjustments so that the mandatory adjustment applies.
You can use a minimum or maximum price adjustment to indicate a minimum or maximum price or use both to indicate a price range. You base the minimum or maximum price in conjunction with a minimum or maximum rule. Set the rule by selecting either a contract or adjustment details. You do not need to set up a pricing hierarchy and price adjustment details if the Min/Max Rule field is set for a Purchasing Contract. The system retrieves the minimum or maximum amounts from the contract during transaction processing. Additionally, you can use minimum or maximum pricing with all level break types, such as weight, quantity, or quality. If you select Procurement or Receipt with a minimum or maximum price adjustment, you must also select a contract rule. You cannot use minimum or maximum price adjustment with these features:
Rebate price adjustments
Rebate accrual price adjustments
Print on Invoice - Detached
Order Level Adjustment
Supplier proof of sale rebates
Rounding rules
Price partials
Additionally, you can choose to manually override the price on a purchase or sales order and select which adjustments you want to apply. To use this feature, you must first select the Procurement Pricing on Override Price and Sales Pricing on Override Price fields on the Pricing Constants form. Select theLine Level Adjustment and Apply on Override Price options when you create the adjustment definition. When you manually change the price on a purchase or sales order, the system:
Clears previous price history information.
Stores the new price as the base price in the price history.
Applies adjustments where the Apply on Override Price option is active.
Continues to accumulate accrual amounts.
However, if you create a purchase or sales order from a quote release, blanket release, credit memo or you copy the order, the price history remains in the system. Also, if you select a non-accrual type of adjustment (Do not print on Document, Print on Document, Rounding Adjustment), the system displays a warning that this type of adjustment changes the unit price that you manually enter. You cannot use this feature with basket, order, or volume level price adjustments.
Promotional Information
You can enter and associate promotion information with adjustment definitions. You can specify whether the system displays the promotion ID and description online using the Check Price and Availability program (P4074), and whether the system prints the promotion description on the Print Invoices (R42565), Purchase Order Print (R43500), and Print Pick Slips (R42520) reports.
Mutual Exclusion for Price Adjustments
When using sales or purchase orders, some customers may qualify for several promotions that result in pricing adjustments. When you specify an adjustment as mutually exclusive, no other adjustment belonging to the same group can qualify at the same time for any given order detail line. For example, if a customer qualifies for both a holiday promotion and a grocer's promotion on an item, you can specify whether the system applies both promotional adjustments to the item at the same time, or if one promotional adjustment is mutually exclusive of the other. In doing so, certain internal adjustments, such as accruals, taxes, and commission calculations, can remain in effect on a line item, regardless of the exclusion of the promotional discount.
Resolving Conflicting Adjustments
During order entry, if mutually exclusive adjustments qualify for a sales order detail line, the system issues a warning message to indicate that a mutual adjustment conflict exists. You can select Price History from the Row menu to review the conflicting adjustments. If you do not resolve the conflicting adjustment, the system issues a final warning message on the sales or purchase order before the system accepts the order.
Choose between these two methods to resolve the mutually exclusive conflict:
Cancel an adjustment
On the Price History form, select Cancel Adj. (cancel adjustment) from the Row menu. On the dialog box that appears, cancel the mutually exclusive adjustment or any other adjustments that belong to the same exclusive group.
Accept the adjustments
On the Price History form, select Modify Exc Adj Flag (modify mutually exclusive adjustment flag) from the Row menu to clear the Mutually Exclusive flag, thereby specifying that the adjustments are no longer mutually exclusive.
If you do not resolve the adjustment, the system places the order on hold. Use the Exclusive Adjustment Hold processing option on the Order Holds tab in Sales Order Entry (P4210) to specify the hold code. Alternatively, use the Exclusive Adjustment Hold processing option on the Processing tab in Purchase orders (P4310) in the event that conflicting adjustments remain in effect. You release held orders using the Held Order Release (P43070) program.
Repricing at Receipt Entry
You can create adjustments to apply a penalty or award a bonus on the price of an item, including agricultural items. You create receipt adjustment definitions to apply to receipts when you manually enter receipts. To reprice amounts at receipt entry, you must first set the Price at Receipt processing option on the Process tab of Enter Receipts by Purchase Order program (P4312). When you enter receipts using the Enter Receipts by PO program (P4312), the system applies the appropriate receipt adjustments and adjusts the price on the receipt.
You cannot use repricing at receipt entry with these features:
Advanced preferences.
Buying structures.
Print on Invoice - Detached .
Basket or Order Level Adjustments.
Enhanced Baskets.
Supplier proof of sale rebates.
Reprice from scratch in the Order and Basket Level Pricing program (R42750).
Price approvals.
Promotional items.
Volume based up-selling.
Volume incentives.
Free goods adjustments.
Free goods catalogs.

 Forms Used to Work with Adjustment Definitions
Forms Used to Work with Adjustment Definitions
|
Form Name |
FormID |
Navigation |
Usage |
|
W4071C |
Adjustment Set Up (G4231112), Price Adjustment Definition Click the Add button on the Work with Adjustment Types form. |
Specify the adjustment to which you are applying the adjustment definition and set the adjustment controls. |
|
|
W4071A |
Complete the Adjustment Name field and select adjustment controls on the Modify Adj. Controls form. Click the OK button. |
Specify the criteria for each adjustment definition. Enter the promotion information associated with pricing adjustments. |

 Setting Up Adjustment Controls
Setting Up Adjustment Controls
Access the Modify Adjustment Controls form.
|
Target Application |
Select the system that the price adjustment supports. For the JD Edwards Blend Management system, select Procurement or Receipt. Values are:
|
|
Adjustment Control Code |
Select a control code that specifies additional processing features for an adjustment. Values are:
|
|
Adjustment Level |
Specify the level at which the system calculates price adjustments. Values are:
|
|
Use Price Matrix |
Select to use a price matrix to maintain a price adjustment. |

 Setting Up Adjustment Definitions
Setting Up Adjustment Definitions
Access the Price Adjustment Definition form.
Click the Options tab.
|
Level Break Type |
Select one of these types to indicate how level breaks occur in the F4072 table: Select Quantity and the system determines the correct adjustment based on the quantity ordered in the sales order. You can set up different adjustment breaks for different units of measure. Select Weight and the system uses the weight assigned to the sales order detail line item to determine the proper adjustment level break. Select Amount and the system uses the extended amount of the sales order detail line to determine the proper adjustment level break. When Currency Conversion is activated, all amount-level breaks are stored and displayed based on the floating decimals of the currency code. Select Quality and the system uses the results from quality tests that are associated with the receipt line to determine the adjustment level break |
|
Up Sell Adjustment |
Indicate whether an adjustment is eligible for up sell processing during sales order entry. If you select this option, you can specify only one entry for the selected adjustment hierarchy. |
|
Override Price |
Select to indicate that the override price overrides the base price. Clear to indicate that the adjustment is used to calculate a discount or markup to the base price. For Agreement Penalty Schedules, clear the override price. |
|
Manual Add/Change |
Specify whether the adjustment type can be manually added to or changed from the Price Adjustments form when you enter sales orders. |
|
Mandatory Adjustment |
Specify whether an adjustment is mandatory. Values are: Y: This adjustment is mandatory. N: This adjustment is optional. |
|
Apply Absolute Value |
Select to direct the system to disregard whether an order quantity is positive or negative when determining an applicable level break. This option affects negative values, such as those found on credit orders. Clear to accept the negative value (do not disregard the sign) of the order quantity. For example, assume that you select the option (the system disregards whether the order quantity is negative) and the following level breaks are set up in Advanced Pricing: Quantities of 1 to 49 = 100 USD each Quantities of 50 to 99 = 85 USD each Quantities of 100 and over = 75 USD each When you enter a credit order for −200 EA, the system disregards the sign before checking for a level break. In this example, the order line qualifies for the 75 USD level break. |
|
Apply on Override Price |
Select to indicate the system applies a price adjustment regardless of whether the unit price has been manually overridden. You can activate this option for any adjustment; however, the system issues a warning with adjustments that change the unit price. |
Additional Options
Click the Additional Options tab.
|
Exclusive Group |
Enter a value from user-defined code (UDC) 45/AG to associate adjustment definitions to adjustment groups. You can define adjustments that belong to the same adjustment group as exclusive by activating the mutually exclusive option. When the mutually exclusive option is selected, the system will issue a warning message if more than one adjustment from the same group is applied. |
|
Mutually Exclusive |
Specify whether an adjustment is mutually exclusive within the specified adjustment group. When you select this option, the system generates a warning message when more than one adjustment from the same adjustment group is applied. |
|
Reporting Code 1 |
Enter a value from UDC 45/P2 to specify one of six reporting codes that can be associated with a price adjustment definition. Use this reporting code to group adjustments. |
|
Exclude From Price List |
Specify whether to exclude the price adjustment from the Price List program (P45520). Selected: Exclude the price adjustment. Cleared: Include the price adjustment. |
|
None |
Select to indicate there is no minimum or maximum price for this adjustment. |
|
Min Adjustment (minimum adjustment) |
Select to indicate that this adjustment has a minimum price. |
|
Max Adjustment (maximum adjustment) |
Select to indicate that this adjustment has a maximum price. |
|
Min/Max Rule (minimum/maximum rule) |
Enter a minimum or maximum rule. Values are:
|
Quality Results
Click the Quality Results tab.
Note. The system enables this tab only for quality level break adjustment definitions.
|
Test Result Name |
Enter the name for the test result. |
|
Adjust Quantity to Pay |
Select to adjust the quantity you pay for an item based on quality test results. Note. If you select this option, you can only select the Do not Print on Document or Print on Document control codes on the Modify Adjustment Controls form. |

 Displaying Promotional Information on Invoices and Purchase Orders
Displaying Promotional Information on Invoices and Purchase Orders
Access the Price Adjustment Definition form.
See Also

 Specifying Mutual Exclusion for Price Adjustments
Specifying Mutual Exclusion for Price Adjustments
Access the Price Adjustment Definition form.
|
Exclusive Group |
Enter a value from UDC 45/AG to associate adjustment definitions to adjustment groups. You can define adjustments that belong to the same adjustment group as exclusive by selecting the mutually exclusive option. When the mutually exclusive option is selected, the system will issue a warning message if more than one adjustment from the same group is applied. |
|
Mutually Exclusive |
Specify whether an adjustment is mutually exclusive within the specified adjustment group. When you select this option, the system generates a warning message when more than one adjustment from the same adjustment group is applied. |
 Building Adjustment Schedules
Building Adjustment Schedules
This section provides an overview of adjustment schedules and discusses how to build an adjustment schedule.

 Understanding Adjustment Schedules
Understanding Adjustment Schedules
An adjustment schedule contains one or more adjustment definitions for which a customer or an item is eligible. An adjustment schedule consists of adjustment definitions and adjustment details.
You assign customers to adjustment schedules so the system can calculate prices. In the adjustment schedule, you specify the sequence that the system uses to apply adjustment definitions to sales order prices. You assign customers to an adjustment schedule through the customer billing instructions. When you enter a sales order, the system copies the schedule to the Sold To address into the order header.
Each adjustment schedule can contain an unlimited number of adjustment definitions. You can add adjustment definitions or change existing adjustment definitions at any time. You can override the adjustment schedule at the order detail line level, if needed.
You can also set up the sequence of the adjustment definitions that the system uses when applying prices. You can use the Skip-To field to indicate that the system skips or bypasses adjustment definitions. As the system sequentially processes each adjustment definition, the system either:
Applies the qualifying adjustment definition, processes the value in the Skip-To field, bypasses the appropriate adjustment definitions, and proceeds to processes the adjustment definition of the number in the Skip-To field.
Bypasses the nonqualifying adjustment definition, bypasses the Skip-To field and proceeds to processes the next adjustment definition.
For example, your adjustment schedule includes a:
Minor product item group discount adjustment at sequence 10.
Major product item group discount adjustment at sequence 20.
Price override adjustment at sequence 30.
You enter 30 in the Skip-To field of the minor product item group discount adjustment line to bypass the major product item group discount adjustment at sequence 20.
Alternatively, you can select the Skip-To End field for an adjustment definition and the system will bypass all subsequent adjustment definitions.
You might choose to do this to bypass mutually exclusive adjustments. Using the Skip-To field functionality can also improve system performance when calculating prices.
Note. You cannot use the Skip-To field functionality with Buying Structures, Direct Price Adjustments, and Advanced Preferences.
If you use minimum or maximum price adjustment, you can enter this price adjustment at any point in the schedule and the system will validate the price adjustment and calculate the unit price at that point in the schedule.
Additionally, on the Price Adjustment Schedule Revisions form you can use the Set New Base Price selection on the Row menu to create a new base price for the item. You can select this feature for only one adjustment definition in the adjustment schedule. The system determines the new base price by calculating all of the adjustment definitions in the schedule through and including the row with the New Base Price selection.
Considerations when Using JD Edwards EnterpriseOne Advanced Pricing and Blend Management
The system validates the base price against the minimum and maximum price on the contract. You must:
Set the Min/Max Rule on the minimum or maximum price adjustment to a 2 for a purchasing contract
In the JD Edwards Grower, Pricing, and Payments system, ensure that the contract contains:
An adjustment schedule.
A harvest record for the grapes.
If you base prices for grapes on quality test results, you can attach the adjustment schedule, which contains adjustments for quality, to a contract. This enables you to use the contract price as the base price.
See Configuring the JD Edwards EnterpriseOne Grower Management System.
See Creating Grower Contracts.
Considerations when JD Edwards EnterpriseOne Using Advanced Pricing and Procurement
You assign adjustment schedules to suppliers so the system can calculate prices. In the adjustment schedule, you specify the sequence that the system applies the adjustment definitions to purchase order prices. You assign an adjustment schedule to a supplier using the Supplier Master Revision form. When you enter a purchase order, the system copies the schedule to the supplier address into the order header. In addition, you can override the schedule from the Supplier Master by attaching an adjustment schedule to a purchasing contract in the JD Edwards Grower, Pricing, and Payments system.
Note. If you use JD Edwards EnterpriseOne Advanced Pricing and Procurement, you can assign only one adjustment schedule to each supplier.

 Forms Used to Build Adjustment Schedules
Forms Used to Build Adjustment Schedules|
Form Name |
FormID |
Navigation |
Usage |
|
Price Adjustment Schedule Revisions |
W4070C |
Adjustment Set Up (G4231112), Price & Adjustment Schedule Revisions Click the Add button on the Work with Adjustment Schedules form. |
Build adjustment schedules. |
|
W4072B |
Locate and select a record on the Work with Adjustment Schedules form. Select an adjustment record on the Price Adjustment Schedule Revisions form, and then select Adj. Details (adjustment details) from the Row menu. |
Revise the adjustment details or adjustment definition for individual adjustments on an adjustment schedule. |

 Building an Adjustment Schedule
Building an Adjustment Schedule
Access the Price Adjustment Schedule Revisions form.
|
Adjustment Schedule |
Enter a value from UDC 40/AS to identify an adjustment schedule. An adjustment schedule contains one or more adjustment definitions for which a customer or an item might be eligible. The system applies the adjustments in the sequence that you specify in the schedule. You link customers to a price and adjustment schedule through the customer billing instructions. When you enter a sales order, the system copies the schedule to the Sold To address into the order header. You can override this schedule at the detail line level. For Agreement Management, this is the Agreement Penalty Schedule. The information in the Agreement Penalty Schedule provides the system with the criteria for an agreement to have penalty conditions. |
|
Skip To |
Enter the sequence number of an existing adjustment definition in the adjustment schedule that the system processes next in the sequence. For example, the system applies the qualifying adjustment definition, processes the value in this field, bypasses the appropriate adjustment definitions, and proceeds to processes the adjustment definition with the number in this field. Note. You cannot use the Skip-To field functionality with Buying Structures, Direct Price Adjustments, and Advanced Preferences. |
|
Skip To End |
Select to skip (bypass) all subsequent adjustment definitions in the adjustment schedule. If the system processes the current adjustment definition, it does not process any further adjustment definitions when this field is active. |
|
New Base Price |
Indicates the system uses this adjustment definition as the new base price. The system determines the new base price by calculating all of the adjustment definitions in the schedule sequentially and finishes with the row with the New Base Price selection. Note. You cannot use this field with this functionality: rebates, tiered rebates, accruals, print on invoice - detached, supplier proof of sales, rounding rules, advanced preferences, volume based up-selling. |
 Setting Up Adjustment Details
Setting Up Adjustment Details
This section provides overviews of adjustment details, basis codes for sales adjustments, basic codes for purchase order adjustments, and discusses how to set up an adjustment detail.

 Understanding Adjustment Details
Understanding Adjustment Details
Adjustment details provide the parameters for calculating price adjustments. Advanced pricing adjustment details contain basis codes that add pricing flexibility. You can define adjustment details when you add adjustment definitions to adjustment schedules. Adjustment details enable you to define special processing such as free goods, pricing formulas, or variable tables. The pricing hierarchy defines in what order the system uses the adjustments you list in the adjustment details. After you define adjustment details you can create a price matrix to add or change multiple adjustment detail records.
For all price adjustments using basis codes, you must enter information in the Basis Code, Factor Value, and Formula Name fields on the Price Adjustment Detail Revisions form before the system can calculate the adjustments. If you use formulas for pricing, you can access the Price Formula Revisions form to create a formula and also base a formula on an adjustment detail record using the Price Adjustment Detail Search and Select form. You can also base formulas on fields in various tables.
If you have set up a minimum or maximum price adjustment based on adjustment details, you set up the minimum or maximum price rule on the Price Adjustment Details form. You can set up this adjustment for a particular item, customer, item group, customer group, or combinations. The default value for the Basis Code field for a minimum or maximum price adjustment is 5 (add- on amount) and the system does not accept any other basis code. The amount you enter in the Factor Value Numeric field is in the currency that you define for the adjustment detail. The system converts the currency if the adjustment detail is set up in a different currency than the transaction currency.
Using JD Edwards EnterpriseOne Advanced Pricing and Blend Management
You can use a price matrix to work with multiple adjustment detail records for wine pricing in the JD Edwards Blend Management system. You must define the adjustment detail using either a formula (a value of 7 in the Basis Code field) or a number (a value of 5 Basis Code field) in order to display amounts or formulas in the price matrix fields. If you use formulas based on fields, you can access the Price Formula Revisions form and select a form exit to a list of values in the Price Formula Master table (F4076). This functionality is especially useful when you base a price matrix on a receipt order detail group.
See Also
Creating Free Goods Adjustments
Working with Rebate Adjustments
Entering Sales Price Information

 Understanding Basis Codes for Sales Adjustments
Understanding Basis Codes for Sales Adjustments
This table describes how to configure basis codes, factor values, and formula names for sales adjustments:

 Understanding Basis Codes for Purchase Order Adjustments
Understanding Basis Codes for Purchase Order Adjustments
This table describes how to configure basis codes, factor values, and formula names for purchase order adjustments:
Note. If you are using JD Edwards EnterpriseOne Advanced Pricing and Procurement, you must enter a Supplier Group name instead of a Customer Group.

 Forms Used to Set Up an Adjustment Detail
Forms Used to Set Up an Adjustment Detail|
Form Name |
FormID |
Navigation |
Usage |
|
Work with Adjustment Detail |
W4072B |
Adjustment Set Up (G4231112), Price & Adjustment Detail Revisions Enter an adjustment name for which you want to set up an adjustment detail record and click Find on the Work with Adjustment Detail form. |
Set up an adjustment detail. |
|
Price Adjustment Detail Revisions |
W4072A |
Click the Add button on the Work with Adjustment Detail form. Select a record on the Preference Hierarchy Selection form and click the Select button. |
Set up an adjustment detail. The record that you select on the Preference Hierarchy Selection form determines the fields that appear on the Price Adjustment Detail Revisions form. |

 Setting Up an Adjustment Detail
Setting Up an Adjustment Detail
Access the Price Adjustment Detail Revisions form.
|
Cost Meth (cost method) |
Enter a value from UDC 40/CM to specify the basis for calculating item costs. Cost methods 01 through 19 are reserved for use by the JD Edwards EnterpriseOne systems. Complete this field if you use Basis Code 3 or 4. |
|
Formula Name |
Enter a value from UDC 40/FM to identify a price formula. All price formulas are stored in the F4076 table. Complete this field if you use Basis Code 7. |
 Generating New Price Adjustments in a Different Currency
Generating New Price Adjustments in a Different Currency
This section provides an overview of price adjustments in different currencies and discusses how to:
Set processing options for the Advanced Price and Adjustment program (R407201).
Run the Advanced Price and Adjustment program (R407201).

 Understanding Price Adjustments in a Different Currency
Understanding Price Adjustments in a Different Currency
You can create new price adjustments in a different currency for multiple records at one time by running the Advanced Price and Adjustment program (R407201). This program generates new price adjustments with or without an actual amount based on existing records.
The Advanced Price and Adjustment program is especially useful if you need to create multiple price adjustment records in a different currency. For example, you might use this program if you are about to conduct business with a customer that uses a currency in which you do not have price adjustment records. If you need to create a new price adjustment for an individual record, simply update the existing record on the Advanced Price Adjustment Details Revisions form; you do not have to run this program.
The Advanced Price and Adjustment program:
Creates new price adjustment records one currency at a time to avoid confusion about which currency the new records are based on.
Creates only one new price adjustment record for each unit of measure; it does not create one price record for each currency.
For example, the program generates new price adjustment records in the Japanese yen (JPY) based on existing prices in the Canadian dollar (CAD). If an existing record has a price adjustment in JPY, the program does not generate another record in JPY because both records would have the same key. The exception to this rule is when currency codes associated with a record have different effective through dates. Depending on the dates, the program might create more than one new price adjustment record.
Sequences the new price adjustment records alphabetically along with the existing records.
Price Adjustments with an Actual Amount
For price adjustments with an actual amount, the Advanced Price and Adjustment program:
Copies the original price adjustment record.
Calculates a new price adjustment based on the currency code and exchange rate you specify in the processing options.
Creates a price adjustment record with the new currency, new amount, or both.
You can generate new price adjustments for records that have an actual amount, such as those with a basis code of 4 (cost plus) or 5 (add on). You can also create new price adjustments for level breaks based-on amounts. You cannot create new price adjustments for amounts with a basis code of 7 (formula).
For example, a price adjustment for 100 CAD is assigned a basis code of 5 (add-on amount), and you want to create a new price adjustment in the JPY. The exchange rate is 1 CAD = 75.11881 JPY, and the multiplier method is used to convert to JPY. The new price adjustment is 75,119 JPY (100 CAD × 75.11881 JPY = 75,118.81).
Price Adjustments Without an Actual Amount
For price adjustments without an actual amount, the Advanced Price and Adjustment program:
Copies the original price adjustment record.
Retains the original factor value and changes the currency code to the currency code you specify in the processing option.
Creates a new price adjustment record with the new currency code.
You can create new price adjustments for advanced price records that do not have an actual amount, such as those with a basis code of 1 (percent of base price).
For example, a price adjustment for 90 percent CAD of the base price is assigned a basis code of 1, and you want to create a new price adjustment in JPY. The new price adjustment will be 90 percent JPY. For adjustments without an actual amount, the original factor value (.9) is retained and only the currency code changes.
Data Selection for Advanced Price and Adjustment
Typically, companies will generate new price adjustments by adjustment name. However, you can generate them by any other value in the data selection.

 Setting Processing Options for the Advanced Price and Adjustment Program (R407201)
Setting Processing Options for the Advanced Price and Adjustment Program (R407201)
When you run the Advanced Price and Adjustment program, use these processing options to control the currency and exchange rate in which to create new price adjustments.
Process
Although processing options are set up during EnterpriseOne implementation, you can change processing options each time you run a program.
|
1. Proof or Final Mode |
Leave this processing option blank to run in proof mode and produce only the audit report. Review the audit report to ensure that the records generated by the program are accurate. If the audit report is not accurate, change the processing option and data selection values accordingly and rerun the program in proof mode. Enter 1 to run in final mode, update the file, and produce an audit report. When you are satisfied with the audit report created in proof mode, run the program in final mode. Review the new price adjustment records on the audit report. You can also review a new record on the Advanced Price Adjustment Details Revisions form. Notice that the new record is sequenced alphabetically along with the existing records on the form and that amounts are rounded according to the decimal places set up in the data dictionary. If necessary, adjust the new records manually on the Advanced Price Adjustment Details Revisions form. For example, if the program creates a new price adjustment record for 50,000 JPY as 675.1155 CAD, you might adjust the new amount to 675 CAD. |
|
2. Date Used to Determine Price Records |
Specify the date used to determine which price records will be generated. If the expiration date of a price is greater than or equal to the date entered, a new price record will be generated. If a date is not entered, the system date will be used. |
Currency
Although processing options are set up during EnterpriseOne implementation, you can change processing options each time you run a program.
|
1. Currency Code to Convert To |
Specify the currency code to convert to. This is the currency code for the new record. |
|
2. Currency Code to Convert From |
Specify the currency code to convert from. Currency codes represent base currency code or customer currency code. This is the original currency code on which you want to base the new price adjustment. |
|
3. Exchange Rate |
Specify the exchange rate. This is a number (exchange rate) that a foreign currency amount is multiplied by to calculate a domestic currency amount. The number in this field can have a maximum of seven decimal positions. If you enter more decimal positions, the system adjusts to the nearest seven decimal positions. |
|
4. Exchange computation |
Enter 1 to multiply the current price by the exchange rate or leave blank to divide the current price by the Exchange Rate. |

 Running the Advanced Price and Adjustment Program (R407201)
Running the Advanced Price and Adjustment Program (R407201)
Select Advanced Price and Adjustment Periodic Processing menu (G4231122), Advanced Price and Adjustment Program.