|
Using Email Marketing On Demand > Designing the Email Message Body >
Using the Email Marketing Editor
You create the HTML email using all the features of the editor, described in the following sections, including merge fields, conditional content, response fields, graphics, and links to documents.
To make changes using the HTML Editor, enter your changes in the workspace. Use the editing toolbar at the top of the HTML Editor to format and work with text. Most of the buttons on the toolbar are the same buttons that appear in standard text editing applications.
NOTE: Not all toolbar buttons appear by default. You can add toolbars by right-clicking on the editor bar and choosing the toolbars you want to add.
You can also right-click highlighted text and make selections from the menu to perform some of the same tasks that you perform using the editing toolbar.
For information about more advanced features of the editor, see:
Table 5 describes how to use the toolbar. Place the cursor over a tool button to view its name.
Table 5. HTML Editing Toolbar Buttons
| Button
|
Keystroke
|
Function
|
|  Cut
Cut
|
Ctrl+X
|
Removes selected text and graphics. Place that data on the clipboard.
(If you later cut or copy more information onto the clipboard, the new information overwrites the original information.)
|
|  Copy
Copy
|
Ctrl+C
|
Copies selected text and graphics to the clipboard.
|
|  Paste
Paste
|
Ctrl+V
|
Inserts the most recently cut or copied text and graphics at the current cursor location.
|
|  Paste Text
Paste Text
|
None
|
Pastes the contents of the clipboard as plain text. This removes all HTML tags (including images).
|
|  Replace
Replace
|
None
|
Launches the Search and Replace dialog box. The dialog searches for (and lets you optionally replace) text that you specify.
|
|  Find Next
Find Next
|
None
|
Finds next occurrence of the string entered into the Find What field of the Search and Replace dialog box.
|
|  Print
Print
|
Ctrl+P
|
Prints the editor content.
|
|  Undo
Undo
|
Ctrl+Z
|
Reverses the most recent action, as if it never occurred. You can undo as many actions as you wish.
|
|  Redo
Redo
|
Ctrl+Y
|
Reverses the undo action.
|
| .png) Spell Check (manual)
Spell Check (manual)
|
None
|
Begins spell checker.
|
| .png) Spell Check (automatic)
Spell Check (automatic)
|
None
|
Turns on or off spell check as-you-type feature.
|
|  Bookmark
Bookmark
|
None
|
Creates a bookmark. A bookmark identifies a location on a page. You can then create a hyperlink to target the bookmark.
|
|  Edit Hyperlink
Edit Hyperlink
|
None
|
Changes information about a hyperlink.
|
|  Remove Link
Remove Link
|
None
|
Removes a hyperlink.
|
|  Horizontal Line
Horizontal Line
|
None
|
Inserts a horizontal line.
|
|  Table
Table
|
None
|
Inserts or edits a table.
|
|  Edit in Word
Edit in Word
|
None
|
Edits content in Microsoft Word.
NOTE: This is not a best practice. For more information, see Editing in Microsoft Word.
|
|  Clear Content
Clear Content
|
None
|
Clears the selected content.
|
|  Find an Email Template
Find an Email Template
|
None
|
Browses for an email template.
|
|  Link to Document
Link to Document
|
None
|
Inserts a hyperlink to a document.
|
|  Insert Picture
Insert Picture
|
None
|
Inserts a picture.
|
|  File Upload
File Upload
|
None
|
Uploads any external files (such as images) to the server.
|
|  View as WYSIWYG
View as WYSIWYG
|
None
|
Displays the page content as WYSIWYG (What You See Is What You Get).
WYSIWYG is the ability to see in the editor what will appear when a recipient views the email.
|
|  View Source
View Source
|
None
|
Displays the email content as HTML.
|
|  Number
Number
|
None
|
Makes this line a numbered step. If the line above this line is:
- not numbered, makes this step 1
- numbered, makes this the next sequential step number
|
|  Bullet
Bullet
|
None
|
Begins the line on which the cursor rests (or all selected lines) with a bullet ( ).
).
|
| 
 Indent
Indent
|
None
|
Increases or decreases the current line's distance from the left margin.
|
| 
Left, Center, and Right Justify
|
None
|
Aligns paragraph:
- left (with ragged right)
- centered
- right (with ragged left)
- both sides
|
|  Remove Style
Remove Style
|
None
|
Removes all style information from selected text.
|
| Style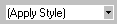
|
None
|
Picks a style and applies to selected text.
|
|  Heading Size
Heading Size
|
None
|
Changes the heading size.
|
| 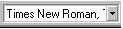 Font Style
Font Style
|
None
|
Changes the font style.
|
|  Font Size
Font Size
|
None
|
Changes the font size.
|
|  Font Color
Font Color
|
None
|
Changes the font color.
|
|  Background Color
Background Color
|
None
|
Changes the background color of the text.
NOTE: To remove background color from selected text, click the Normal button ( ).
).
|
|  Bold
Bold
|
Ctrl+B
|
Makes the text bold.
|
|  Italic
Italic
|
Ctrl+I
|
Makes the text italic.
|
|  Underline
Underline
|
Ctrl+U
|
Makes the text underlined.
|
|  Normal
Normal
|
None
|
Removes all formatting from selected text.
|
|  Superscript
Superscript
|
None
|
Makes the selected text a superscript.
|
|  Subscript
Subscript
|
None
|
Makes the selected text a subscript.
|
|  Copyright
Copyright
|
None
|
Inserts copyright symbol.
|
|  Registered Trademark
Registered Trademark
|
None
|
Inserts registered trademark symbol.
|
| TM
|
None
|
Inserts trademark symbol.
|
|  and
and 
Special Characters
|
None
|
Inserts special characters (such as £, µ, Ñ) from a drop down list.
|
NOTE: As with other HTML editors, when you press Enter, you create a new paragraph with spacing of 1.5 lines. If you want to create a line break, press and hold the Shift key while you press Enter.
Position Objects Options
These buttons let you specify the absolute position of elements such as pictures, tables, and so on, anywhere on a page. Table 6 describes the object positioning buttons.
NOTE: Not all toolbar buttons appear by default. You can add toolbars by right-clicking on the editor bar and choosing the toolbars you want to add.
Table 6. Object positioning buttons
| Button
|
Function
|
|  Position
Position
|
Moves selected table or image anywhere on the screen.
|
|  Lock
Lock
|
Locks selected table or image at its current screen position. Nothing can move a locked object.
To unlock the object, click the button again.
|
|  Move to Front
Move to Front
|
If two or more images overlay each other, moves the selected image in front of the others.
|
|  Move to Back
Move to Back
|
If two or more images overlay each other, moves the selected image behind the others.
|
|  Above Text
Above Text
|
If text overlays an image, moves the image in front of the text.
|
|  Below Text
Below Text
|
If an image overlays text, moves the text in front of the image.
|
Text Direction Options
The text direction menu options allow bi-directional editing of text, which is useful for Arabic, Farsi and Hebrew. The client computer must also support the language.
To display the text direction toolbar, right-click on the editor bar and choose Text Direction.
The text buttons determine the editing direction, while the edit buttons determine the side of the editor that displays the scroll bar.
For right-to left languages, such as Arabic, Farsi and Hebrew, the text editing is right to left, and the scroll bar is on the left side.
For western European languages, the text editing is left to right, and the scroll bar is on the right side. Table 7 describes the text direction buttons.
Table 7. Text direction buttons
| Button
|
Function
|
|  Left-Right Text
Left-Right Text
|
Text is entered left to right.
|
|  Right-Left Text
Right-Left Text
|
Text is entered right to left.
|
|  Left-Right Edit
Left-Right Edit
|
The vertical scroll bar appears on the right side of the window.
|
|  Right-Left Edit
Right-Left Edit
|
The vertical scroll bar appears on the left side of the window.
|
Using an Existing HTML Template
If your company has established standard email templates, or you want to reuse a previous email design for your current campaign, you can select an existing template from the Email Marketing Library. This shortens the process of creating email content as it allows you to select any previous campaign's creative and use it as a template.
To insert an email template
- From the HTML email editor, click the Find an Email Template button.
The select an email template pop up window appears, with the recently used templates listed first. You can sort the templates or search for a specific file.
- To preview the content, click the View link.
- To select a template, click on the name.
The template is inserted into your email.
NOTE: Each email campaign is automatically saved as a template under the Campaign Name. For example, if your Campaign Name is November 2007 Newsletter, the template will be added to the Email Marketing Library under the same name.
You can add a template from an external location, such as the desktop.
To insert a template from an external file
- On the Edit HTML tab, click the Find an Email Template button.
The Select an email template pop up window appears.
- Click the New button in the template library.
- Click Browse, navigate to the HTML file you want, and select it.
- Apply the appropriate encoding from the Character Set drop-down list, then click Submit.
The HTML content appears in the body of your email.
Copying Information from Other Applications
You can copy information from most other Windows applications into Email Marketing On Demand and retain the formatting from the original application.
To copy formatted HTML content from another source
- Sign on to the application in which the information resides.
- Select the information to be copied and press CTRL+C.
- Go to the Email Marketing On Demand HTML editor window and click the View as WYSIWYG button. See Table 5.
- Press CTRL+V to paste the selected information into the Email Marketing On Demand HTML editor workspace.
- You can then click the HTML Preview tab to see how your content will appear when a recipient views your email.
You can copy unformatted HTML source code from another source, such as a text editor.
To copy HTML source code from another source
- Sign on to the application in which the information resides.
- Select the information to be copied and press CTRL+C.
- Go to the Email Marketing On Demand HTML editor window and click the View Source button. See Table 5.
- Press CTRL+V to paste the selected information into the Email Marketing On Demand HTML editor workspace.
- You can then click the View as WYSIWYG button to see the HTML layout of your content.
Experiment by copying from different sources to test the results.
Editing in Microsoft Word
If your computer has Microsoft Word 2000 or greater, you can edit content within Microsoft Word. You may prefer to do this if you are familiar with the Microsoft Word user interface, and want to use additional functionality available in Microsoft Word.
NOTE: It is not a best practice to use Word to generate HTML email content, because some Microsoft Word formatting may be incompatible with HTML and therefore cannot be transferred to the Email Marketing On Demand HTML editor.
To edit with Microsoft Word
- From the HTML Edit tab in the editor, click the Microsoft Word toolbar button. For a list of buttons, see Table 5.
A dialog may appear, warning you that some Microsoft Word formatting may not be transferred back to Email Marketing On Demand. Click Yes if you still want to edit in Microsoft Word.
Microsoft Word opens. Any content that was in the HTML editor when you clicked the Microsoft Word button is copied to Microsoft Word.
- Edit the content as necessary.
- Click File > Close.
- When another warning like the one in Step 1 appears, click Yes to copy the edited content back to Email Marketing On Demand.
- If you want to restore the content to the way it was before you edited it in Microsoft Word, click the Undo button. For a list of buttons, see Table 5.
- If you want to restore the Microsoft Word changes after clicking Undo, click the redo button. For a list of buttons, see Table 5.
|

 Cut
Cut Copy
Copy Paste
Paste Paste Text
Paste Text Replace
Replace Find Next
Find Next Print
Print Undo
Undo Redo
Redo.png) Spell Check (manual)
Spell Check (manual).png) Spell Check (automatic)
Spell Check (automatic) Bookmark
Bookmark Edit Hyperlink
Edit Hyperlink Remove Link
Remove Link Horizontal Line
Horizontal Line Table
Table Edit in Word
Edit in Word Clear Content
Clear Content Find an Email Template
Find an Email Template Insert Picture
Insert Picture File Upload
File Upload View as WYSIWYG
View as WYSIWYG View Source
View Source Number
Number Bullet
Bullet
 Indent
Indent
 Remove Style
Remove Style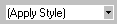
 Heading Size
Heading Size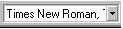 Font Style
Font Style Font Size
Font Size Font Color
Font Color Background Color
Background Color ).
). Bold
Bold Italic
Italic Underline
Underline Superscript
Superscript Subscript
Subscript Copyright
Copyright Registered Trademark
Registered Trademark and
and 
 Position
Position Lock
Lock Move to Front
Move to Front Move to Back
Move to Back Above Text
Above Text Below Text
Below Text
 Left-Right Text
Left-Right Text Right-Left Text
Right-Left Text Left-Right Edit
Left-Right Edit Right-Left Edit
Right-Left Edit