| Oracle Databaseストレージ管理者ガイド 11gリリース1(11.1) E05783-04 |
|
 戻る |
 次へ |
この章では、Oracle Enterprise Managerを使用してデータファイル記憶域をプロビジョニングおよび管理する自動ストレージ管理(ASM)の管理方法について説明します。この章の内容は次のとおりです。
図6-1に示すとおり、すべてのASM管理タスクは、Enterprise Managerの「自動ストレージ管理」のホームページから始まります。「自動ストレージ管理」のホームページには次の内容が表示されます。
ASMインスタンスのステータス
各ディスク・グループの使用済領域と空き領域、およびディスク・グループの内部の使用状況を示すグラフ
ASMインスタンスによって提供されるデータベースのリスト
ASMの「パフォーマンス」ページ、「ディスク・グループ」ページ、「構成」ページ、「ユーザー」ページへのリンク
単一インスタンス・システムで「自動ストレージ管理」のホームページにアクセスするには、次のようにします。
任意のデータベース・ユーザーとしてログインし、データベースのホームページにアクセスします。
|
関連項目: 詳細は、『Oracle Database 2日でデータベース管理者』を参照してください。 |
図6-1に示すように、データベース・インスタンスのホームページの左側にある「一般」ヘッダーの下で、「ASM」という「一般」列の最後のエントリの横にあるリンクをクリックします。
ASMログインの資格証明を求めるプロンプトが表示される場合は、ユーザーSYS、およびインストール時にASMインスタンスに設定したSYSパスワードを入力し、SYSASMとして接続します。Enterprise Managerには、図6-1のページのような「自動ストレージ管理」のホームページが表示されます。
Oracle Real Application Clusters(RAC)環境で「自動ストレージ管理」のホームページにアクセスするには、次のようにします。
Oracle Management Service(OMS)を実行しているいずれかのノードで、Enterprise Manager Database Controlにログインします。
Database Configuration Assistant(DBCA)を最初に実行してクラスタ・データベースを作成したノード上では、自動的にOMSが開始されます。構成によっては、その他のノードでもOMSが実行される場合があります。
|
関連項目: 詳細は『Oracle Database 2日でReal Application Clustersガイド』を参照してください。 |
「クラスタ・データベース」ページの「インスタンス」ヘッダーの下で、アクセスするASMインスタンスのリンクをクリックします。
図6-2に示すページのように、Enterprise Managerの「構成パラメータ」ページでASMを構成できます。
「自動ストレージ管理」のホームページにアクセスします。
手順の詳細は、「「自動ストレージ管理」のホームページ」を参照してください。
ページ上部にある「構成」リンクをクリックして「構成パラメータ」ページを表示します。
ページ上で次の構成オプションを更新します。
ディスク検出パス(ASM_DISKSTRING初期化パラメータ)
文字列の値を入力します。「ASM_DISKSTRING」を参照してください。
ディスク・グループの自動マウント(ASM_DISKGROUPS初期化パラメータ)
文字列の値を入力します。「ASM_DISKGROUPS」を参照してください。
リバランス指数(ASM_POWER_LIMIT初期化パラメータ)
整数値を入力します。「ASM_POWER_LIMIT」を参照してください。
優先読取りの障害グループ(Oracle RAC環境のみ)(ASM_PREFERRED_READ_FAILURE_GROUPS初期化パラメータ)
各文字列が障害グループを表す値のカンマ区切りの文字列を入力します。このパラメータは、通常、クラスタ化されたASMインスタンスに対してのみ使用されます。詳細は「ASM_PREFERRED_READ_FAILURE_GROUPS」を参照してください。
「適用」をクリックして変更を保存するか、「元に戻す」をクリックしてページ上での変更を破棄します。
ディスクをオンラインまたはオフラインに戻すには次の手順を実行します。
「自動ストレージ管理」のホームページにアクセスします。
手順の詳細は、「「自動ストレージ管理」のホームページ」を参照してください。
ページの上部にある「ディスク・グループ」リンクをクリックして「ディスク・グループ」ページを表示します。Enterprise Managerには、図6-3のようなページが表示されます。
「名前」列のディスク名をクリックすると、変更するディスク・グループの「一般」ページがEnterprise Managerに表示されます。表示される「一般」ページは、図6-4のようなページになります。
ディスクをオンラインに戻すには、オンラインに戻すディスクを選択して「オンライン」をクリックします。ディスクをオンラインに戻す場合、ASMで次の操作が実行されることに注意してください。
選択したディスクに対してオンライン操作を実行します。オンラインに戻す1つ以上のディスクまたはすべてのディスクを選択できます。すべてのディスクを選択する場合、Oracleはこの操作に対してALLキーワードを使用します。すべてのディスクを選択しない場合、オンライン操作が行われるのは選択したディスクのみです。
オンライン・プロセス時に、Enterprise Managerは書込み操作に対応するために最初にディスクをオンライン・モードにします。Enterprise Managerは、ディスクが読取り操作に対して完全にオンラインになるまで、ディスクの失効データを現在のデータで再同期します。つまり、ASMの高速ミラー再同期機能を実行します。
「障害グループ」ビューを選択して、選択したディスク・グループに対してこの操作を実行することもできます。この場合、Oracleは障害グループのディスクにSQLを使用します。
すでにオンライン状態のディスクを選択することもできますが、Enterprise Managerではその選択を無視して、以前にオフラインになっていたディスクのみをオンラインに戻します。
Enterprise Managerの「確認」ダイアログで「はい」をクリックしてディスクをオンラインに戻すか、または「いいえ」をクリックして操作を取り消します。「SQL表示」をクリックして、Enterprise Managerがオンライン操作に使用するSQLを確認することもできます。
ディスクをオフラインにするには、オフラインにするディスクを選択して「オフライン」をクリックします。ディスクをオフラインに戻す場合、ASMでは次の操作が実行されることに注意してください。
失効データの量に応じて、操作の完了にさらに時間がかかる場合があります。ディスク・グループのホームページから「保留中の操作」リンクを使用して、操作の進捗状況を監視できます。
ASM_POWER_LIMITを使用して「リバランス指数」に設定する値は、0〜11までの整数にします。「リバランス指数」の値が高速ミラー再同期操作に与える影響を示す、ページ上のテキストに注意してください。ASM_POWER_LIMITが0に設定される場合、自動リバランスは実行されません。
デフォルトでは、リバランス指数の値はASM_POWER_LIMIT初期化パラメータの値を使用します。
Enterprise Managerにはオフラインの確認ページが表示されます。このページには、選択したディスクをオフラインにすると、ASMインスタンスがDISK_REPAIR_TIME初期化パラメータに設定した値で指定される期間を待機してからディスクが削除されることを示すテキストが表示されます。ディスクの修復期間中に、ディスクを修復してオンラインに戻すことができます。オンライン化に成功した各ディスクでは、保留中の削除操作が取り消され、再同期操作が開始されます。
DISK_REPAIR_TIMEを大きな値(1日よりも長い時間など)に設定すると、データが失われる可能性が高くなります。これは、ディスク・グループ内のファイルがこの期間中に低い冗長性で保護されるためです。
Enterprise Managerの「確認」ダイアログで「はい」をクリックしてオフライン処理を開始するか、または「いいえ」をクリックして操作を停止します。「SQL表示」をクリックして、Enterprise Managerがオフライン操作に使用するSQLを確認することもできます。
図6-5に示すように、ASMユーザーはEnterprise Managerの「ユーザー」ページで管理できます。このページにアクセスするには、「自動ストレージ管理」のホームページの上部中央付近にある「ユーザー」タブをクリックします。
「自動ストレージ管理」のホームページにアクセスします。
手順の詳細は、「「自動ストレージ管理」のホームページ」を参照してください。
上部の「ユーザー」リンクをクリックして、ユーザーのプロパティ・ページを表示します。
「作成」をクリックして、新しいASMユーザーを追加します。ユーザーを追加する場合、Enterprise Managerにユーザー作成のページが表示されます。このページには、ユーザー名、パスワードおよびパスワード確認などのユーザー・ログインの資格証明を入力する必要があります。また、新しいユーザーに権限を付与するには、「使用可能な権限」列で権限を選択し、右矢印ボタンをクリックして「付与された権限」列に権限を移動するか、または権限をダブルクリックして移動します。使用可能な権限にはSYSDBA、SYSOPERおよびSYSASMがあります。ユーザーを作成するには「OK」を、手順を取り消すには「取消」をそれぞれクリックします。あるいは、「SQL表示」をクリックして、Enterprise Managerがユーザー作成に使用するSQLを表示します。
ユーザーのプロパティを編集するには、編集するユーザーの「選択」列のボックスをクリックして、「編集」をクリックします。「ユーザーの編集」ページで必要に応じてパスワードを変更します。また、ユーザーに割り当てられている権限を変更するには、その権限を選択し、左右の矢印ボタンを使用して権限を「付与された権限」列から「使用可能な権限」列に移動します(逆も同様)。権限をダブルクリックして移動することもできます。ユーザー・プロパティを編集するには「OK」を、手順を取り消すには「元に戻す」をそれぞれクリックします。あるいは、「SQL表示」をクリックして、Enterprise Managerがユーザー・プロパティの編集に使用するSQLを表示します。
ASMユーザーを削除するには、削除するユーザーの「選択」列のボックスをクリックして、「削除」をクリックします。確認ダイアログで、「はい」をクリックしてユーザーを削除するか、または「いいえ」をクリックしてユーザーの削除手順を中止します。
この項では、次のトピックに基づいてディスク・グループの管理方法について説明します。
次の場合、ASMディスク・グループを追加作成することができます。
可用性要件およびストレージ・システムの機能に応じて、冗長性レベル(標準、高、外部)の異なるディスク・グループを作成する場合。
SCSIドライブやSATAドライブなど、ストレージの各種クラスが異なるディスク・グループに分類される場合。ディスク・グループ内のディスクは、サイズおよびパフォーマンス特性が類似している必要があります。
フラッシュ・リカバリ領域を、データベースとは異なるディスク・グループに格納する場合。
ディスク・グループを作成するには、次のようにします。
「自動ストレージ管理」のホームページにアクセスします。
手順の詳細は、「「自動ストレージ管理」のホームページ」を参照してください。
ページ上部の「ディスク・グループ」リンクをクリックして「ディスク・グループ」プロパティ・ページを表示します。
まだログインしていない場合、ログインのページが表示されます。SYSユーザーとしてログインし、SYSASMとして接続する必要があります。ASMインスタンスのSYSパスワードを入力します。このパスワードは、ASMインスタンスの作成時に設定されています。
「作成」をクリックすると、図6-6のページのような「ディスク・グループの作成」ページが表示されます。「ディスク・グループの作成」ページには、ディスク・グループに追加できるASMディスクのリストが表示されます。リストには、ヘッダー・ステータスがCANDIDATE、PROVISIONEDまたはFORMERなどのディスクが含まれます。
ディスク・グループに追加できるディスクのみでなく、すでにディスク・グループに属しているディスク(ヘッダー・ステータスがMEMBERのもの)も含めてすべてのASMディスクを表示する場合は、「メンバー・ディスクの選択」リストから「すべてのディスク」を選択します。
ページには、ASMインスタンスによって検出されたASMディスクの完全なリストが再度表示されます。
ディスク名を入力して、冗長性タイプ(高、標準または外部)を選択し、必要に応じて障害グループ名を入力できます。
次のようにディスクを選択します。
新しいディスク・グループに含める各ディスクの左にあるボックスを選択します。
ディスクを強制的にディスク・グループに含める場合は、そのディスクの「使用の強制」ボックスを選択します。
|
注意: 「使用の強制」ボックスを選択すると、ディスクがすでに別のディスク・グループに属しており、有効なデータベース・データがある場合でも、そのディスクは新しいディスク・グループに追加されます。このデータは失われます。ディスク・グループに正当に追加できるディスクを選択していることを確認してください。FORCEオプションの詳細は、「ディスク・グループの作成」を参照してください。 |
お使いのシステムで最新のASM機能を使用するには、ディスク・グループの「ディスク・グループの互換性」の値を指定します。
|
注意: ディスクの互換性の値の設定を元に戻すことはできません。 |
ディスク・グループのデータベースの互換性設定の場合、使用する値はASMの互換性以下になるようにします。これは、ディスク・グループのファイルを使用するためにデータベース・インスタンスに必要な最小ソフトウェア・バージョンです。使用するデータベースの互換性の値がASMの互換性よりも大きい場合、「エラー: データベースの互換性はASMの互換性以下である必要があります。」が表示されます。使用中の現在のバージョンよりも低いバージョンの値を入力すると、「エラー: 「上位バージョンは現行バージョンよりも高い必要があります。」が表示されます。デフォルトでは、どちらのボックスも選択されています。
|
注意: ローリング移行状態にあるASMクラスタのデータベースの互換性を変更することはできません。 |
ディスク・グループのASMの互換性設定の場合、使用する値はこのディスク・グループをマウントするためにASMインスタンスに必要な最小ソフトウェア・バージョンになります。
「OK」をクリックしてディスク・グループを作成するか、「取消」をクリックしてディスク・グループの作成操作を停止します。「SQL表示」をクリックして、ディスク・グループの作成操作で使用するSQL文を表示することもできます。
|
関連項目: ディスク・グループの作成の詳細は「ディスク・グループの作成」、ASMディスクの各種ヘッダー・ステータスの詳細は『Oracle Databaseリファレンス』のV$ASM_DISKビューの説明を参照してください。 |
ディスク・グループの記憶域領域の合計容量を増やすには、ディスク・グループにディスクを追加できます。複数のディスクを1回の操作で追加する場合、新しく追加したディスクも含めて、すべてのディスクでデータを均等に分散するように、ASMによってディスク・グループがリバランスされます。
リバランス操作の指数は、0から11の数値で制御できます。数値が高いほど、リバランス操作は迅速になります。数値が低いと、リバランスに時間がかかりますが、処理およびI/Oに消費されるリソースは少なくなります。そのため、これらのリソースをデータベースのために使用できます。デフォルト値の1では、データベースの中断が最小になります。
値が0の場合は、リバランス操作全体がブロックされます。その後、手動または自動によるリバランスが可能になります。データベースに対する要求が少なくなるまで待機する場合や、すべてのディスク・グループの変更についてリバランスを1回のみ実行するために後でディスクを追加または削除する場合に、リバランスを延期することがあります。
ディスク・グループにディスクを1つ以上追加するには、次のようにします。
「自動ストレージ管理」のホームページにアクセスします。
「ディスク・グループ」リンクをクリックして「ディスク・グループ」プロパティ・ページを表示します。
ASMのログイン・ページが表示されたら、SYSユーザーとしてログインし、SYSASMとして接続します。ASMインスタンスのSYSパスワードを入力します。このパスワードは、ASMインスタンスの作成時に設定されています。
「名前」列のリンクをクリックして、ディスクを追加するディスク・グループを選択します。図6-7のページのような「ディスク・グループ」ページが表示され、ディスク・グループにすでに含まれているディスクのリストが示されます。
「追加」をクリックすると、Enterprise Managerに「ディスクの追加」ページが表示されます。このページには、ディスク・グループに追加できるASMディスクのリストが表示されます。リストには、ヘッダー・ステータスがCANDIDATE、PROVISIONEDまたはFORMERなどのディスクが含まれます。
ディスク・グループに追加できるディスクのみでなく、すでにディスク・グループに属しているディスク(ヘッダー・ステータスがMEMBERのもの)も含めてすべてのASMディスクを表示する場合は、ページの右側にある「メンバー・ディスクの選択」ドロップダウン・リストから「すべてのディスク」を選択します。Enterprise Managerには、ASMインスタンスによって検出されたASMディスクの完全なリストのページが再度表示されます。
必要に応じて、「リバランス指数」リストから値を選択することによって、リバランス指数を変更します。
次のようにディスクを選択します。
ディスク・グループに追加する各ディスクの左にあるボックスを選択します。
ディスクを強制的にディスク・グループに含める場合は、右端の列にある「使用の強制」ボックスを選択します。
|
注意: 「使用の強制」ボックスを選択すると、ディスクがすでに別のディスク・グループに属しており、有効なデータベースのデータがある場合でも、ディスク・グループにディスクが追加されます。このデータは失われます。ディスク・グループに正当に追加できるディスクを選択していることを確認してください。FORCEオプションの例は、「ディスク・グループへのディスクの追加」を参照してください。 |
必要に応じて、各ディスクにASMディスク名を入力します。入力しない場合は、ASMから名前が提供されます。
「OK」をクリックして選択したディスクを追加します。
ディスク・グループからディスクを削除する場合、削除したディスクのすべてのファイル・エクステントがディスク・グループの残りのディスクに移動されることによってディスク・グループがリバランスされます。その後、ASMによってディスクが解放されます。そのディスクは別のディスク・グループに追加するか、他の用途に使用できます。1つ以上のディスクを1回の操作で削除できます。また、必要に応じて削除操作にリバランス指数を設定できます。次のリストでは、ディスク削除の考えられる理由を示します。
ディスクの起動に失敗するため、これを再配置する必要があります。
ディスクをアップグレードする必要があります。
ディスクを別のディスク・グループに再割当てするか、ディスクを別のストレージ・システムに再割当てします。
|
注意: ディスク・グループからのディスクを削除しても、そのディスクはディスク・グループから論理的にのみ削除されます。ディスクの内容は削除されません。ただし、ディスクを新規ディスク・グループに追加するとその内容は失われます。 |
ディスク・グループからディスクを1つ以上削除するには、次のようにします。
「自動ストレージ管理」のホームページにアクセスします。
手順の詳細は、「「自動ストレージ管理」のホームページ」を参照してください。
「ディスク・グループ」リンクをクリックして「ディスク・グループ」プロパティ・ページを表示します。
「自動ストレージ管理ログイン」ページが表示されたら、SYSユーザーとしてログインし、SYSASMとして接続します。ASMインスタンスのSYSパスワードを入力します。このパスワードは、ASMインスタンスの作成時に設定されています。
「名前」列のリンクをクリックして、ディスクを削除するディスク・グループを選択します。
「ディスク・グループ」ページが表示されます。
「メンバー・ディスク」ヘッダーの下の「選択」列で、削除するディスクのボックスを選択し、「削除」をクリックします。
確認ページが表示されます。
リバランス指数を変更する場合、または削除するディスクにFORCEオプションを設定する場合は、次の手順を実行します。
「拡張オプションの表示」をクリックします。
必要に応じて「強制」オプションを選択するか、「リバランス指数」リストでリバランス指数を選択します。
|
注意: ASMでディスクの読取りまたはディスクへの書込みができない場合は、FORCEオプションが必要になる場合があります。FORCEオプションの詳細は、「ディスク・グループからのディスクの削除」を参照してください。 |
「はい」をクリックしてディスクを削除します。
「ディスク・グループ」ページに戻り、削除中の各ディスクについて、DROPPINGの状態が表示されます。
削除したディスクがディスク・グループに表示されなくなるまでページをリフレッシュします。
|
注意: 削除したディスクは、削除操作およびリバランス操作が完了するまで再利用または切断できません。削除したディスクがディスク・グループに表示されなくなると、操作は完了です。ディスク削除の詳細およびその他の注意事項は、「ディスク・グループからのディスクの削除」を参照してください。 |
ディスク・グループを削除する場合は、ディスク・グループと、必要に応じてそのファイルをすべて削除します。ディスク・グループのデータベース・ファイルが開いている場合はディスク・グループを削除できません。「コンテンツを含む」オプションを指定する場合のみ、ディスク・グループの内容がすべて削除されます。ディスク・グループの削除後、そのメンバー・ディスクを他のディスク・グループに追加するか、メンバー・ディスクを他の用途に使用できます。
ディスク・グループを削除する理由には、冗長性レベル(標準、高または外部)の変更があります。ディスク・グループの冗長性は変更できないため、ディスク・グループを削除した後で、適切な冗長性でディスク・グループを再作成する必要があります。この場合、ディスク・グループを削除する前にディスク・グループのデータのバックアップを取るか、データを移動する必要があります。
ディスク・グループを削除するには、次のようにします。
ASMのホームページにアクセスします。
「ディスク・グループ」タブをクリックして「ディスク・グループ」ページを表示します。
ASMのログイン・ページが表示されたら、SYSユーザーとしてログインし、SYSASMとして接続します。ASMインスタンスのSYSパスワードを入力します。このパスワードは、ASMインスタンスの作成時に設定されています。
「選択」列のボックスをクリックして、削除するディスク・グループを選択します。
「削除」をクリックすると、確認ページが表示されます。
ファイルを含むディスク・グループを削除する場合は、「拡張オプションの表示」をクリックし、「コンテンツを含む」オプションが選択されていることを確認します。ファイルを含むディスク・グループで、「コンテンツを含む」オプションが選択されていない場合は、ディスク・グループを削除できません。
マウントできないディスク・グループに属しているディスク・グループを削除するには、「拡張オプション」確認ダイアログでFORCEオプションを使用します。FORCEオプションは、DISMOUNTEDディスク・グループにのみ適用されます。このオプションを使用すると、ディスク・ヘッダーが削除され「former」とマークされます。
|
注意: FORCEオプションを使用する場合、ディスク・グループが削除される前に、そのディスク・グループが他のASMインスタンスで使用されているかどうかは検証されないため、細心の注意を払ってください。 |
確認ページで、「はい」をクリックします。
ディスク・グループの使用量を監視するには、次の手順を実行します。
ASMディスク・グループの領域使用量および空き領域を表示するには、次のようにします。
「自動ストレージ管理」のホームページにアクセスします。
「ディスク・グループ」リンクをクリックして「ディスク・グループ」プロパティ・ページを表示します。
ASMのログイン・ページが表示されたら、SYSユーザーとしてログインし、SYSASMとして接続します。ASMインスタンスの作成時に設定した、ASMのSYSパスワードを入力します。
図6-3のページのような「ディスク・グループ」ページに、すべてのディスク・グループとその領域使用量に関する情報が表示されます。
「使用可能な空き領域」列に、ディスク・グループで実際に使用可能な領域がMB単位で表示されます。この列の値には、ディスク・グループの冗長性レベルが考慮され、ディスク障害の後にディスク・グループ内のすべてのファイルに対して完全な冗長性をリストアするためにディスク・グループが確保している領域は除外されています。
欠落しているディスクまたは欠落している障害グループがある場合、FORCEオプションを使用してディスク・グループをマウントします。これにより、不要なリバランス操作を行わずにASM_DISKSTRINGの不正な値などの構成エラーを修正できます。マウントするときにディスクが使用できなかった場合、FORCEオプションでマウントされたディスク・グループには1つ以上のオフラインのディスクがあります。DISK_REPAIR_TIME値で設定された時間の期限が切れる前に、正しいアクションを実行してそれらのデバイスをリストアする必要があります。ディスクの修復時間内にこれらのディスクをリストアして、オンラインに戻すことができないと、ディスク・グループからディスクが自動的に削除されます。このためには、ディスク・グループの全ファイルの冗長性をリストアするリバランス操作が必要です。FORCEオプションを使用してディスクをマウントするには次の手順を実行します。
ASMのホームページから、「ディスク・グループ」タブをクリックします。
修復する必要のあるディスクを含むディスク・グループを選択して、「ディスマウント」をクリックします。「ディスマウント」確認ダイアログで「OK」をクリックします。「ディスク・グループ」のホームページの「状態」列に、ステータスDISMOUNTEDが表示されます。
ディスク・グループのディスクに必要な修復を行います。
マウントを強制するディスクの横にある「選択」列のボックスをクリックして、「マウント」をクリックします。
ディスク・マウントの「確認」ダイアログで、「拡張オプションの表示」リンクをクリックします。
図6-9に示すマウント強制の「確認」ダイアログで、「強制」オプションを選択して「はい」をクリックします。「いいえ」をクリックしてマウント強制操作を取り消し、「SQL表示」をクリックして、Enterprise Managerがマウント強制操作の実行に使用するSQLを確認することもできます。
図6-10に示すように、ディスク・グループのテンプレートはEnterprise Managerの「テンプレート」ページで管理できます。
「自動ストレージ管理」のホームページにアクセスします。
手順の詳細は、「「自動ストレージ管理」のホームページ」を参照してください。
「ディスク・グループ」リンクをクリックして「ディスク・グループ」プロパティ・ページを表示します。
「名前」列のリンクをクリックしてディスク・グループを選択します。
「テンプレート」リンクをクリックして「テンプレート」ページを表示します。
「作成」をクリックして新規テンプレートを追加するか、「編集」をクリックしてページを変更するか、または「削除」をクリックしてテンプレートを削除できます。
「作成」をクリックすると「テンプレートの作成」ページが表示され、「テンプレート名」フィールドに名前を入力できます。また、「冗長性」レベルおよび「ストライプ」粒度を指定できます。
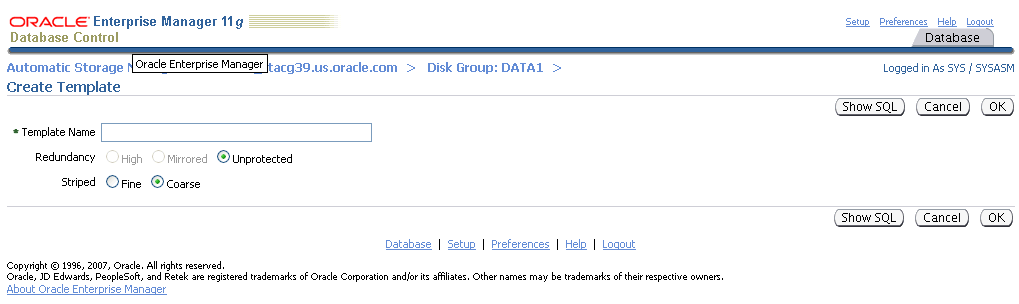
「ディスク・グループ・テンプレートの管理」を参照してください。
この項では、パフォーマンス関連の次のASM管理タスクの実行方法について説明します。
図6-11に示すように、ASMのパフォーマンスはEnterprise Managerの「パフォーマンス」ページで監視できます。
「自動ストレージ管理」のホームページにアクセスします。
「パフォーマンス」リンクをクリックして「パフォーマンス」プロパティ・ページを表示します。
「表示」オプションおよび「リフレッシュ」オプションを使用して、パフォーマンス・グラフの表示レートおよびリフレッシュ・レートを決定します。「リフレッシュ」をクリックしてグラフを手動でリフレッシュします。更新オプションには次の2つの間隔があります。
手動リフレッシュ: 手動による15秒間隔、30秒間隔
履歴データ: 過去24時間、過去7日間、過去31日間
ASMディスク・グループの整合性をチェックする場合、Enterprise Managerはディスク・グループのすべてのメタデータに対して整合性チェックを行います。ASMでエラーが検出されると、エラーの詳細がアラート・ログに保存されます。ディスク・グループをチェックするには、次の手順を実行します。
「ディスク・グループ」の「管理」ページから、「チェック」をクリックすると、ディスク・グループのチェック操作の確認ダイアログが表示されます。
ASMでディスク・グループの非一貫性に関する情報のみをアラート・ログに記録する場合、「チェック(修復なし)」を選択します。この操作では、エラーは解決されません。ディスク・グループの整合性のチェック中にEnterprise Managerが確認するエラーをASMで修復する場合、「チェック(修復あり)」を選択します。
「はい」をクリックしてディスク・グループのチェック操作を開始するか、または「いいえ」をクリックしてこの操作を取り消します。「SQL表示」を選択して、ディスク・グループのチェック操作で使用するSQL文を確認することもできます。チェック操作をコマンドで実行するには「OK」をクリックします。ジョブをスケジュールするには、「ジョブのスケジュール」をクリックします。必要に応じて、ジョブ名と説明の変更や再入力が可能です。また、ホストの資格証明を入力し、必要に応じて「即時」や「後で」を選択して日時を変更することにより、スケジュール・オプションを入力します。「OK」をクリックしてジョブをスケジュールするか、または「取消」をクリックしてジョブの作成プロセスを終了します。
ASMによって管理されるファイルのバックアップには、RMANを使用することをお薦めします。RMANを使用する手順の詳細は、『Oracle Database 2日でデータベース管理者』を参照してください。
次の手順で操作に関連するファイルを実行することで、ASMによって管理されるファイルをバックアップすることもできます。
エイリアスを作成します。
ディレクトリを作成します。
エイリアスとディレクトリを削除します。
エイリアスとディレクトリの名前を変更します。
|
関連項目: RMANの詳細は、『Oracle Databaseバックアップおよびリカバリ・ユーザーズ・ガイド』を参照してください。 |
不良ブロックのリカバリを実行するためにEnterprise Managerで使用する手順は、ASMコマンド・ユーティリティ(ASMCMD)を使用してremapコマンドによって手動で実行する手順に相当します。不良ブロックのリカバリを実行するには、次の手順を使用します。
「自動ストレージ管理」のホームページにアクセスします。
ページ上部の「ディスク・グループ」リンクをクリックします。
まだログインしていない場合、ログインのページが表示され、SYSユーザーとしてログインし、SYSASMとして接続する必要があります。ASMインスタンスのSYSパスワードを入力します。このパスワードは、ASMインスタンスの作成時に設定されています。
いずれかのディスク・グループ名をクリックすると、Enterprise Managerにそのディスク・グループのホームページが表示されます。
不良ブロックをリカバリするディスクの左側にある「選択」列のボックスをクリックして、「不良ブロックのリカバリ」をクリックします。
|
注意: 標準冗長性または高冗長性で構成したディスク・グループの不良ブロックのみをリカバリできます。この機能は外部冗長性で構成したディスク・グループには使用できません。 |
この項では、Enterprise Managerによって、ASMを使用するようにデータベース記憶域を移行する方法について説明します。ASMに移行するには次の手順を実行します。
Enterprise Managerの「データベース・インスタンス」のホームページの上部にある「サーバー」リンクをクリックします。「データベース・サーバー」ページが表示されます。
「記憶域」ヘッダーの下にある「データベース・サーバー」ページの左上部で、「ASMに移行」リンクをクリックします。
ASMログインの資格証明を求めるプロンプトが表示される場合は、ユーザーSYS、およびインストール時にASMインスタンスに設定したSYSパスワードを入力し、SYSDBAとして接続します。「データベースのASMへの移行: 移行オプション」ページが表示されます。
「データベースのASMへの移行: 移行オプション」ページ(4つの手順からなるプロセスの最初の手順)で、ASMに移行するファイルの情報を確認します。ターゲット・データベースがARCHIVELOGモードの場合、オンラインまたはオフラインの移行を実行するには、対応するラジオ・ボタンを選択します。選択しない場合、デフォルトでオフラインの移行が使用されます。オンラインの移行を実行する場合、「データベースをASMに切り替える前に移行を一時停止」の横にあるチェック・ボックスを選択して移行を一時停止することができます。さらに、Enterprise Managerが一時停止を知らせるメッセージの送信先の電子メール・アドレスを入力できます。このページでは、デフォルトで「リカバリ関連ファイル」オプションが選択されています。このオプションを使用しない場合は選択を解除します。初期化パラメータ・ファイルのエントリも確認します。最後に「ファイルのコピー操作の並列化」オプションがデフォルトで選択されています。Enterprise Managerでコピー操作の並列化を行わない場合はこの選択を解除します。このページの選択を完了して「次へ」をクリックすると、「データベースのASMへの移行: ディスク・グループ・オプション」ページが表示されます。
「データベース領域」の下にある「ディスク・グループ・オプション」ページで、ASMによってデータファイル、一時ファイル、REDOログ・ファイルおよび制御ファイルが作成される場所を確認します。リカバリ関連ファイル(アーカイブ済REDOログ・ファイル、バックアップ・ファイルなど)が作成される「フラッシュ・リカバリ領域」も確認します。また、「フラッシュ・リカバリ領域」では、「リカバリ関連ファイルを移行せずにフラッシュ・リカバリ領域を設定」オプションがデフォルトで選択されています。必要に応じて、ファイルを移行するための選択内容を変更します。「ディスク・グループ・オプション」ページの選択を完了したら、「次へ」をクリックします。
「フラッシュ・リカバリ領域」の使用を選択して、ディスク・グループで使用できる領域が、移行用に指定したフラッシュ・リカバリ領域のサイズよりも少ないことを示す警告が表示される場合、「はい」をクリックして続行するか、または「いいえ」をクリックし、操作を中止して記憶域を変更できます。
続行する場合、ジョブ名と移行ジョブの開始日時を指定できる「スケジュール」ページが表示されます。必要な設定を構成したら「次へ」をクリックします。
移行操作を開始する前にすべての選択内容を確認できる「確認」ページが表示されます。表領域の詳細を展開して確認するには、「移行する表領域とファイル」の横にあるプラス(+)記号をクリックします。「戻る」をクリックして選択内容を変更するか、または「ジョブの発行」をクリックして移行を開始します。操作を取り消すには「取消」をクリックします。
|
注意: 移行ジョブが失敗すると、リカバリ操作が完了するまでデータベースを起動できません。起動した場合、データベースが破損する可能性があります。 |
ジョブを発行すると、移行ジョブが成功したことを示す確認ダイアログが表示されます。確認ダイアログで「ステータスの表示」をクリックして、移行ジョブの進捗状況を調べます。
Oracle by Example(OBE)には、『Oracle Database 2日でデータベース管理者』に関するシリーズが用意されています。このOBEでは、ASMのタスクを段階的に説明し、注釈付きのスクリーンショットを示します。
ASMのOBEを表示するには、ブラウザで次の場所を指定します。
http://www.oracle.com/technology/obe/10gr2_2day_dba/asm/asm.htm