 Understanding Resource Finder Search Functions
Understanding Resource Finder Search Functions
This chapter provides an overview of Resource Finder search functions and discusses how to:
Configure advanced search parameters.
Configure advanced search result attributes.
Configure organization charts.
Build your Resource Finder search collection.
 Understanding Resource Finder Search Functions
Understanding Resource Finder Search Functions
The Resource Finder repository is composed of information about participants in the enterprise provided either by data load or by online edits made directly to the repository. The Verity collection is a search index of all participants and their attribute information. PeopleSoft Portal Resource Finder brings diverse information about enterprise resources together into a single repository and backs it with a single search engine. This combination enables you to look up any relevant resource in the enterprise using a single search engine and interface. Resource Finder allows for direct lookups of participants only. External assets—such as publications, products, or any other lightweight references—are available only by way of their connections to individual participants.
In Resource Finder, a single search method exposes all of the resources in your enterprise. The search method draws connections between entities by looking across individual participants and participant types and searching for similar attributes. The Resource Finder end-user search experience provides the following search options:
Free-form text search.
This is the functionality behind the Contains words search field on the Resource Finder - Advanced Search page and the Contains field on the Resource Finder pagelet.
This is an open-ended search in which a list of keywords is applied against all searchable fields in the Verity search collection. When search results are ranked, matches against principal participants weigh more than matches against participant references. For example, if you query against the EMPLOYEE participant type, any EMPLOYEE participant is a match, along with any participant that has an attribute that references other EMPLOYEE participants. However, the former search result always ranks higher than the latter.
Parameterized search.
This is the functionality behind the search parameters you define for rendering on the Resource Finder - Advanced Search page. Definition of these search parameters is covered in this chapter.
This search provides a more complex system of search criteria involving specific searchable attribute names and values. A parametric search includes an attribute name and value pair, such as CITY = Pleasanton, where CITY is an attribute name and Pleasanton is an attribute value. Rather than involving just a list of keywords, a parametric search involves an array of name and value pairs. The attribute name is the field name as it resides in the search collection.
Hybrid search.
This search functionality leverages both the free-form text and parametric searches. An array of name and value pairs partially constrains the result set based on specific fields. Then an array of keywords filters the remaining result set based on all searchable fields.
Searches can be further configured to return only participants of a particular participant type. Only active, current-dated attributes are included in the search index. Search results are displayed for users in sets of 5.
Viewer security is enforced in Resource Finder searches. Viewer privileges set for participant type attributes on the Define Participant Types - Set Viewer Security page are used to determine which attributes and attribute values should appear in Resource Finder search parameters and results.
The participant description, or Name, is always a given search parameter and search result column.
Attribute reference, external asset reference, and participant reference attribute value types are stored in a format consistent with the way in which normal attribute values are stored during Verity search collection creation. This involves storing any supporting data, such as participant type and description for participant references, and component type and description for external asset references.
 Configuring Advanced Search Parameters
Configuring Advanced Search Parameters
This section provides an overview of advanced search parameters and discusses how to use the Search Options component (EPX_PTYPE_SATT) to define participant search parameter options.

 Understanding Advanced Search Parameters
Understanding Advanced Search Parameters
Resource Finder search parameters are configured by participant type. The search parameters and options you define using the pages discussed in this section are dynamically rendered onto the Resource Finder - Advanced Search page based on the participant type for which you are searching. These pages enable you to define highly configurable sets of search parameters for different participant types.
For example, you can configure a set of search parameters tailored specifically toward employee participant type searches. You can also configure different sets of search parameters appropriate for customer, department, and company searches. Resource Finder enables you to configure search parameters that meet your business requirements and that work most naturally for your users.
This configuration does not impact the Resource Finder pagelet.

 Pages Used to Configure Advanced Search Parameters
Pages Used to Configure Advanced Search Parameters|
Page Name |
Definition Name |
Navigation |
Usage |
|
Define Advanced Search Option |
EPX_PTYPE_SATT |
Portal Administration, Resource Finder, Administration, Search Options, Set Up Search Options |
Specify attributes that you want to use as search parameters for the selected participant type on the Resource Finder - Advanced Search page. |
|
Attribute View Details |
EPX_ATT_VW_DETAIL2 |
Portal Administration, Resource Finder, Administration, Search Options, Set Up Search Options Click the View Details link on the Define Advanced Search Option page. |
View attribute details. Information displayed on this page can help you verify that you have selected the intended attribute. Access the Define Attribute Type component to modify attribute information. |
|
Select Search Parameter Attributes - Check Viewer Security |
EPX_PTYPE_SATT_SEC |
Portal Administration, Resource Finder, Administration, Search Options, Set Up Search Options Click the Check Viewer Security link on the Define Advanced Search Option page. |
Check viewer access for participant attribute search parameters on the Resource Finder - Advanced Search page. To modify viewer access, access the Define Participant Types - Set Viewer Security page. |

 Defining Advanced Search Options
Defining Advanced Search Options
Access the Define Advanced Search Option page (select Portal Administration, Resource Finder, Administration, Search Options, Set Up Search Options).
|
Participant Type ID |
Enter a participant type for which you want to define attributes available as search parameters on the Resource Finder - Advanced Search page. Each participant type in your repository can have only one set of search parameter attributes. |
Select Search Parameter Attributes
|
Attribute ID |
Select an attribute that you want to appear on the Resource Finder - Advanced Search page as a search parameter for the selected participant type. You can select only from attributes associated with the current participant type on the Define Participant Type page. See Configuring Participant Types. These search parameter attributes do not necessarily have to be attributes that you have configured to appear on profiles for the participant type; however, you may choose to limit the parameters to these displayed profile attributes. You also can use a combination of displayed and nondisplayed profile attributes if doing so helps provide faster identification of the participant. |
|
Order |
Enter the order in which you want the attributes that you designate as search parameters to appear on the Resource Finder - Advanced Search page. |
|
View Details |
Click to access the Attribute View Details page. |
|
Check Viewer Security |
Click to access the Select Search Parameter Attributes - Check Viewer Security page, which displays viewer security information for the selected participant type attribute. Viewer security for participant type attributes is strictly enforced on the Resource Finder - Advanced Search page. If users are restricted from viewing the attribute on a profile, they are restricted from viewing and using it as a search parameter, as well as from seeing it in search results. To edit viewer security for a participant type attribute, access the Define Participant Types - Set Viewer Security page. |
Rendering Advanced Search Parameters on the Resource Finder - Advanced Search Page
The following examples show how the advanced search parameters that you define on the Define Advanced Search Option page are rendered for display on the Resource Finder - Advanced Search page:
The search parameter attributes defined in the preceding example of the Define Advanced Search Option page appear in the following way on the Resource Finder - Advanced Search page:
The Find, Name, and Contains words fields appear for all advanced searches.
 Configuring Advanced Search Result Attributes
Configuring Advanced Search Result Attributes
This section provides an overview of advanced search result attributes and discusses how to define participant search result attributes.

 Understanding Advanced Search Result Attributes
Understanding Advanced Search Result Attributes
Resource Finder search result attributes are configured by participant type. The search result attributes and options that you define using the pages discussed in this section are dynamically rendered onto the Resource Finder - Advanced Search page based on the participant type for which you are searching. These pages enable you to define highly configurable sets of search result attributes for different participant types.
For example, you can configure a set of search result attributes tailored specifically for employee participant type searches. You can also configure different sets of search results attributes appropriate for customer, department, and company searches. Resource Finder enables you to configure sets of search result attributes that meet your business requirements and that work most naturally for your users.

 Pages Used to Configure Advanced Search Result Attributes
Pages Used to Configure Advanced Search Result Attributes|
Page Name |
Definition Name |
Navigation |
Usage |
|
Specify Result Attributes |
EPX_PTYPE_SRSLT |
Portal Administration, Resource Finder, Administration, Search Options, Set Up Search Options Select the Specify Result Attributes tab on the Define Advanced Search Option page. |
Specify attributes that you want to appear as search results for the selected participant type on the Resource Finder - Advanced Search page. |
|
Attribute View Details |
EPX_ATT_VW_DETAIL2 |
Portal Administration, Resource Finder, Administration, Search Options, Set Up Search Options Select the Specify Result Attributes tab from the Define Advanced Search Option page. Click the View Details link on the Specify Result Attributes page. |
View attribute details. Information displayed on this page can help you verify that you have selected the intended attribute. Access the Define Attribute Type component to modify attribute information. |
|
Select Search Result Attributes - Check Viewer Security |
EPX_PTYPE_SRST_SEC |
Portal Administration, Resource Finder, Administration, Search Options, Set Up Search Options Select the Specify Result Attributes tab from the Define Advanced Search Option page. Click the Check Viewer Security link on the Specify Result Attributes page. |
Check viewer access for participant attribute search results on the Resource Finder - Advanced Search page. To modify viewer access, access the Define Participant Types - Set Viewer Security page. |

 Defining Advanced Search Result Attributes
Defining Advanced Search Result Attributes
Access the Specify Result Attributes page (select Portal Administration, Resource Finder, Administration, Search Options, Set Up Search Options; select the Specify Result Attributes tab from the Define Advanced Search Option page).
|
Participant Type ID |
Enter a participant type for which you want to define attributes available as search results on the Resource Finder - Advanced Search page. Each participant type in your repository can have only one set of search result attributes. |
Specify Search Options
|
Attribute ID |
Select an attribute that you want to appear as a search result column for the selected participant type on the Resource Finder - Advanced Search page. You can select only from attributes associated with the current participant type on the Define Participant Type page. |
|
Order |
Enter the order in which you want the search result columns to appear on the Resource Finder - Advanced Search page. |
|
View Details |
Click to access the Attribute View Details page. |
|
Check Viewer Security |
Click to access the Select Search Result Attributes - Check Viewer Security page, which displays viewer security information for the selected participant type attribute. Viewer security for participant type attributes is strictly enforced on the Resource Finder - Advanced Search page. If users are restricted from viewing the attribute on a profile, they are restricted from viewing it in search results, as well as from viewing and using it as a search parameter. To edit viewer security for a participant type attribute, access the Define Participant Types - Set Viewer Security page. |
 Configuring Organization Charts
Configuring Organization Charts
This section discusses how to use the Organization Charting component (EPX_ORGCHARTATT) to configure your organization charts.

 Defining Organization Charting
Defining Organization Charting
Access the Configure Organization Charting page (EPX_ORGCHARTATT) (select Portal Administration, Resource Finder, Administration, Organization Charting).
Use the Configure Organization Charting page to activate organization charts for your Resource Finder implementation. Define default organization chart settings. Your configured organization charts appear on applicable participant profiles.
General Settings
|
Show Organization Chart |
Select to activate organization charts for your Resource Finder implementation. Organization charts appear as a part of applicable participant profiles. |
Select Participant Types
|
Participant Type ID |
Select a participant type for which to define a default organization chart view. |
|
Reference Attribute ID |
Select the attribute for any available participant type that you want to use to create a default organization chart view for the participant type ID. You can select from participant reference attributes that have been associated with the participant type. Note that this setting does not limit the list of available organization chart view options that Resource Finder generates for participants. Rather, the full list of the View By options in the organization chart is determined by all the participant references specified in the Participant Type definition set up by the Resource Finder administrator. Note. If you suppress a participant reference attribute in a display group for a participant profile, it is not removed as a View By option for organization charts for the participant type. See Configuring Participant References. For example, the administrator defines the Employee participant type to include participant reference attributes for Manager, Company, Department, and Project Assignments. As illustrated in the following example, the Resource Finder organization chart generates views for each of these options: |
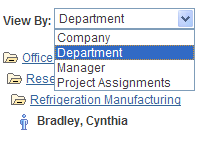
Organization chart View By drop-down list box
If multiple attribute view options are available for a participant type, and you do not define a default view for a participant type, Resource Finder uses the first available option as the View By default.
If you access the profile for a particular department, the first View By option users see is for the Parent Department, although other options, such as the manager of the department, may be available depending on how you have defined the department participant type.
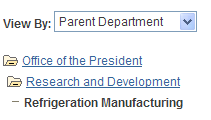
Organization chart Parent Department View By option
The default that you set for different participant types on this page also impacts how organization charts are rendered wherever the organization chart View By option appears in Resource Finder, even when it appears on profiles for other participants.
For example, when the user accesses an employee's profile, even though his or her default View By option is MANAGER, if the user chooses to see the employee's Department organization chart view, Resource Finder shows that department hierarchy based on the Parent Department relationship because that is the default you specified for Departments on the Configure Organization Charting page.
In this situation, Resource Finder renders the organization chart for the View By option that you select on the profile based on the default reference attribute ID value that you enter on this page and inserts the participant whose profile you are viewing into the proper place in the hierarchy.
Along these lines, when you access an employee profile and select the organization chart Department View By option, the system renders the organization chart using two layers of associations: employee to department, and department to parent department.

Organization chart Department View By option
The hierarchy between the employee and the department is created using the connection between the EMPLOYEE participant type and its associated DEPARTMENT participant reference attribute.
The hierarchy between the department and its parent is created using the connection between the DEPARTMENT participant and its DEPARTMENT_PARENT reference attribute ID defined on this page.
The following example illustrates how these tiers in the hierarchy are rendered:
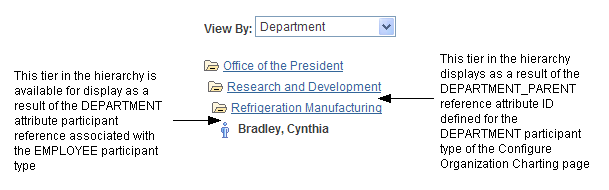
Organization chart View By option rendering
Other options are available for selection in the organization chart View By drop-down list box. If only one option is available, Resource Finder displays that view and the View By drop-down list box does not appear. If no View By options are available for a Participant Type (for example, you have not associated any participant reference attributes with the participant type, or the available participant reference attributes do not have any values associated with them), Resource Finder does not display an organization chart.
 Building Your Resource Finder Search Collection
Building Your Resource Finder Search Collection
This section discusses how to build your search collection.

 Building Your Resource Finder Search Collection
Building Your Resource Finder Search Collection
Access the Build Search Indexes page (EO_PE_IBLDR_RUN) (select Portal Administration, Search, Build Search Indexes; select the PAPP_RESOURCE_FINDER run control ID.)
Use the Build Search Indexes page to enter run control parameters for and run the Build Search Indexes process. You build your Resource Finder search collection by running the Build Search Indexes Application Engine process (EO_PE_IBLDR) using the delivered PAPP_RESOURCE_FINDER run control ID.
See Also