 Understanding Using Participant Profiles
Understanding Using Participant Profiles
This chapter provides an overview of using participant profiles and discusses how to:
Maintain your participant profile.
Review participant profile changes.
Modify participant profiles using super user access.
Navigate organization charts.
 Understanding Using Participant Profiles
Understanding Using Participant Profiles
Your ability to view and edit attribute information on a participant profile depends on one or more parameters. The following list describes the parameters that can affect view and edit privileges according to the type of user accessing a participant profile:
Profile owner.
Profile owners can view all attributes configured to appear on their profiles.
This configuration involves defining the attribute, adding it to the participant type definition along with viewer security settings, adding the attribute to a display group, and then adding the display group to the participant profile definition.
Profile owners can edit attributes configured to appear on their profiles when the User Editable option is selected in the attribute definition. When setting up viewer security for profile owners, you want to ensure that they have the security to view the attributes they can edit.
See Setting Up Core Tables, Setting Up Participant Profiles.
PeopleSoft Portal Resource Finder uses the following logic to determine that the current resource accessing the profile is also the profile owner. Resources can be associated with a user ID during data import (the operator-id attribute of the participant XML element). When a user accesses a profile, the current resource's user ID (if present) is compared to the PeopleTools system variable %UserId. If the current resource's user ID is not present, the user accessing the profile can only view the profile.
You can enter a user ID value for a user in the User Profiles component. This information is stored in the PeopleTools Security User Profile definition, and can be set using those pages.
See Describing a Resource Finder Sample Participant Message.
See Enterprise PeopleTools 8.50 PeopleBook: Security Administration, "Administering User Profiles."
Profile manager/notified party.
Profile managers are given the same edit privileges that profile owners are given. When setting up viewer security for profile managers, you want to ensure that managers have the security to view the attributes they can edit. The profile manager should have at least the same viewer security access as the profile owners for which they manage profiles.
Profile managers are designated at the participant profile definition level.
Super users.
Super users can edit all attributes on a profile that their user IDs and roles enable them to view on a participant profile. This viewer security is set on the participant type definition. Using this security, you can allow some super users to manage one section of a profile, and delegate management of another section to other super users.
Super users are designated at the participant type definition level.
See Configuring Participant Types.
Note. When super users access their own profiles, their view and edit abilities on their profiles are defined by their role as profile owner, rather than their role as super user.
For example, the following diagram illustrates the way the MANAGER attribute is rendered for viewing and editing on an EMPLOYEE profile by these user types:
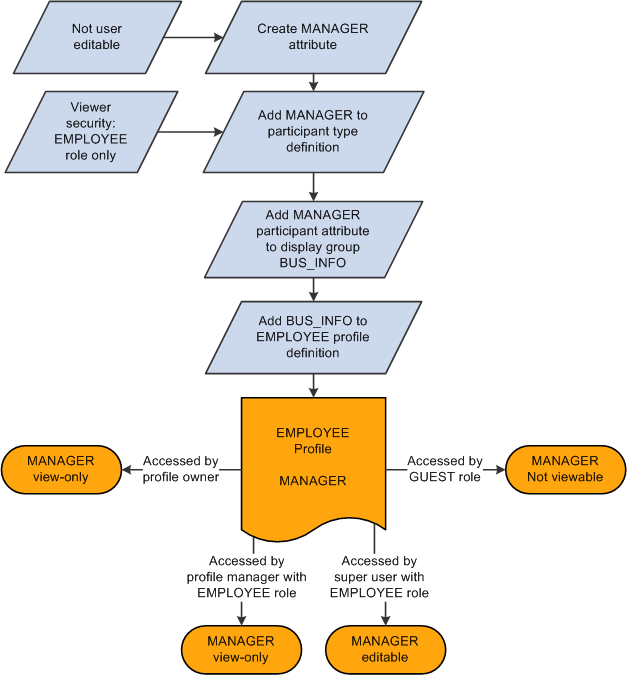
Profile attribute view and edit rendering based on user type
See Understanding Participant Profiles.
 Maintaining Your Participant Profile
Maintaining Your Participant Profile
This section discusses how to set up and maintain your participant profile.

 Maintaining Your Profile
Maintaining Your Profile
Access your participant profile (EPX_PRF_MAIN) either by the Resource Finder pagelet or by the Resource Finder - Advanced Search page.
Use the Resource Profile page to view information displayed on your profile; and view values for any user-editable fields.
Attributes are viewable and editable on your profile depending on a variety of parameters.
See Understanding Using Participant Profiles.
Editable attributes on your profile may have been configured to provide automatic change notification to a profile manager. If you edit such a field, when you save your profile, Resource Finder sends a notification email to the profile manager. The notification email contains information about the attributes you changed, as well as a link to your participant profile.
When the profile manager accesses your profile for review, the profile manager can view and edit fields for which he or she has security access. Administrators will generally set viewer security to enable your profile manager to view and edit at least the same fields that you can view and edit. They can make any necessary adjustments to editable fields. The profile manager is defined at the profile definition level on the Define Notifications page.
See Specifying Profile Managers.
After you save your profile, any changes are visible on your participant profile immediately and exist as live Resource Finder data.
Note. When super users access their own profiles, their view and edit abilities on their profiles are defined by their role as profile owner, rather than their role as super user.
|
View As |
Displays when the individual for which you are viewing a profile belongs to more than one participant type. For example, Paul Jones's participant data defines him as both Employee and Product Expert participant. In the preceding example, you can select Employee to view Paul's contact and organizational information as an employee. You can select Product Expert to view details of Paul's skills and experience as a product expert. When setting up participant profiles, administrators can choose to spread participant data across multiple targeted profile definitions, rather than create one, possibly large, profile containing every piece of data. These profile definitions may be designed to deliver information about participants as they operate in different roles in an organization. The XML messages processed by the Data Import Service can specify that a participant is associated with multiple participant types. |
The following example displays Paul Jones's profile with him displayed as a product expert participant:
 Reviewing Participant Profile Changes
Reviewing Participant Profile Changes
This section discusses how to review participant profile changes about which you have been notified.

 Reviewing User Edits to Participant Profiles
Reviewing User Edits to Participant ProfilesOpen the participant profile change notification email that you received.
This participant profile change notification email is triggered when users save changes to user-editable attributes on their profiles and the attribute has been configured to require your review.
Editable attributes on profiles can be configured to provide automatic change notification to a profile manager. If such a field is changed by the profile owner, when the profile is saved, Resource Finder sends a notification email to the profile manager. The notification email contains information about the changed attributes, as well as a link to the impacted participant profile.
Click the participant profile link in the email that you received notifying you of changes to a participant profile to access the modified participant profile (EPX_PRF_MAIN).
When you access the modified profile, you are able to view and edit at least the same fields that the profile owner is able to view and edit. You may also be able to view and edit attributes that the profile owner is unable to view and edit.
See Understanding Using Participant Profiles.
Make any necessary adjustments to modified fields. After you save the profile, any changes are visible on the participant profile immediately and exist as live Resource Finder data.
Notification parties for profiles are defined at the profile definition level on the Define Notifications page.
See Specifying Profile Managers.
Note. Attribute changes to participant profiles that are provided by external data sources do not trigger change notification emails to designated parties and are available as live Resource Finder data without review.
 Modifying Participant Profiles Using Super User Access
Modifying Participant Profiles Using Super User Access
This section discusses how to modify participant profiles for which you have been given super user update/add access.

 Modifying Profiles Using Super User Access
Modifying Profiles Using Super User AccessAccess a participant profile (EPX_PRF_MAIN) for which you have been given super user update/add access either by the Resource Finder pagelet or by the Resource Finder - Advanced Search page (select Portal Administration, Resource Finder, Profile Management, Participant Profiles, Advanced Search).
Use the Resource Profile page to view and modify information displayed on a profile for which you have been given super user update/add access. As a super user, you can edit all attributes on participant profiles within the participant type for which you have been given viewer security access.
See Understanding Using Participant Profiles.
Super users are the only users who can edit the participant Name field on profiles. This Name field value is the description that Resource Finder assigns to the participant ID.
Super user update/add access is defined by participant type on the Participant Types - Specify Add/Update Privileges page.
 Navigating Organization Charts
Navigating Organization Charts
This section discusses how to use organization charts.

 Navigating Organization Charts
Navigating Organization Charts
Access a participant's organization chart (EPX_PRF_MAIN) using either the Resource Finder pagelet or the Resource Finder - Advanced Search page (select Portal Administration, Resource Finder, Administration, Search Options).
Note. The participant's related organization chart is displayed alongside participant profile content.
Use the Resource Profile page to view the selected participant in an organization chart based on available participant reference attributes.
Use the View By drop-down list box to select the participant reference attribute on which you want to base the hierarchy of the organization chart. If a default organization chart participant reference value has been defined for your participant type on the Configure Organization Charting page, when you first access your participant profile, the organization chart is displayed according to this participant reference value.
Organization charts are automatically rendered based on connections between different participants, regardless of their type. These connections are made by way of participant references defined for attributes. These participant references are set at the attribute definition level. For the participant to be eligible for inclusion in an organization chart for a participant type, these attributes must be defined as a part of the participant type profile.
Note. Organization charts are generated based on active participant type references, even if the participant type references are not displayed on the profile page.
See Configuring Participant References.
Consider the preceding example. Donna Kingsley's profile contains three attributes that have participant references. They are Company, Department, and Manager. Resource Finder is able to automatically generate organization chart views based on Donna's relationship with each of these participant references. These participant references are available for selection in the View By drop-down list box.
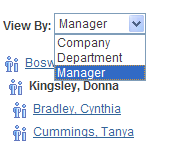
Organization Chart
For example, selecting the Manager view-by option displays Donna in an organization chart based on managers and the participants they manage. Selecting the Department view-by option displays Donna in an organization chart based on the department in which she works. For example, if the system can detect a hierarchy in which the department fits, it draws a department hierarchy and displays Donna Kingsley within the hierarchy.
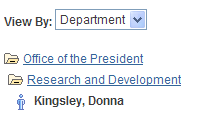
Organization Chart
See Configuring Organization Charts.