| Oracle® Application Expressアプリケーション・ビルダー・ユーザーズ・ガイド リリース3.2 B53794-04 |
|
 前 |
 次 |
ブレッドクラムを使用すると、階層的にナビゲートできます。ブレッドクラムは、テンプレートを使用して表示されるリンクの階層的なリストです。ブレッドクラムは、リンクのリストまたはブレッドクラム・パスとして表示できます。
この項に含まれる内容は次のとおりです。
ブレッドクラムは、アプリケーション内のどの部分が表示されているかを階層で示します。さらに、特定のブレッドクラムをクリックすると、すぐにページを表示できます。各ページの上部でナビゲーションの第2レベルとしてブレッドクラムを使用し、タブおよびリストなどの他のユーザー・インタフェース要素を補完します。
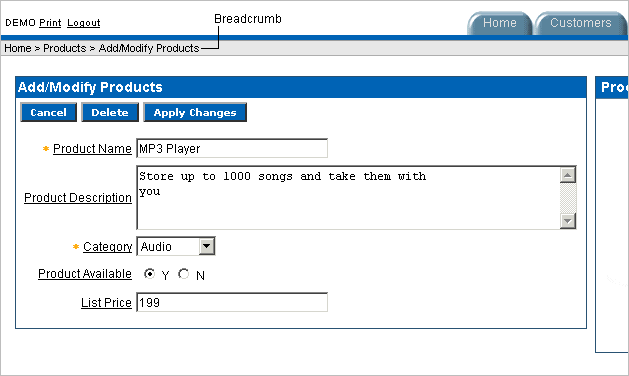
ページの作成中にブレッドクラムを作成できます。または、ブレッドクラムの作成ウィザードを実行して手動で作成します。
この項に含まれる内容は次のとおりです。
ページの作成中にブレッドクラムを作成するには、次のステップを実行します。
ページの作成ウィザードを実行して、新規ページを追加します。「アプリケーション内のページの管理」を参照してください。このウィザードにアクセスする方法を次に示します。
アプリケーションのホームページで「ページの作成」をクリックする
「ページ定義」で「作成」をクリックする
「開発者」ツールバーで「作成」リンクをクリックする
ウィザードの途中で、「ブレッドクラム」リストが表示されます。このリストが表示される実際のページは、作成するページのタイプによって異なります。
「ブレッドクラム」リストから、「ブレッドクラム」を選択します。
「ブレッドクラム・エントリの作成」フォームが表示されます。
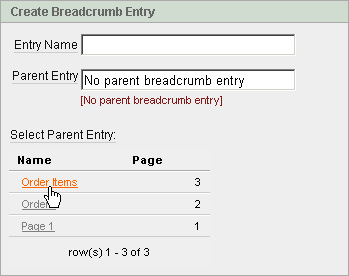
「エントリ名」にブレッドクラムの名前を入力します。
「親エントリ」で、次のようにします。
親を指定するには、「親エントリの選択」リストから親ページを選択します。
このブレッドクラムに親がない場合は、「親ブレッドクラム・エントリなし」を選択します。
画面に表示されるステップに従います。
ブレッドクラムを手動で作成するには、次のように、アプリケーションの各ページにブレッドクラムを追加する必要があります。
共有コンポーネント・ページ、または「ページ定義」のどちらかから、ブレッドクラムの作成/編集ウィザードを実行することによりブレッドクラムを作成します。
エントリを追加します。
リージョンを作成して、ブレッドクラムをページに追加します。
共有コンポーネント・ページからブレッドクラムを作成するには、次のステップを実行します。
「ワークスペース」ホームページで、「アプリケーション・ビルダー」アイコンをクリックします。
アプリケーションを選択します。
アプリケーション・ビルダーのホームページで、「共有コンポーネント」をクリックします。
「ナビゲーション」で、「ブレッドクラム」をクリックします。
ブレッドクラム・ページが表示されます。
「作成」をクリックします。
名前を入力して、「作成」をクリックします。
ページ定義からブレッドクラムを作成するには、次のステップを実行します。
該当するページ定義にナビゲートします。「ページ定義へのアクセス」を参照してください。
「共有コンポーネント」で、「ブレッドクラム」までスクロールし、「作成」をクリックします。
「作成」では、「ブレッドクラム」を選択し、「次へ」をクリックします。
名前を入力して、「作成」をクリックします。
ブレッドクラムを作成したら、エントリを追加します。
ブレッドクラム・エントリを追加するには、次のステップを実行します。
ブレッドクラム・ページにナビゲートします。
「ワークスペース」ホームページにナビゲートします。
「アプリケーション・ビルダー」アイコンをクリックします。
アプリケーションを選択します。
アプリケーション・ビルダーのホームページで、「共有コンポーネント」をクリックします。
「ナビゲーション」で、「ブレッドクラム」をクリックします。
ブレッドクラム・ページが表示されます。
エントリを追加するブレッドクラムを選択します。
「ブレッドクラム・エントリの作成」をクリックします。
「ブレッドクラム」で、ブレッドクラム・エントリが表示されるページを指定します。
「エントリ」で、次の項目を指定します。
順序: ブレッドクラム・エントリを表示する順序を指定します。
親エントリ: このエントリの親を指定します。
短縮名: (ブレッドクラム・テンプレートで参照される)このエントリの短縮名を指定します。
詳細な名前: (ブレッドクラム・テンプレートで参照される)このエントリの詳細な名前を指定します。
「ターゲット」で、ターゲット位置を指定します。ページに表示される情報は、選択したブランチ・タイプによって異なります。
ターゲット位置がURLの場合、次のように指定します。
ターゲットは: 「URL」を選択します。
URLターゲット: URLを入力します。次に例を示します。
http://www.yahoo.com
ターゲット位置がページの場合、次を指定します。
ターゲットは: 「このアプリケーションのページ」を選択します。
ページ: ターゲット・ページ番号を指定します。
「このページのページ区切りをリセット」を選択することもできます。このオプションを選択すると、ユーザーの新規問合せに合うデータの最初のセットにページが戻されます。
リクエスト: 使用するリクエストを指定します。
キャッシュのクリア: キャッシュをクリアするページ番号を指定します。
セッション・ステートを設定するには(リストされたアイテムに値を与えます)、次のステップを実行します。
「次のアイテムを設定」で、セッション・ステートを設定するアイテム名をカンマで区切って入力します。
次の値を使用: 指定したアイテムの値をカンマで区切って入力します。
静的な値または置換構文(&APP_ITEM_NAME.など)を指定できます。URLのf?p=に渡されるアイテム値にはコロン(:)を使用しないでください。また、バックスラッシュでアイテム値全体を囲んだ場合(\1234,56\など)を除いて、カンマも使用しないでください。
「次へ」をクリックします。
ブレッドクラムを条件付きにするには、次のステップを実行します。
「条件タイプ」リストから選択します。
表示されるフィールドに式を入力します。
「認可」で、認可スキームを指定できます。
この認可スキームは、このコンポーネントをレンダリングまたは処理するためにTRUEと評価される必要があります。
「構成」で、このコンポーネントのビルド・オプションを選択できます。
ビルド・オプションは、アプリケーション内のコンポーネントが有効かどうかを判別する事前定義された設定です。
メニュー属性の定義の終了後、ページ上部の「作成」をクリックします。
作成する必要がある各ブレッドクラム・エントリに対して、これらのステップを実行します。
リージョンはページ上の領域で、コンテンツのコンテナとして機能します。ブレッドクラムおよびブレッドクラム・テンプレートを作成した後、リージョンを作成します。リージョンを作成すると、ページにブレッドクラムを追加できます。
ブレッドクラム・リージョンを作成するには、次のステップを実行します。
該当するページ定義にナビゲートします。「ページ定義へのアクセス」を参照してください。
「リージョン」で、「作成」アイコンをクリックします。
「リージョンの作成」ウィザードが表示されます。各ウィザードのページ左にステップを表す一連のブロックが表示されます。ハイライトされたブロックは実行中のステップを表します。
リージョン・タイプについて、「ブレッドクラム」を選択して「次へ」をクリックします。
「ブレッドクラム・コンテナ・リージョン」で、次のステップを実行します。
リージョン・タイトル: リージョンのタイトルを入力します。
リージョン・テンプレート: リージョン・テンプレートを選択します。
表示ポイント: 表示ポイントを選択します。
リージョンは、位置(または表示ポイント)別に編成されています。リージョンの適切な位置を決定するには、懐中電灯アイコンをクリックします。グラフィカルな画面が表示されます。
順序: 順序の番号を入力します。
「次へ」をクリックします。
「ブレッドクラム」で、次のステップを実行します。
ブレッドクラム: このリージョンに関連付けるブレッドクラムを選択します。
ブレッドクラム・テンプレート: テンプレートを選択します。
「次へ」をクリックします。
「ブレッドクラム・エントリ」では、ブレッドクラム・エントリをこのページの指定に使用するブレッドクラム・エントリを指定します。
ブレッドクラム・エントリ・ラベル - このブレッドクラム・エントリのラベルを入力します。
親エントリ - 階層内の適切な親を選択します。
「次へ」をクリックします。
「終了」をクリックします。
ブレッドクラム・ナビゲーションを追加する各ページに対して、これらのステップを実行します。
より詳細なコンテキストを表示するために、ブレッドクラムにセッション・ステートを含めて、ブレッドクラムを動的にすることができます。たとえば、アプリケーションのページに特定の会社への注文リストが表示される場合に、次のブレッドクラムを含めるとします。
Home > Orders > Orders for ACME Inc
この例で、ACME Incは、ユーザーが現在表示しているページおよびナビゲーション・パスも示しています。Application Expressエンジンによって、ACME Inc.のセッション・ステートの値が格納されます。
このタイプの動的メニューを作成するには、ブレッドクラムの短縮名または詳細な名前に、セッション・ステート・アイテムへの参照を含める必要があります。次に例を示します。
&COMPANY_NAME.
作成したブレッドクラムは、ブレッドクラム・ページで編集できます。
ブレッドクラムを編集するには、次のステップを実行します。
「ワークスペース」ホームページにナビゲートします。
「アプリケーション・ビルダー」アイコンをクリックします。
アプリケーションを選択します。
アプリケーション・ビルダーのホームページで、「共有コンポーネント」をクリックします。
「ナビゲーション」で、「ブレッドクラム」を選択します。
ブレッドクラム・ページが表示されます。
「ビュー」リストから選択し、「実行」をクリックして、ページの外観を変更できます。
アイコン(デフォルト): 各ブレッドクラムを大きいアイコンとして表示します。ブレッドクラムを編集するには、該当するアイコンをクリックします。
詳細: 各ブレッドクラムをレポートで1行に表示します。ブレッドクラムを編集するには、該当する名前をクリックします。
ブレッドクラムを選択します。
適切なブレッドクラム・エントリ名を選択します。
ブレッドクラム・エントリの作成/編集ページが表示されます。
対象となる属性を編集します。
|
ヒント: ページ上の特定のアイテムの詳細を表示するには、アイテム・ラベルをクリックします。ヘルプが利用できる場合は、アイテム・ラベル上にカーソルを重ねると、アイテム・ラベルが赤色に変わり、カーソルが矢印と疑問符に変わります。「フィールドレベル・ヘルプについて」を参照してください。 |
(オプション)ページ右側にある「ブレッドクラム・エントリ」リストで、ページ名とタイトルとのブレッドクラムの同期化に関するオプションを選択できます。
このオプションを選択することで、ページ名とブレッドクラムの変更が1ステップでできるようになります。ブレッドクラム名に指定した情報は、参照ページ名とタイトルの更新に使用されます。
「変更の適用」をクリックします。
エントリの親の変更ページの選択ブレッドクラム・エントリに新たな親を選択できます。
ブレッドクラム・エントリの親を変更するには、次のステップを実行します。
ブレッドクラム・ページにナビゲートします。
「ワークスペース」ホームページにナビゲートします。
「アプリケーション・ビルダー」アイコンをクリックします。
アプリケーションを選択します。
アプリケーション・ビルダーのホームページで、「共有コンポーネント」をクリックします。
「ナビゲーション」で、「ブレッドクラム」を選択します。
ブレッドクラム・ページが表示されます。
ブレッドクラムを選択します。
ブレッドクラム・エントリ・ページが表示されます。
「タスク」リストから、「このブレッドクラム内におけるエントリの親の変更」をクリックします。
エントリの親の変更ページが表示されます。
ビューを編集またはフィルタを適用するためにナビゲーション・バーを使用するには、次のステップを実行します。
ブレッドクラム: 編集するブレッドクラムを指定して、「実行」をクリックします。
開始: ブレッドクラム階層のサブセットの表示の制限を選択し、「実行」をクリックします。
「親の変更先」から、新たな親を選択します。
移動するブラッドクラム・エントリを選択し、「チェックしたエントリの親の変更」をクリックします。
「ブレッドクラム」ページ上部の該当するタブをクリックすると、ブレッドクラムの使用状況レポートおよびブレッドクラム履歴レポートを表示できます。
|
注意: 「使用状況」ボタンと「履歴」ボタンが表示されるのは、ブレッドクラムを作成した後のみです。 |
ブレッドクラム・ページにアクセスするには、次の操作を実行します。
「ワークスペース」ホームページにナビゲートします。
「アプリケーション・ビルダー」アイコンをクリックします。
アプリケーションを選択します。
アプリケーション・ビルダーのホームページで、「共有コンポーネント」をクリックします。
「ナビゲーション」で、「ブレッドクラム」を選択します。
「使用状況」をクリックすると、ブレッドクラム・レポートにアクセスできます。このレポートには、ブレッドクラムがページごとに表示されます。ページ番号をクリックして、特定のページに進みます。
「履歴」をクリックすると、ブレッドクラムの履歴レポートにアクセスできます。このレポートには、ブレッドクラムの最近の変更が示されます。