| Oracle® Application Expressアプリケーション・ビルダー・ユーザーズ・ガイド リリース3.2 B53794-04 |
|
 前 |
 次 |
ページは、アプリケーションの基本的な構成要素です。アプリケーション・ビルダーでアプリケーションを構築する際は、タブ、リスト、ボタン、アイテム、リージョンなどのユーザー・インタフェース要素を含むページを作成します。
この項に含まれる内容は次のとおりです。
ページの追加、または既存のページへのコンポーネントの追加を行うには、ページの作成ウィザードを実行します。このウィザードにアクセスする方法を次に示します。
アプリケーションのホームページの「ページの作成」をクリックします。「アプリケーションのホームページからのページの作成」を参照してください。
「ページ定義」の「作成」をクリックします。「ページ定義からのページの作成」を参照してください。
「開発者」ツールバーの「作成」リンクをクリックして、「新しいページ」を選択します。「開発者ツールバーからのページの作成」を参照してください。
|
注意: 「ページの作成」ウィザードを使用して、コンポーネント(つまりレポート、チャート、フォーム、ウィザード、カレンダまたはツリー)を既存のページに追加することもできます。プロンプトが表示されたら、既存のページ番号を指定します。 |
アプリケーションのホームページからページを作成するには、次のステップを実行します。
ワークスペースのホームページで、「アプリケーション・ビルダー」をクリックします。
アプリケーションを選択します。
アプリケーションのホームページが表示されます。
「ページの作成」ボタンをクリックします。
作成するページ・タイプを次の表から選択します。
| ページ・タイプ | 説明 |
|---|---|
| 空白ページ | 空白ページを作成します。 |
| 複数の空白ページ | 複数の空白ページを作成します。 |
| レポート | SQL問合せの結果がフォーマット化されます。使用可能なオプションは次のとおりです。
参照: 「レポートの作成」および「Webサービスの実装」 |
| チャート | グラフィカル・チャートの3タイプ(HTML、SVG (Scalable Vector Graphics)およびFlash)を作成できます。
関連項目: チャートの作成 |
| フォーム | ユーザーが更新した表内の単一行または複数行を使用してフォームのインタフェースを作成します。
関連項目: フォームの作成 |
| ウィザード | ウィザードを作成します。 |
| カレンダ | 月別、週別、日別表示のカレンダを生成します。
関連項目: カレンダの作成 |
| ツリー | ツリーを作成すると、階層的なデータまたは複数レベルのデータ間でグラフィカルに通信できます。
関連項目: ツリーの作成 |
| ログイン・ページ | ログイン・ページを作成します。
参照: ログイン・ページの構築 |
| アクセス制御 | アクセス制御リストを含むページを作成すると、開発者はアプリケーション、個別ページまたはページ・コンポーネントへのアクセスを制御できます。 |
| ページ0(ゼロ) | ページ0 (ゼロ)は、マスター・ページとして機能します。ページ0に追加したすべてのコンポーネントは、Application Expressエンジンによってアプリケーション内の各ページにレンダリングされます。Application Expressエンジンでコンポーネントをレンダリングするか、または条件を定義することで計算、検証またはプロセスを実行するかを制御することもできます。 |
画面に表示されるステップに従います。
ページ定義の表示中にページを作成するには、次のステップを実行します。
該当するページ定義にナビゲートします。「ページ定義へのアクセス」を参照してください。
ページ上部の「作成」ボタンをクリックします。
作成するページのタイプを選択します。
新しいページ
このページのリージョン
このページのページ・コントロール
共有コントロール
「ページ・タイプの作成について」を参照してください。
画面に表示されるステップに従います。
「ページの作成」ウィザードを実行する際に、ページ・タイプを選択します。表6-1は、選択したページ・タイプに基づいて選択可能なページの作成オプションを示します。
表6-1 「ページの作成」オプション
| 「ページの作成」オプション | 選択可能な項目 |
|---|---|
|
新しいページ |
使用可能なページ・タイプは、次のとおりです。
|
|
このページのリージョン |
リージョンはコンテンツのコンテナとして機能します。使用可能なリージョン・タイプは、次のとおりです。
関連項目: 「リージョンの理解」および「リージョン・タイプについて」 |
|
このページのページ・コントロール |
ページ・コントロールは次のとおりです。
|
|
共有コントロール |
共有コンポーネント・オプションは次のとおりです。
|
レンダリングされたアプリケーションを表示するには、「実行」または「アプリケーションの実行」アイコンをクリックしてアプリケーションを実行するか、またはApplication Expressエンジンに送信します。
アプリケーションを実行すると、ページ下部に「開発者」ツールバーが表示されます。「開発者」ツールバーを使用すると、カレント・ページの編集、ページ、リージョンまたはページ・コントロールの作成、セッション・ステートの表示、あるいは編集リンクのオン/オフの切替えを簡単に実行できます。「開発者」ツールバーの表示の有無は、定義の編集ページの「ステータス」属性を変更することで制御できます。
「開発者」ツールバーからページを作成するには、次のステップを実行します。
アプリケーションを実行します。「ページまたはアプリケーションの実行」を参照してください。
「開発者」ツールバーで「作成」をクリックします。
作成するコンポーネントのタイプを選択し、「次へ」をクリックします。使用可能なオプションは次のとおりです。
新しいページ
このページのリージョン
このページのページ・コントロール
共有コントロール
「ページ・タイプの作成について」を参照してください。
画面に表示されるステップに従います。
現在のアプリケーションまたは別のアプリケーションからページをコピーできます。コピー・プロセス中に、共有コンポーネントのコピーや、ターゲット・アプリケーションの共有コンポーネントへのマッピングを変更することもできます。
ページをコピーするには、次のようにします。
コピー先のアプリケーションにナビゲートします。
「ワークスペース」ホームページにナビゲートします。
「アプリケーション・ビルダー」アイコンをクリックします。
アプリケーションを選択します。
ページを選択します。
ページ定義が表示されます。
「コピー」ボタンをクリックします。
「ページ・オプションのコピー」で、次のいずれかを選択します。
このアプリケーションのページ
別のアプリケーションのページ
画面に表示されるステップに従います。
Application Expressエンジンは、データベース表に格納されたデータに基づいて、ページを動的にレンダリングおよび処理します。レンダリングされたアプリケーションを表示するには、アプリケーションを実行するか、またはApplication Expressエンジンに送信します。新しいページを作成したら、そのページを個別に実行するか、またはアプリケーション全体を実行できます。アプリケーションを実行するには、「アプリケーションの実行」アイコンをクリックします。
この項に含まれる内容は次のとおりです。
「アプリケーションの実行」アイコンは大きな信号のような形をしており、アプリケーションのホームページに表示されます。「アプリケーションの実行」アイコンをクリックすると、アプリケーション全体が実行されます。
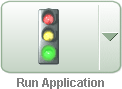
「ページの実行」アイコンは小さな明るい緑色の信号のような形をしており、アプリケーション・ビルダー内の多くのページの右上隅に表示されます。「ページの実行」アイコンをクリックすると、現在のページが実行されます。

アプリケーション・ビルダーのホームページからアプリケーション全体を実行するには、次のステップを実行します。
「ワークスペース」ホームページで、「アプリケーション・ビルダー」アイコンをクリックします。
「ビュー」リストから「詳細」を選択し、「実行」をクリックします。
「アプリケーション」リストからアプリケーションを指定します。
右側の列にある「実行」アイコンをクリックします。
アプリケーションのホームページからアプリケーションを実行するには、次のステップを実行します。
「ワークスペース」ホームページで、「アプリケーション・ビルダー」アイコンをクリックします。
アプリケーション・ビルダーのホームページが表示されます。
アプリケーションを選択します。
ページ上部にある「アプリケーションの実行」アイコンをクリックします。
ページ上部にあるナビゲーション・バーの「ビュー」リストから選択を行うことで、アプリケーションのホームページの表示方法を制御できます。「詳細」を選択すると、各ページがレポートの行として表示されます。各行には、ページ番号、ページ名、ページの最終更新日、ページの最終更新者、「ロック」アイコンおよび「実行」アイコンが含まれます。
「ページ」リストからページを実行するには、次のステップを実行します。
「ワークスペース」ホームページで、「アプリケーション・ビルダー」アイコンをクリックします。
アプリケーションを選択します。
「ビュー」リストから「詳細」を選択し、「実行」をクリックします。
実行するページを「ページ」リストから指定して、右側の列にある「実行」アイコンをクリックします。
ページ定義から特定のページを実行するには、次のステップを実行します。
「ワークスペース」ホームページで、「アプリケーション・ビルダー」アイコンをクリックします。
アプリケーションを選択します。
ページを選択します。
ページ定義が表示されます。
ページの右上にある「ページの実行」アイコンをクリックします。
ページをページ・グループとして編成すると、アプリケーション内のページに簡単にアクセスできるようになります。ページ・グループを使用するには、グループを作成してからページをグループに割り当てます。
ページ・グループには、開発者がアプリケーション内のページを編成する場合に有効な機能以外の機能はありません。
この項に含まれる内容は次のとおりです。
ここでは、ページ・グループの様々な表示方法について説明します。
ページ・グループ・ページにアクセスするには、次のステップを実行します。
「ワークスペース」ホームページで、「アプリケーション・ビルダー」アイコンをクリックします。
アプリケーションを選択します。
ページの右側にある「タスク」リストで、「ページ・グループ」をクリックします。
ページ・グループ・ページが表示されます。
ページ上部のナビゲーション・バーを使用して名前でページ・グループを検索するか、またはページの表示を変更します。「ビュー」リストから選択して、デフォルトの表示を変更できます。使用可能なオプションは次のとおりです。
アイコン(デフォルト): 各グループを大きいアイコンとして表示します。グループを編集するには、該当するアイコンをクリックします。
詳細: 各グループをレポートで1行に表示します。グループを編集するには、名前をクリックします。
グループに関連付けられたページを表示するには、「タスク」リストで「ページ・グループのレポート」をクリックします。
|
注意: 「タスク」リストは、現在グループが存在する場合のみ表示されます。 |
グループの名前および説明を編集するには、グループ名をクリックします。
アプリケーションのホームページからページ・グループを表示するには、次のステップを実行します。
「ワークスペース」ホームページで、「アプリケーション・ビルダー」アイコンをクリックします。
アプリケーション・ビルダーのホームページで、アプリケーションを選択します。
「ビュー」リストから「グループ別」を選択し、「実行」をクリックします。
定義されているグループが表示されます。グループと関連付けられていないページは、「未割当て」フォルダに保存されます。
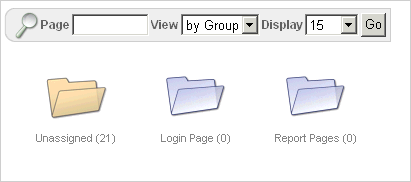
グループ内のページを表示するには、グループ名をクリックします。
ページ定義からページ・グループを表示するには、次のステップを実行します。
ページ定義にナビゲートします。「ページ定義へのアクセス」を参照してください。
「ビュー」リストから「グループ」を選択し、「実行」をクリックします。
ページの右側にある「タスク」リストから選択します。
ページ・グループを作成するには、次のステップを実行します。
「ワークスペース」ホームページで、「アプリケーション・ビルダー」アイコンをクリックします。
アプリケーションを選択します。
ページの右側にある「タスク」リストで、「ページ・グループ」をクリックします。
ページ・グループ・ページで、「作成」をクリックします。
名前および説明(オプション)を入力して、「作成」をクリックします。
ページ・グループの作成時に、名前と説明を指定します。
ページ・グループ定義を編集するには、次のステップを実行します。
「ワークスペース」ホームページで、「アプリケーション・ビルダー」アイコンをクリックします。
アプリケーションを選択します。
ページの右側にある「タスク」リストで、「ページ・グループ」をクリックします。
ページ・グループ・ページが表示されます。
ページ・グループを選択します。
ページ・グループ・ページで名前または説明を編集し、「変更の適用」をクリックします。
次のページ・グループ定義に移動するには、「前へ」ボタン(<)と「次へ」ボタン(>)をクリックして、前のステップを繰り返します。
ページをグループに割り当てるには、次のステップを実行します。
「ワークスペース」ホームページで、「アプリケーション・ビルダー」アイコンをクリックします。
アプリケーションを選択します。
ページの右側にある「タスク」リストで、「ページ・グループ」をクリックします。
「タスク」リストで「未割当ての管理」をクリックします。
ページ・グループ割当ての管理ページが表示されます。ページ番号をクリックすることで、ページ属性ページに移動できます。ページ名をクリックすることで、「ページ定義」にリンクします。
「新規グループ」リストから、ページを割り当てるグループを選択し、「実行」をクリックします。
割り当てるページを選択して、「チェックした項目の割当て」をクリックします。
ページをページ・グループに再割当てするには、次のステップを実行します。
「ワークスペース」ホームページで、「アプリケーション・ビルダー」アイコンをクリックします。
アプリケーションを選択します。
ページの右側にある「タスク」リストで、「ページ・グループ」をクリックします。
「タスク」リストで「割当ての管理」をクリックします。
ページ・グループ割当ての管理ページが表示されます。ページ番号をクリックすることで、ページ属性ページに移動できます。ページ名をクリックすることで、「ページ定義」にリンクします。
「グループ」リストから、グループを選択して「実行」をクリックします。
「新規グループ」から、ページを割り当てるグループを選択します。
再割当てを行うページを選択して、「チェックした項目の割当て」をクリックします。
ページ・グループからページを削除するには、次のステップを実行します。
「ワークスペース」ホームページで、「アプリケーション・ビルダー」アイコンをクリックします。
アプリケーションを選択します。
ページの右側にある「タスク」リストで、「ページ・グループ」をクリックします。
「タスク」リストで「割当ての管理」をクリックします。
ページ・グループ割当ての管理ページが表示されます。ページ番号をクリックすることで、ページ属性ページに移動できます。ページ名をクリックすることで、「ページ定義」にリンクします。
「グループ」リストから、グループを選択して「実行」をクリックします。
「名前」で「グループ」リストを探し、「- 割当て解除 -」を選択します。
削除するページを選択します。
「変更の適用」をクリックします。
ページ・グループを削除するには、次のステップを実行します。
削除するグループのすべてのページを削除します。「ページ・グループからのページの削除」を参照してください。
ページ・グループ・ページにアクセスします。「ページ・グループ定義へのアクセス」を参照してください。
「削除」をクリックします。
「確認」ページが表示されます。
リクエストを確認します。
ページ・グループごとにページを確認するには、次のステップを実行します。
「ワークスペース」ホームページで、「アプリケーション・ビルダー」アイコンをクリックします。
アプリケーションを選択します。
ページの右側にある「タスク」リストで、「ページ・グループ」をクリックします。
「タスク」リストで、「ページ・グループのレポート」をクリックします。
「ページ・グループごとのページ」レポートが表示されます。ページ番号をクリックすることで、ページ属性ページに移動できます。ページ名をクリックすることで、「ページ定義」にリンクします。
ページ・グループを表示するには、「グループ」リストから選択して、「実行」をクリックします。
アプリケーション開発中の競合を回避するには、アプリケーション内のページをロックします。ページをロックすると、他の開発者がページを編集できなくなります。
この項に含まれる内容は次のとおりです。
「ロック」アイコンは、ページが現在ロックされているかどうかを示します。ページのロックが解除されている場合、アイコンは鍵が開いた南京錠として表示されます。ページがロックされている場合、アイコンは鍵が掛かった南京錠として表示されます。「ロック」アイコンは、アプリケーションのホームページとページ定義に表示されます。
アプリケーションのホームページで「ロック」アイコンを表示するには、「ビュー」リストから「詳細」を選択します。ページ・リストが表示されます。「ロック」アイコンは「ロック」列の下に表示されます。

「ロック」アイコンはページ定義上のアクション・バーにも表示されます。「アクション・バーについて」を参照してください。
ページ・ロック・ページ、「ページ」リスト、およびページ定義からページをロックできます。
ページ・ロック・ページからページをロックするには、次のステップを実行します。
「ワークスペース」ホームページで、「アプリケーション・ビルダー」アイコンをクリックします。
アプリケーションを選択します。
ページの右側にある「タスク」リストで、「ページ・ロック」をクリックします。
ページ・ロック・ページが表示されます。
該当するページを選択して、「ロックを選択済」をクリックします。
「コメント」フィールドにコメントを入力します。
「ページのロック」をクリックします。
「詳細」ビューからページをロックするには、次のステップを実行します。
「ワークスペース」ホームページで、「アプリケーション・ビルダー」アイコンをクリックします。
アプリケーションを選択します。
「ビュー」リストから「詳細」を選択し、「実行」をクリックします。
「ページ」リストで、ロックするページを指定して、「ロック」アイコンをクリックします。
「コメント」フィールドにコメントを入力します。
「ページのロック」をクリックします。
ページ定義からページをロックするには、次のステップを実行します。
該当するページ定義にナビゲートします。「ページ定義へのアクセス」を参照してください。
アクション・バーの「ロック」アイコンをクリックします。「アクション・バーについて」を参照してください。
選択済のページを選択して、「ロックを選択済」をクリックします。
「コメント」フィールドにコメントを入力します。
「ページのロック」をクリックします。
ページをロックした開発者のみが、そのページのロックを解除できます。ただし、管理権限を持つ開発者は、他の開発者がロックしたページのロックを解除できます。
ページ定義からページのロックを解除するには、次のステップを実行します。
「ワークスペース」ホームページで、「アプリケーション・ビルダー」アイコンをクリックします。
アプリケーションを選択します。
ページの右側にある「タスク」リストで、「ページ・ロック」をクリックします。
ページ・ロック・ページが表示されます。
該当するページを選択します。
「ロック解除を選択済」をクリックします。
「詳細」ビューからページをロック解除するには、次のステップを実行します。
「ワークスペース」ホームページで、「アプリケーション・ビルダー」アイコンをクリックします。
アプリケーションを選択します。
「ビュー」リストから「詳細」を選択し、「実行」をクリックします。
「ページ」リストで、ロック解除するページを指定して、「ロック」アイコンをクリックします。
ロック・コメントの編集ページが表示されます。
「ロック解除」をクリックします。
ページ定義からページのロックを解除するには、次のステップを実行します。
該当するページ定義にナビゲートします。「ページ定義へのアクセス」を参照してください。
「共有コンポーネント」の右上にある「ロック」アイコンをクリックします。
ページ・ロック・ページが表示されます。
ロック解除するページを選択し、「チェックした項目のロック解除」をクリックします。
「ロックされたページ」ページでは、ロックされたページの多数の様々なビューにアクセスできます。
ロックされたページの別のビューにアクセスするには、次のステップを実行します。
「ワークスペース」ホームページで、「アプリケーション・ビルダー」アイコンをクリックします。
アプリケーションを選択します。
ページの右側にある「タスク」リストで、「ページ・ロック」をクリックします。
「タスク」リストで次のいずれかをクリックします。
ロックされたページの表示: カレント・アプリケーションのロックされたページのみを表示します。
すべてのページの表示: カレント・アプリケーションのすべてのページを表示します。
ロック解除されたページの表示: カレント・アプリケーションのロックが解除されたページのみを表示します。
ロックの管理: 開発者によってロックされたページを、管理者によってロック解除できるようにします。
ページを削除するには、ページ定義から削除するか、ページ属性の編集中に削除します。
この項に含まれる内容は次のとおりです。
ページ定義からページを削除するには、次のステップを実行します。
該当するページ定義にナビゲートします。「ページ定義へのアクセス」を参照してください。
ページ名を確認します。
ページ上部の「削除」ボタンをクリックします。
画面に表示されるステップに従います。
ページ属性の編集中にページを削除するには、次のストップを実行します。
ページ定義にナビゲートします。「ページ定義へのアクセス」を参照してください。
「ページ・レンダリング」で、「ページ」セクションの位置を特定します。
「ページ属性の編集」アイコンをクリックしてページ属性ページにリンクします。このアイコンは、鉛筆が置かれた小さいページの形をしています。
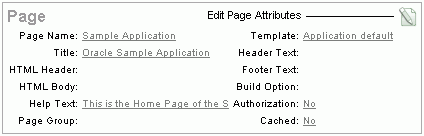
「ページの編集」が表示されます。
ページ番号とページ名を確認します。
「削除」をクリックします。
画面に表示されるステップに従います。