| Oracle® Warehouse Builderインストレーションおよび管理ガイド 11gリリース2 (11.2) B61347-03 |
|
 前 |
 次 |
この項では、Oracle Warehouse Builder内のリポジトリ・ブラウザ環境の構成方法と、Oracle Application Serverのコントロール・センター・エージェントの構成方法について説明します。また、オプション・コンポーネントのインストールの手順についても説明します。
この項では、次の項目について説明します。
リポジトリ・ブラウザがOracle Warehouse Builderリポジトリに接続すると、メタデータの表示、Webレポートの実行、メタデータに関する系統および影響分析の実行、ランタイム実行の監査を行うことができます。
Oracle Universal InstallerからOracle Warehouse Builderをインストールすると、リポジトリ・ブラウザもインストールされ、インストール中に選択したすべての言語で動作します。
インストールを確認するには、リポジトリ・ブラウザ・リスナーを起動し、リポジトリ・ブラウザを起動します。リポジトリ・ブラウザの使用方法の詳細は、『Oracle Warehouse Builderデータ・モデリング、ETLおよびデータ・クオリティ・ガイド』を参照してください。
この項の手順では、コントロール・センター・エージェントをインストールおよび構成し、Oracle Application Serverで実行する方法を説明します。この項では、次の項目について説明します。
この項では、OC4J起動スクリプトを変更する方法について説明します。
OC4J起動スクリプトを変更するには:
アプリケーション・サーバー構成ディレクトリAS_HOME/opmn/configにあることを確認します。AS_HOMEは、アプリケーション・サーバーのルート・ホーム・ディレクトリを表します。
次の例のとおり、ファイルの内容を変更します。ここで、太字フォントは編集箇所を表します。
MaxPermSizeパラメータを128Mに設定すると、OC4Jがコントロール・センター・エージェントを実行するのに十分なPermGen領域が割り当てられます。
Python.pathは、コントロール・センター・エージェントjython_lib.zipおよびjython_owblib.jarで使用されるPythonライブラリ・ファイルへのパスを設定します。これら2つのファイルは、OWB_HOME/owb/lib/intディレクトリにあります。
km_security_neededプロパティにより、コントロール・センター・エージェントで実行されるOracle Warehouse Builderコード・テンプレート・スクリプトで使用可能なオペレーティング・システム・コマンドのタイプに制約が適用されるかどうかが決まります。trueに設定すると、制限が適用されます。
このセキュリティ・メカニズムで使用可能なコマンドのリストを確認するには、ファイルAS_HOME/j2ee/home/config/ct_permissions.properties(jrt.xml構成ファイルで指定可能)をチェックします。これは、アプリケーション・サーバーのOC4Jにコントロール・センター・エージェントが正常にインストールされた後に使用可能になります。
<ias-component id="default_group">
<process-type id="home" module-id="OC4J" status="enabled">
<module-data>
<category id="start-parameters">
<data id="java-options" value="-server
-XX:MaxPermSize=128M
-ms512M -mx1024M
-XX:AppendRatio=3
-Dpython.path=/home/lib/jython_lib.zip:/home/lib/jython_owblib.jar
-Dkm_security_needed=true
...
</ias-component>
コントロール・センター・エージェント・サーバー側のロギングを設定するには:
OC4Jサーバー構成ディレクトリOC4J_HOME/j2ee/home/config/にあることを確認します。OC4J_HOMEは、OC4Jのルート・ホーム・ディレクトリを表します。
次の例のとおり、ファイルの内容を変更します。ここで、太字フォントは編集箇所を表します。
ログ・ハンドラ・セクションのjrt-internal-log-handlerは、コントロール・センター・エージェントのランタイム・ログ出力でログ・ファイルの作成に使用されるハンドラです。
ログ出力セクションで、コントロール・センター・エージェントのランタイム監査のログ出力を作成します。
<!-- The log handler used by JRT run-time logger --> <log_handler name="jrt-internal-log-handler" class="oracle.core.ojdl.logging.ODLHandlerFactory"> <property name="path" value="../log"/> <property name="maxFileSize" value="10485760"/> <property name="maxLogSize" value="104857600"/> <property name="encoding" value="UTF-8"/> </log_handler> ... <!-- The JRT run-time logger for run-time auditing --> <logger name="oracle.wh.jrt.server.audit" level="ALL" useParentHandlers="false"> <handler name="jrt-internal-log-handler"/> </logger>
監査のデータソースを構成するには:
OC4Jサーバー構成ディレクトリOC4J_HOME/j2ee/home/config/にあることを確認します。OC4J_HOMEは、OC4Jのルート・ホーム・ディレクトリを表します。
次の例のとおり、監査データソースを変更します。ここで、太字フォントは編集箇所を表します。
<managed-data-source name="AuditDS" connection-pool-name="OWBSYS Audit Connection Pool" jndi-name="jdbc/AuditDS"/> <connection-pool name="Oracle Audit Connection Pool"> <connection-factory factory-class="oracle.jdbc.pool.OracleDataSource" user="username" password="password" url="jdbc:oracle:thin:@//localhost:1521/ORCL"/> </connection-pool>
コントロール・センター・エージェントのセキュリティ・ロールを構成するには:
Webブラウザで、Enterprise Managerホームページに移動します。
oc4jadmin資格証明を使用してログインします。oc4jadminアカウントをアクティブ化するよう求められる場合があります。アカウントのアクティブ化を求められた場合:
アカウントをアクティブ化するoc4jadminアカウントのパスワードを作成します。使用するパスワードを入力します。パスワードを確認して、「OK」をクリックしアカウントをアクティブ化します。
「クラスタ・トポロジ」ページで、アプリケーション・サーバーにインストールされたOC4Jインスタンスへのリンクを見つけます。
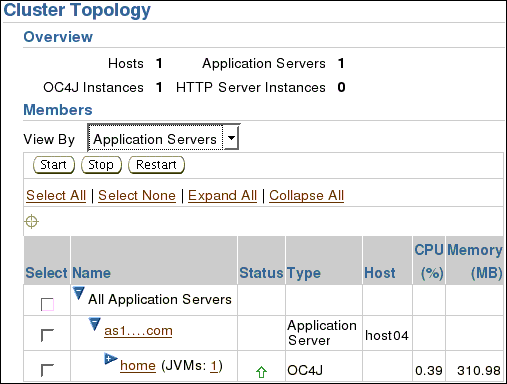
「ホーム」(OC4Jインスタンス)をクリックします。
OC4Jインスタンスのホーム・ページに移動します。
「OC4J: ホーム」画面で、「管理」タブをクリックします。
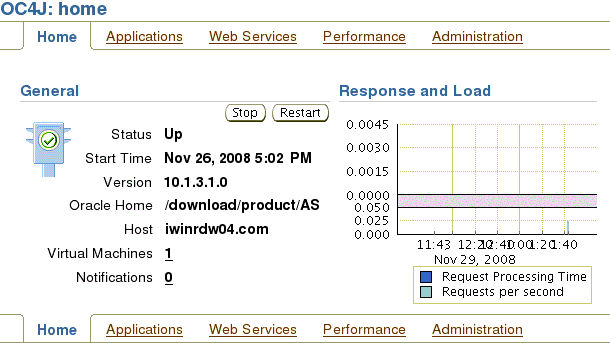
「管理タスク」画面で、「セキュリティ」を開きます。
「セキュリティ・プロバイダ」の横にあるタスク・アイコンをクリックします。
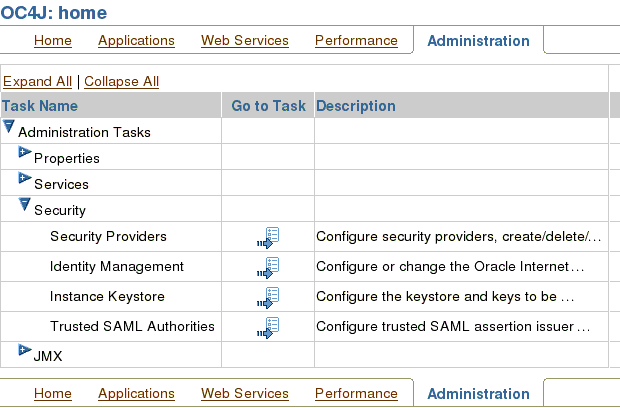
「セキュリティ・プロバイダ」画面で、「インスタンス・レベルのセキュリティ」をクリックします。
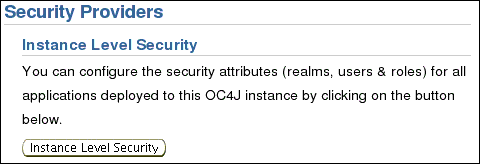
「インスタンス・レベルのセキュリティ」画面で、「レルム」タブをクリックします。
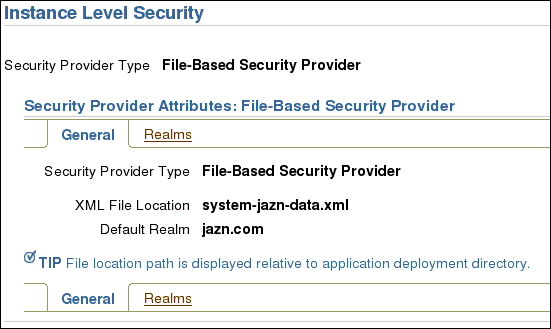
「レルム」タブのデフォルトのレルムjazn.comで、「ロール」列の数値をクリックします。
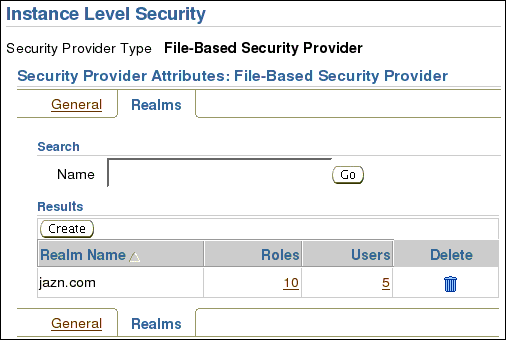
「ロール」画面で、「作成」をクリックします。
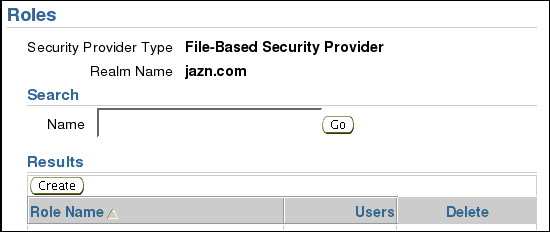
「ロールの追加」画面の「名前」に、OWB_J2EE_EXECUTORを入力します。
「OK」をクリックします。
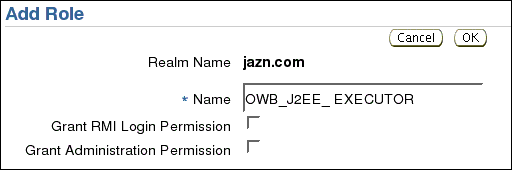
「ロールの追加」画面の「名前」に、OWB_J2EE_OPERATORを入力します。
「OK」をクリックします。
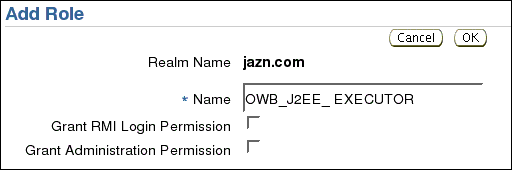
「ロールの追加」画面の「名前」に、OWB_J2EE_OPERATORを入力します。
「ロールの割当て」の「使用可能なロール」のリストでOWB_J2EE_EXECUTORとoc4j-administratorsを選択し、「選択したロール」のリストに移動します。
「OK」をクリックします。
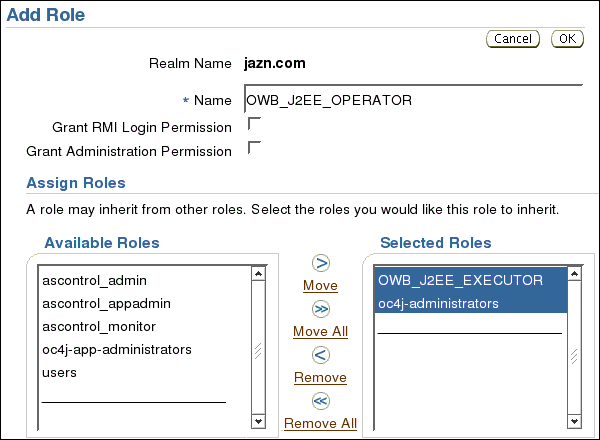
「ロールの追加」画面の「名前」に、OWB_J2EE_ADMINISTRATORを入力します。
「ロールの割当て」の「使用可能なロール」のリストでOWB_J2EE_OPERATORとOWB_J2EE_EXECUTORを選択し、「選択したロール」のリストに移動します。
「OK」をクリックします。
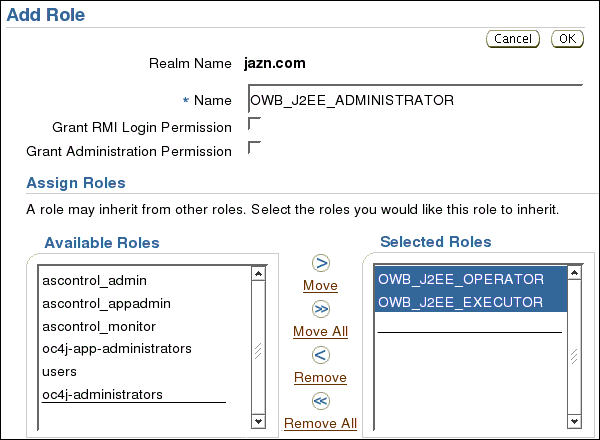
「ユーザー」画面で、ユーザーoc4jadminをクリックします。

「ロールの割当て」の「使用可能なロール」のリストで、OWB_J2EE_ADMINISTRATORとoc4j_app_administratorsを選択し、「選択したロール」のリストに移動します。
「適用」をクリックします。
ブレッドクラムで、「インスタンス・レベルのセキュリティ」をクリックします。
「作成」をクリックします。
「ロールの追加」画面の「名前」に、OWB_INTERNAL_USERSを入力します。
「OK」をクリックします。
JRT: owbQueueおよびJRT:owb_abortQueueの、2つのJMSキューを作成する必要があります。
JMSキューを作成するには:
ブレッドクラブで、「OC4J: ホーム」をクリックします。
「OC4J: ホーム」画面で、「管理」タブをクリックします。
「サービス」→「エンタープライズ・メッセージ・サービス」を開きます。
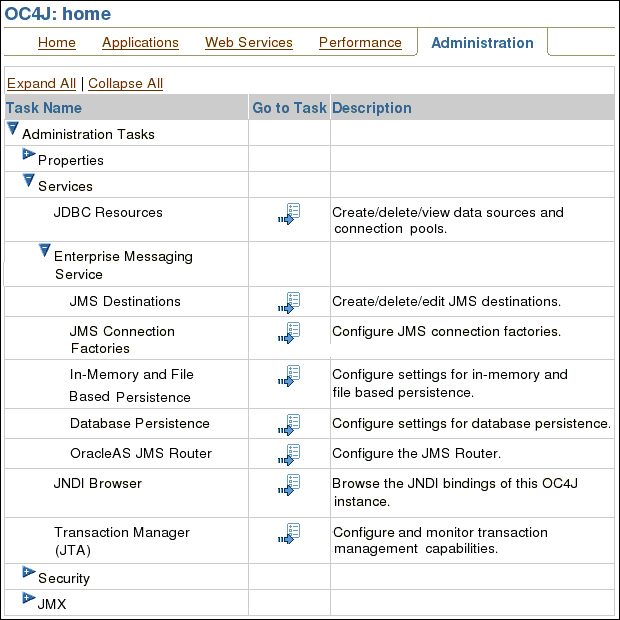
「JMS宛先」画面で、「新規作成」をクリックします。
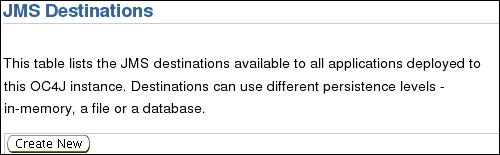
「宛先の追加」画面で、「宛先タイプ」でQueueを選択し、「宛先名」にowbQueueを入力します。「永続性」では、「メモリー内の永続性のみ」を選択して、「JNDIロケーション」にjms/owbQueueを入力します。
「OK」をクリックします。
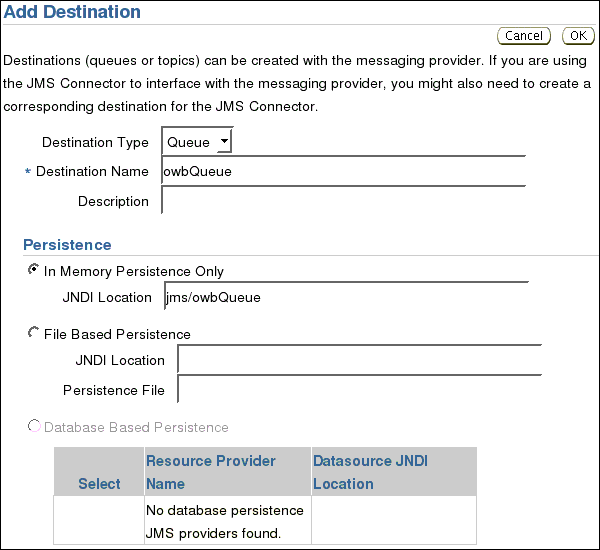
「宛先の追加」画面で、「宛先タイプ」でQueueを選択し、「宛先名」にowb_abortQueueを入力します。「永続性」では、「メモリー内の永続性のみ」を選択して、「JNDIロケーション」にjms/owb_abortQueueを入力します。
「OK」をクリックします。
コントロール・センター・エージェント内のスクリプトでlinux ls、shなどのシステム・コマンドが正常に動作することを確認するには、環境変数PATHでシステム・コマンドが格納されたディレクトリが保持されている必要があります。
PATH環境変数を設定するには:
ブレッドクラブで、「OC4J: ホーム」をクリックします。
「OC4J: ホーム」画面で、「管理」タブをクリックします。
「管理タスク」→「プロパティ」を開きます。
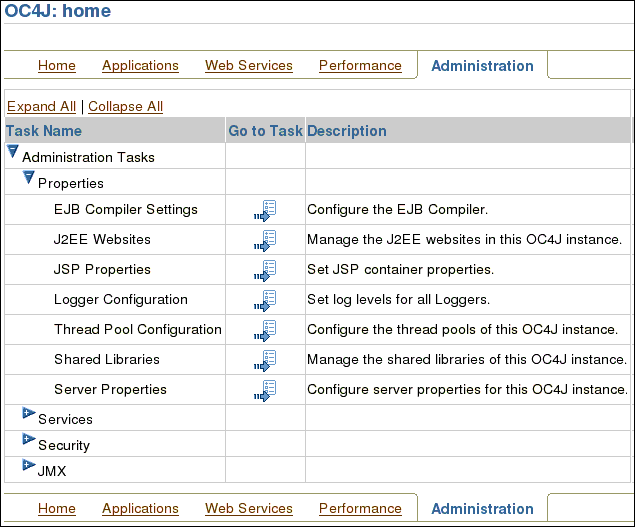
「サーバー・プロパティ」の横にあるタスク・アイコンをクリックします。
「サーバー・プロパティ」画面で、「環境変数」セクションまで下にスクロールします。
「環境変数」で、「行の追加」をクリックします。
「名前」にPATHを入力し、「値」にシステム・コマンドが格納されているディレクトリを入力します。
「適用」をクリックします。
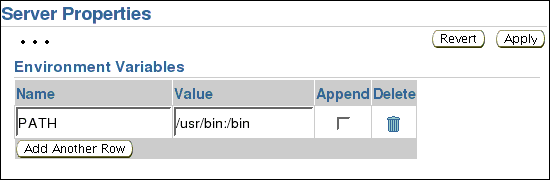
OC4Jにコントロール・センター・エージェントをデプロイするには:
ブレッドクラブで、「OC4J: ホーム」をクリックします。
「OC4J: ホーム」画面で、「アプリケーション」タブをクリックします。
「デプロイ」をクリックして、コントロール・センター・エージェントのデプロイを開始します。
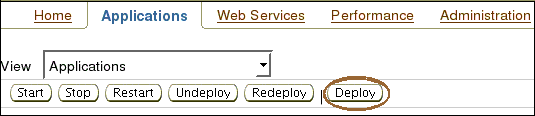
「デプロイ: アーカイブの選択」画面の「アーカイブ」で、「アーカイブはローカル・ホストに存在します。アーカイブをApplication Server Controlが稼働しているサーバーにアップロードします。」を選択します。
「参照」をクリックして、OWB_HOME/owb/jrt/applicationsディレクトリのjrt.earファイルの位置を確認します。
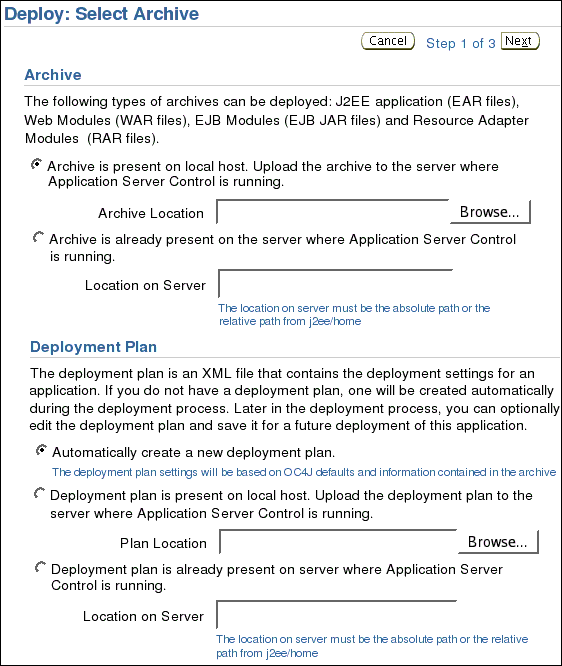
「デプロイ・プラン」で、「新規デプロイ・プランを自動的に作成します。」を選択します。
「次へ」をクリックします。
アップロードの進行中は、「デプロイ: アップロード中」画面が表示されます。
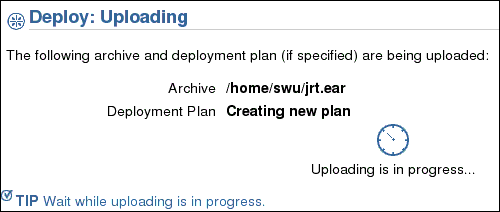
「デプロイ: アプリケーション属性」画面で、「アプリケーション名」にjrtを、「コンテキスト・ルート」にもjrtを入力します。これ以外の属性は、デフォルト値のままにします。
「次へ」をクリックします。
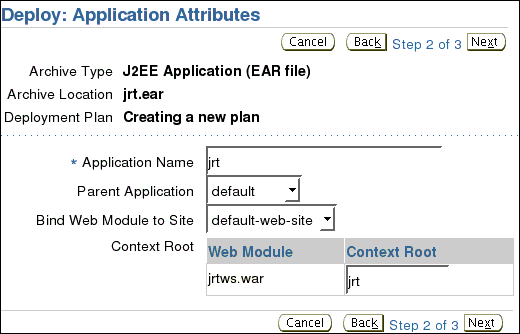
「デプロイ: デプロイ設定」画面では、すべての属性をデフォルト値のままにして「デプロイ」をクリックします。
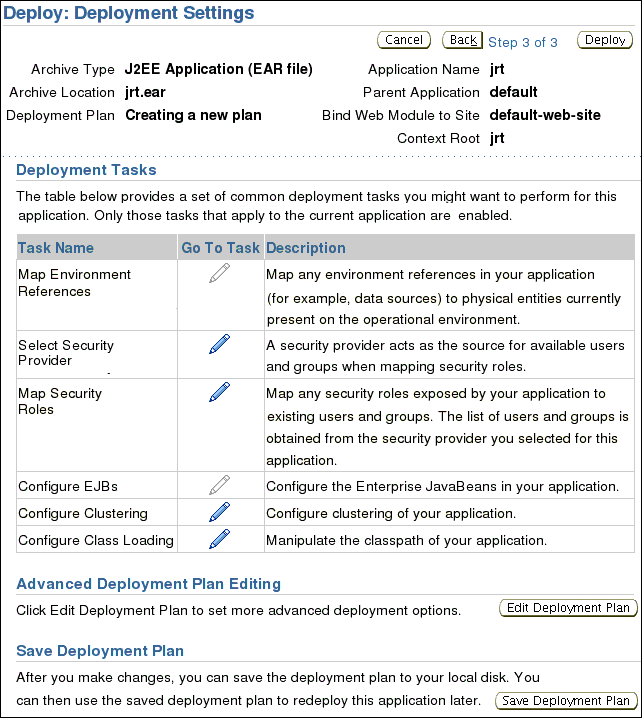
アプリケーションのデプロイが正常に完了すると、確認メッセージが表示されます。
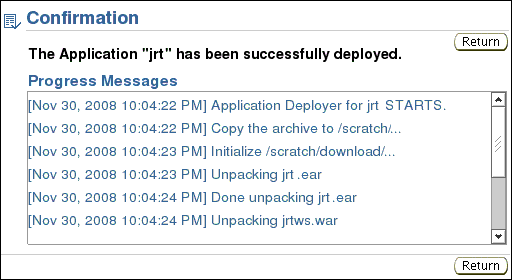
「確認」画面で、「戻る」をクリックします。
「アプリケーション」タブで、「すべてのアプリケーション」→「デフォルト」を開きます。
新しいアプリケーションCCAが起動されています。
コントロール・センター・エージェントWebサービスは、コントロール・センター・エージェントによって自動的にデプロイされます。追加の設定は必要ありません。
Webサービスが実行されていることをチェックするには:
ブレッドクラブで、「OC4J: ホーム」をクリックします。
「OC4J: ホーム」画面で、「Webサービス」タブをクリックします。

「Webサービス」タブでJRTWebServiceを選択し、「サービスのテスト」をクリックします。
「Webサービスのテスト: HttpSoap11」画面の「検出されたWebサイト」で、httpサイトを選択して「Webサービスのテスト」をクリックします。

「JRT Webサービス・エンドポイント」画面に、Webサービスが稼働中であることが表示されます。
使用可能な操作には、「操作」ドロップダウン・ボックスからアクセスできます。必要なパラメータを入力した後で「起動」をクリックして、操作を実行します。
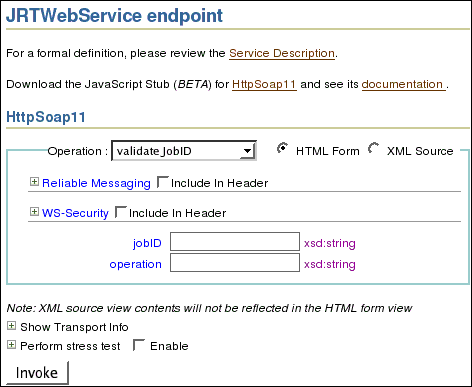
オプション: http://AS_hostname/jrt/webserviceに移動する方法もあります。
セキュアなWebサイトでWebサービスを使用するには(管理者ユーザーのみ使用可能):
サンプルのsecure-web-site.xmlファイルは次のとおりです。
関連するコードは太字で示しています。
特に、protocolがhttpsに設定されていること、secureがtrueに設定されていること、また、セキュアhttpportが識別されることを確認してください。また、keystoreファイルを作成し、ssl-configエントリを追加する必要もあります(キーストア・ファイルには絶対パスを使用します)。
<?xml version="1.0" standalone="yes"?>
<web-site
xmlns:xsi="http://www.w3.org/2001/XMLSchema-instance"
xsi:noNamespaceSchemaLocation=
"http://xmlns.oracle.com/oracleas/schema/web-site-10_0.xsd"
display-name="OC4J 10g (10.1.3) Secure Web Service"
schema-major-version="10"
schema-minor-version="0"
protocol="https"
port="4443"
secure="true"
>
<ssl-config keystore="directory_path/owb/jrtrun/config/serverkeystore.jks"
keystore-password="password"/>
<default_web_app application="default" name="defaultWebApp" />
<web-app application="system" name="dms0" root="/dmsoc4j" access-log="false"
load-on-startup="true" />
<web-app application="system" name="dms0" root="/dms0" access-log="false"
load-on-startup="true" />
<web-app application="system" name="JMXSoapAdapter-web" root="/JMXSoapAdapter" />
<web-app application="default" name="jmsrouter_web" root="/jmsrouter"
load-on-startup="true" />
<web-app application="javasso" name="javasso-web" root="/jsso"
load-on-startup="false" />
<web-app application="ascontrol" name="ascontrol" root="/em"
load-on-startup="true" ohs-routing="false"/>
<web-app application="jrt" name="jrtws" load-on-startup="true" root="/jrt" />
<!-- Access Log, where requests are logged to -->
<access-log path="../log/secure-web-access.log"
split="day" />
<!- Uncomment this to use ODL logging capabilities
<odl-access-log path="../log/secure-web-access" max-file-size="1000"
max-directory-size="10000" />
-->
</web-site>
secure-web-site.xmlファイルを作成したら、jrtws.warにデプロイします。JRTWebService securely through https://hostname:4443/jrt/webserviceを使用することによって、JRT Webサービスにセキュアにアクセスできます。
監査表ロギングを有効にするには、コントロール・センター・エージェントのデプロイメント前に、接続プールを設定し、次に管理データソースを設定する必要があります。
OWBSYS監査接続プールを構成するには:
ブレッドクラブで、「OC4J: ホーム」をクリックします。
「OC4J: ホーム」画面で、「管理」タブをクリックします。
「サービス」を開きます。
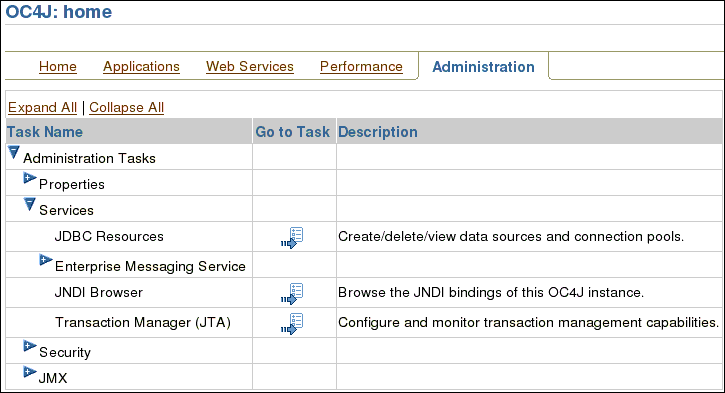
「JDBCリソース」画面の「接続プール」で、「作成」をクリックします。
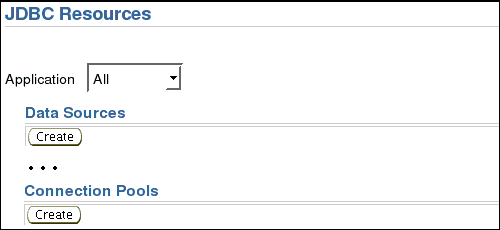
「接続プールの作成 - アプリケーション」画面の「アプリケーション」で、「デフォルト」を選択します。
「続行」をクリックします。
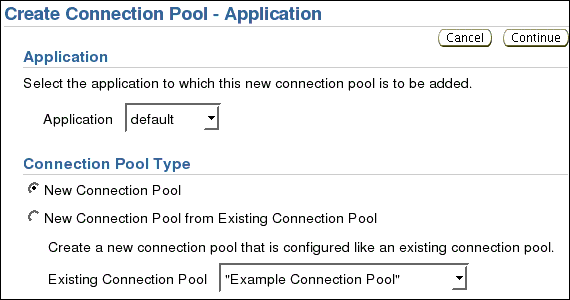
「接続プールの作成」画面の「名前」に、OWBSYS Audit Connection Poolと入力します。「URL」で、「JDBC URL」にURLを入力します(この例では、jdbc:oracle:thin:@localhost:1521:ora111をローカル・インストールに使用する)。
「資格情報」セクションでユーザー名(この例では、owbsys_audit)を入力し、「クリアテキスト・パスワードの使用」に入力します。
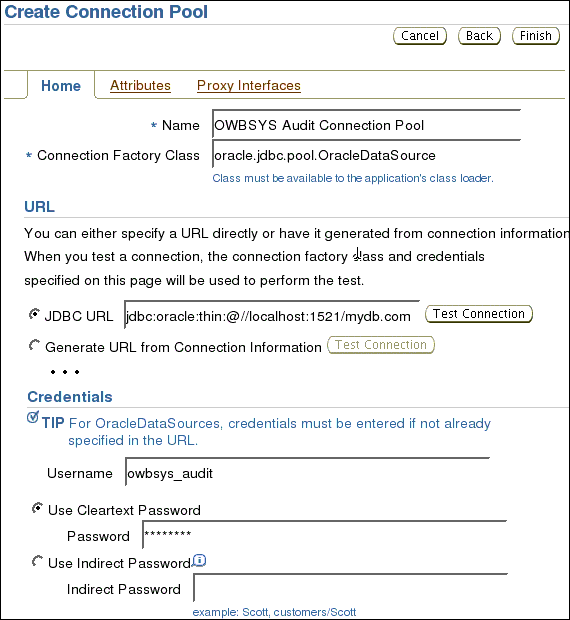
オプション: 「確認」画面で、接続が使用できるかどうかをテストします。「接続テスト」をクリックします。
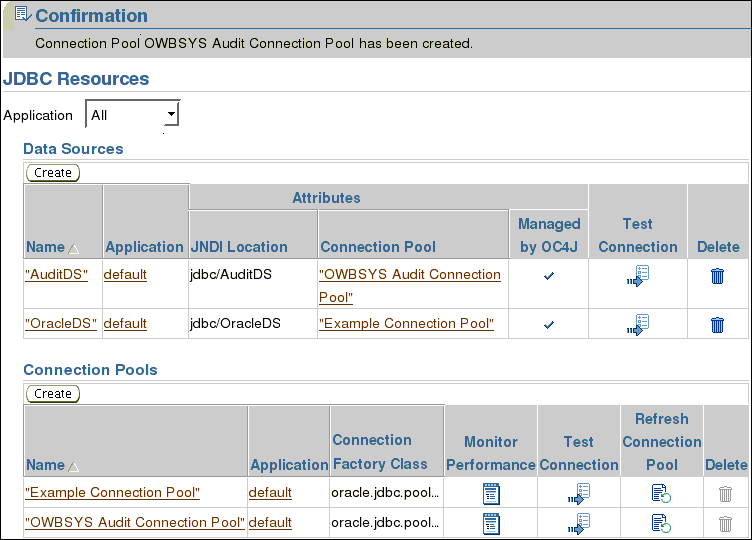
「接続テスト: OWBSYS監査接続プール」画面で、「テスト」をクリックします。
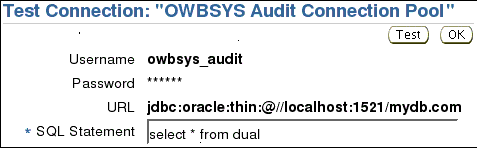
確認画面が表示されます。
|
注意: Application Server 10gでは、Oracle Database資格証明の検証時に大文字と小文字を区別せず、すべての文字を小文字に変換してからデータベースへの接続を試みます。Oracle Databaseリリース11gリリース1以降では大文字と小文字が区別されるため、ユーザー資格証明を監査表ロギングに使用する場合は、「ユーザー名/パスワードが無効です」というエラー・メッセージが表示されないように、小文字のユーザー資格証明を作成してください。 |
コントロール・センター・エージェントをOC4Jにデプロイする場合、監査表のデータソースも構成する必要があります。このデータソースは、コントロール・センター・エージェントに必要です。構成しないと、コントロール・センター・エージェントのデプロイメントは失敗します。
監査表のデータソースを構成するには:
ブレッドクラブで、「OC4J: ホーム」をクリックします。
「OC4J: ホーム」画面で、「管理」タブをクリックします。
「サービス」を開きます。

「JDBCリソース」画面の「データソース」で、「作成」をクリックします。
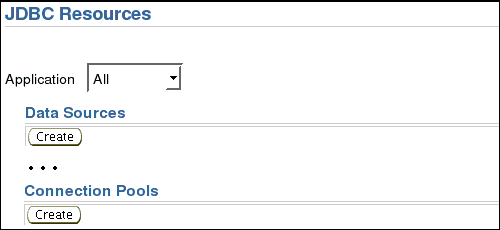
「データ・ソースの作成 - アプリケーションとタイプ」画面で、次のように実行します。
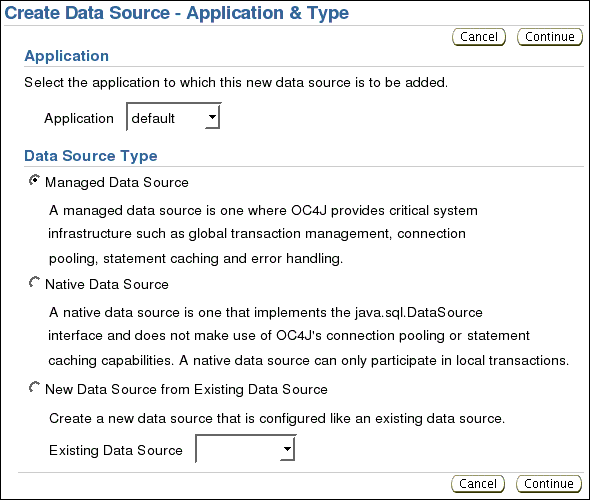
「データ・ソースの作成 - 管理データ・ソース」画面では、次のように実行します。
監査表ロギングが必要ない場合、他のパラメータはデフォルト値のままにします。
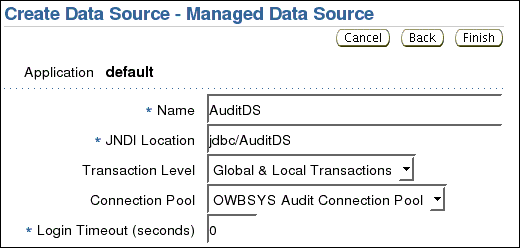
OC4JにJDBCドライバをインストールする方法を次に説明します。
OC4JにJDBCドライバをインストールするには:
必要なプラットフォームのJDBCドライバが格納された*.jarファイルを入手します。
OC4Jサービスを停止します。
JDBCドライバ・ファイルをAS_HOME/j2ee/home/applibディレクトリにコピーします。AS_HOMEは、アプリケーション・サーバーのホームです。
OC4Jサービスを再起動します。
この項では、ランタイムに生成されるファイルについて説明します。アプリケーション名がjrt以外の場合、それらのディレクトリ・パスでは、app_nameと表示されます。
コントロール・センター・エージェントのファイルには次のものが含まれます。
デフォルトでは、ODLジョブのログ・ファイルは、AS_HOME/j2ee/home/log/app_nameディレクトリにあります。
各ジョブ・ログは、専用のディレクトリにあります。たとえば、ジョブ10のログ・ファイルは、AS_HOME/j2ee/home/log/app_name/job10/log.xmlにあり、ジョブ10のメタデータ・ファイルはAS_HOME/j2ee/home/log/app_name/job10/meta_data.txtにあります。
コントロール・センター・エージェントで、ログ・ファイルを他のディレクトリに格納する構成を選択した場合は、コントロール・センター・エージェントがそのログ・ディレクトリにアクセスできることを確認する必要があります。
コントロール・センター・エージェントのランタイム・ログ・ファイルapp_name.logでは、ODLログ・ファイルのローテーション・メカニズムを採用しています。最新のランタイム・ログは常にapp_name.logという名前になり、古いログ・ファイルはapp_name.log.Nという名前になります(Nは何回目のログ・ローテーションであるかを示しています)。デフォルトでは、このファイルは次のようになります。
AS_HOME/j2ee/home/log/app_name.log
コントロール・センター・エージェントでは、ファイルを使用してシステムの現行ジョブIDを追跡するため、このファイルを削除しないよう注意してください。このファイルの場所は次のいずれかになります。
コントロール・センター・エージェントが比較的大規模なOracle Warehouse Builderインストールの一部としてインストールされている場合、ファイルは次の場所にあります。
OWB_HOME/owb/jrt/application-deployments/jrt/counter/counter.info
コントロール・センター・エージェントがアプリケーション・サーバーにインストールされている場合、ファイルは次のロケーションにあります。
AS_HOME/j2ee/home/applications/application_name/counter/counter.info
コントロール・センター・エージェントの設定は、ファイルjrt.xmlに永続化されます。このファイルの設定を直接変更して、コントロール・センター・エージェントを再起動できます。また、Enterprise ManagerでJRTAdministratorMBeanの属性を変更して、これらの設定を変更することもできます。このファイルは、次のとおりです。
AS_HOME/j2ee/home/applications/app_name/config/jrt.xml
JRTAdministratorMBeanを使用すると、コントロール・センター・エージェントを再起動しなくてもコントロール・センター・エージェントの設定を動的に変更できます。
JRTAdministratorMBeanを使用してコントロール・センター・エージェントの設定を変更するには
ブレッドクラブで、「OC4J: ホーム」をクリックします。
「OC4J: ホーム」画面で、「アプリケーション」タブをクリックします。
「すべてのアプリケーション」→「デフォルト」を開きます。
jrt行で、列「アプリケーション定義のMBeans」のタスク・アイコンをクリックします。
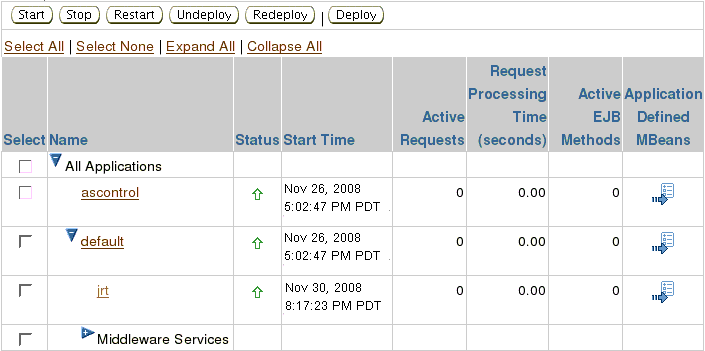
「アプリケーションMBeans」画面で、左側のナビゲーション・メニューから「JRTAdministrator」を選択します。
右側の対応するタブに、JRTAdministorator MBeanのすべての属性と操作が表示されます。
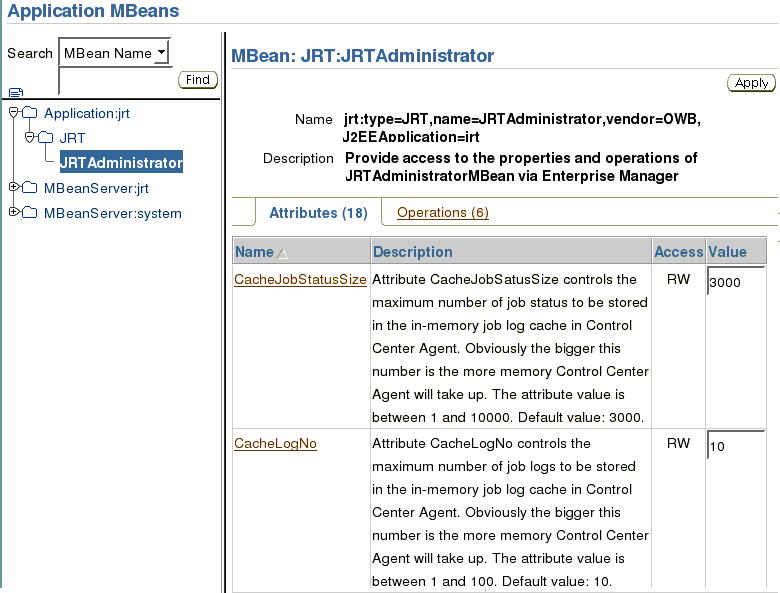
属性を必要な値に変更して、「適用」をクリックします。
コード・テンプレートを使用する場合は、すべてのクライアント・コンピュータおよびコントロール・センター・エージェントをホスティングするコンピュータでコード・テンプレートが異種システムにアクセスするのに必要なJDBCドライバを追加インストールする必要があります。
コード・テンプレートをインストールするには:
必要なJDBCドライバを、OWB_HOME/owb/lib/extディレクトリにロードします。
コード・テンプレートをデザイン・クライアントのコード・テンプレートを使用するすべてのプロジェクトにインポートします。
プロジェクトのコード・テンプレートをインポートします。インポート後は、プロジェクトで作業するすべてのユーザーがコード・テンプレートを使用できます。
Oracle E-Business Suite(EBS)と統合する場合は、データの移動と変換のマッピングを設計する前に、メタデータをインポートしておく必要があります。特に、次のことに注意してください。
設計段階では、Oracle Warehouse Builderユーザーは、APPSスキーマのメタデータにアクセスする必要があります。
実行段階では、Oracle Warehouse Builderユーザーは、APPSスキーマのデータにアクセスする必要があります。
APPS本番用スキーマへの直接的なアクセスは制限される場合があるため、EBSデータベースでユーザーを定義して、Oracle Warehouse Builderユーザーが関連するメタデータやデータにのみアクセスできるようにします。
EBSをホスティングするデータベースでユーザーを作成します。このユーザーには、少なくともCONNECTとRESOURCEの権限が必要です。
OWB_HOME\owb\cmi\ebs\owbebs.sqlスクリプトを実行して、関連メタデータへのアクセス権を付与します。
このスクリプトによって、APPSスキーマの(EBS表、ビュー、順序およびキーに関するメタデータを含む)次の表へのアクセス権が付与されます。
また、このスクリプトにより、前述の各オブジェクトのシノニムがユーザー・スキーマに作成されます。
ユーザーがEBSデータベースからデータを抽出できるようにします。
新規ユーザーを作成したり、すでに作成済のユーザーに適切な権限を付与することができます。ユーザーには、データ抽出を可能にするオブジェクトのそれぞれに対する、SELECT以上のアクセス権を付与します。
これで、Oracle Warehouse Builderのユーザーは、『Oracle Warehouse Builderデータ・モデリング、ETLおよびデータ・クオリティ・ガイド』のインポートに関する項の説明に従ってE-Business Suiteのメタデータをインポートできます。
Oracle Warehouse Builderでは、Name and Address演算子を使用して、データに対するName and Addressクレンジングを実行できます。Name and Address演算子は、Name and Addressのソース・データにあるエラーや不整合を識別し、修正します。この演算子は、入力データを、Name and Addressのクレンジング・ソフトウェアのサード・パーティ・ベンダーから提供されたデータ・ライブラリと比較し、不整合を識別します。このデータ・ライブラリは、ベンダーから直接購入してください。
データ・ライブラリをインストールする場合は、ベンダーから提供される、Name and Addressのクレンジング・ソフトウェアのインストール手順を参照してください。Name and Addressのクレンジング・ソフトウェアの認定プロバイダは、Oracle Technology Network(http://www.oracle.com/technetwork/developer-tools/warehouse/overview/index.html)を参照してください。
サード・パーティのName and Addressデータ・ライブラリと統合するには:
このガイドの手順に従って、Oracle Warehouse Builderをインストールします。
My Oracle Support (https://support.oracle.com)に記載されている認定ベンダーから、データ・ライブラリを購入します。
認定ベンダーのデータ・ライブラリとName and Addressアダプタを、そのベンダーの指示に従ってインストールし、アクセスします。
Oracle Real Application Cluster (RAC)環境にインストールする場合は、複数のノードにName and Addressアダプタをインストールして、Oracle RACアーキテクチャの並行処理およびフェイルオーバーの機能を活用することもできます。購入したライセンスで複数ノードへのインストールが許諾されているかどうかは、ベンダーにご確認ください。
データ・ライブラリを複数のノードにインストールする必要はありません。ただし、1つのノードにすべてのデータ・ライブラリをインストールすると、ファイルへのアクセスに待機時間が発生して、パフォーマンスが低下する可能性があります。Name and Addressクレンジング・ソフトウェアのベンダーが推奨する方法に従ってください。
Name and Address演算子を使用してマッピングを設計し、Name and Addressデータをクレンジングします。Name and Address演算子を使用したマッピングの設計方法は、『Oracle Warehouse Builderデータ・モデリング、ETLおよびデータ・クオリティ・ガイド』を参照してください。
Oracle Warehouse Builderプロセス・フローを使用する場合は、この項の説明に従って、Oracle Workflowを使用してデプロイメントを可能にします。
|
関連項目: スケジュールの詳細は、『Oracle Warehouse Builderデータ・モデリング、ETLおよびデータ・クオリティ・ガイド』を参照してください。 |
Oracle Workflowと統合するには:
稼動中のOC4Jインスタンスをすべて停止します。
OWB_HOME\owb\wf\install\wfinstall.*で、Oracle Workflowインストール・プログラムを見つけます。
Oracle Database 10gリリース2にOracle Warehouse Builder 11gをインストールしている場合は、Oracle Workflow 2.6.4用のソフトウェアを別途ダウンロードします。
Oracle Workflowインストール・プログラムを起動します。
Windowsの場合、コマンド・プロンプトで次のように入力します。
C:\> cd OWB112\owb\wf\install C:\OWB112\owb\wf\install> wfinstall.bat
Linuxの場合、シェルで次のように入力します。
% cd OWB112/owb/wf/install % wfinstall.csh
複数のOracleデータベースを使用する場合、ORACLE_HOME、ORACLE_SID、ORACLE_PORT、LD_LIBRARY_PATHなどのOracle関連の環境変数の設定を解除する必要があります。
次の値を使用して、Workflowコンフィギュレーション・アシスタントを実行します。
「送信」をクリックして、Workflowの構成プロセスを開始します。
構成プロセスが完了するまで数分かかることがあります。構成プロセスの進行状況を確認するには、OWB112/owb/wf/install/wf.logでメッセージをチェックします。
Workflowクライアントをインストールします[オプション]。
Oracle Warehouse Builderのプロセス・フロー・エディタにOracle Workflowクライアントの機能が組み込まれているため、Oracle Workflowクライアントのインストールはオプションです。デプロイされたOracle Warehouse BuilderプロセスをOracle Workflowで表示する場合は、Oracle Workflowクライアントをインストールしてください。
Oracle Warehouse Builderクライアントをホスティングするコンピュータに、Oracle WorkflowクライアントのCDからOracle Workflowクライアントをインストールします。
Workflowインスタンスの存在するコンピュータとOracle Warehouse Builderリポジトリをホスティングするコンピュータが異なる場合は、プロキシ・ユーザーを作成する必要があります。
リポジトリをホスティングしているデータベース内で、SQL Plusを使用してユーザーを作成し、デフォルトとしてOWB_USERロールを付与します。これにより、コントロール・センターが提供するサービスにリモートのOracle Workflowインスタンスから接続できます。
OWB_USERロールに関する考慮事項
OWB_USERロールを付与しようとすると問題が発生する場合、以前のOracle Warehouse Builder実装にOWB_USERが存在している可能性があります。この場合、現在のリリースのOWB_USERロールをユーザーに付与する前に、まず既存のOWB_USERを他の名前に変更する必要があります。名前が変更されたロールのプロパティを保持するには、リリース11.2の新しいインストールでそのロールを登録する必要があります。