| Oracle® Warehouse Builderインストレーションおよび管理ガイド 11gリリース2 (11.2) B61347-03 |
|
 前 |
 次 |
この項では、複数の構成環境に関連する設計の問題について説明します。
この項では、次の項目について説明します。
Oracle Warehouse Builderをインストールして新しいリポジトリを作成すると、1つの自動デフォルト構成DEFAULT_CONFIGURATIONを持つデフォルトのプロジェクトが作成されます。図8-1を参照すると、各新しいプロジェクトに自動DEFAULT_CONFIGURATIONが作成されていることがわかります。これは、プロジェクト・ナビゲータで構成ノードを開くと確認できます。また、アクティブな構成はツールバーにDEFAULT_CONFIGURATIONとして表示されます。
このデフォルト構成には、プロジェクト内のすべてのデータ・オブジェクトのデフォルトの物理プロパティが含まれます。これらのプロパティはデプロイメント用として必要です。単一のエンティティであるDEFAULT_CONFIGURATIONにより、Oracle Warehouse Builderの内部作業に必要であるデフォルトのコントロール・センターDEFAULT_CONTROL_CENTERおよびデフォルト・エージェントDEFAULT_AGENTへのデプロイメントが可能になります。
新しい構成を定義すると、Oracle Warehouse Builderによってその構成が構成リストに追加されます。複数の構成により、様々な環境全体で同じ論理オブジェクトを定義する方法を指定できます。つまり、単一の表、ビューまたはこのような他のオブジェクトについて複数の物理プロパティおよびデプロイメント詳細を定義できます。この方法により、構成を使用して設計オブジェクトを実現に接続できます。
構成をテンプレートにリンクすると、構成はデフォルト値を選択します。これにより、構成値の既存の設定を独自の値で上書きすることができます。
Oracle Warehouse Builder環境において、構成は次のいくつかの役割を持ちます。
構成の主な役割は、デプロイメントとデプロイメント・ロケーションを管理するコントロール・センター・サービスおよびコントロール・センター・エージェントを決定することです。構成は常に1つのコントロール・センターおよびCCAのみに関連付けられます。構成によって、この構成のアクティブ時における任意のオブジェクトのデプロイメントを制御するサービスが指定されます。設計オブジェクトの構成設定により、「ロケーション」プロパティが制御されます。たとえば、各Oracleデータベース・モジュールには、構成プロパティ「ロケーション」があります。「ロケーション」プロパティの値は、Oracleデータベースのロケーションへの参照である必要があります。この値により、モジュール内の任意のオブジェクトがどこにデプロイされるかが決まります。
構成のその他のロールは、特定のロケーションでのオブジェクトの作成と使用に固有の情報を取得するためのロールです。たとえば、新しい表を作成する必要がある表領域を定義できます。
構成の詳細は、パフォーマンス・パラメータ、表の記憶域などのタイプごとにグループ化されます。使用されない構成プロパティや汎用的なデフォルトを持たない構成プロパティが各オブジェクト・タイプに含まれることがあるため、Oracle Warehouse Builderでは、ユーザーが実行する必要のある作業を簡素化するために構成テンプレートを使用しています。
構成テンプレートを使用して、構成プロパティの自動デフォルト値を上書きしたり、一般セットまたは拡張セットのいずれかのプロパティにフラグを設定できます。たとえば、使用頻度の低い構成プロパティを拡張セットに移動させることができます。
構成テンプレートを作成するには:
グローバル・ナビゲータで、「構成テンプレート」を選択します。
「構成テンプレート」を右クリックして、「新規構成テンプレート」を選択します。
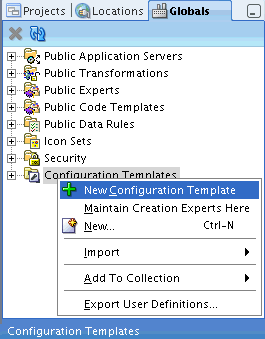
構成テンプレート作成ウィザードが開きます。ウィザードのすべての画面で、「ヘルプ」をクリックすると詳細情報が表示されます。
「名前と説明」画面で、新規構成テンプレートの「名前」を入力し、オプションで「説明」を入力します。
「OK」をクリックします。
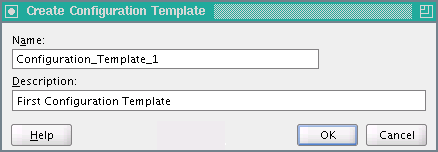
Oracle Warehouse Builderコンソールの右ペインに、新しい構成テンプレートが表示されます。
新しい構成テンプレートを作成すると、拡張オプションの最初のデフォルト設定は、以前に作成された構成テンプレートと同じになります。
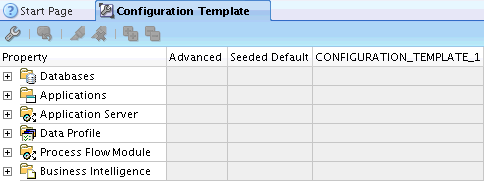
テンプレートの構成値を編集するには、オブジェクトの構成プロパティを「拡張」に設定したり、既存の構成デフォルトを上書きできる構成テンプレート・エディタを使用します。
構成テンプレート・エディタでは、複数のテンプレートの比較と編集がしやすいように、異なるテンプレートが並んで表示されます。
構成テンプレートを編集するには:
グローバル・ナビゲータで、「構成テンプレート」を右クリックし、「構成テンプレート列の管理」アイコンをクリックします。
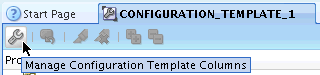
「テンプレートを選択」ウィンドウで、編集するテンプレートを選択します。
「OK」をクリックします。
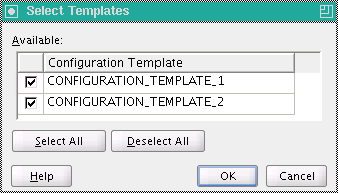
「すべて開く」」アイコンをクリックします。
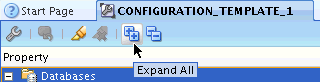
横並びに表示したテンプレートに変更を行います。
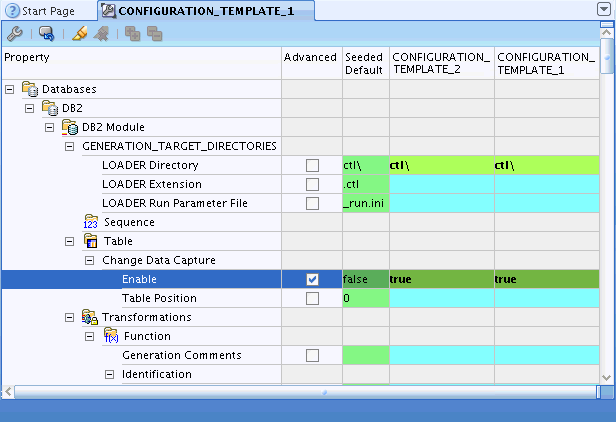
構成をアクティブ化するには:
プロジェクト・ナビゲータで、プロジェクトを選択してナビゲーション・ツリーを開きます。
「構成」フォルダを開きます。
構成を選択します。
メニューから選択した構成を右クリックして、「アクティブな構成として設定」を選択します。
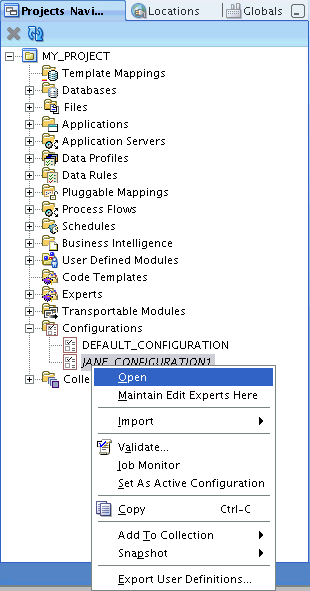
オブジェクトの構成プロパティ変更はすべて、この構成に保存されます。前の構成に戻った場合は、これらのパラメータには構成の設定が表示されます。
この構成に関連するコントロール・センター・サービスおよびコントロール・センター・エージェントが現在設定されており、コントロール・センター・サービスおよびコントロール・センター・エージェントにより今後すべてのデプロイメントまたは実行が管理されます。
任意のオプションで「構成」オプションを選択すると、構成テンプレートで定義されているデフォルト値を含む構成プロパティのセットが表示されます。ロパティ・ツリーを開いて、すべてのプロパティを表示することができます。
構成ではデータ・オブジェクトの物理特性を定義します。これらには、表の構成での表領域の定義およびパフォーマンス・パラメータの設定が含まれます。
デプロイメントの前には、いつでもオブジェクトの構成を変更でき、同じオブジェクト・セットに対して複数の構成を定義することも可能です。この機能は、テスト環境や本番環境など、複数の環境にデプロイする場合に便利です。
すべてのオブジェクトにはdeployableというパラメータがあり、デフォルトで選択されています。オブジェクトがデプロイされないようにするには、このパラメータの選択を解除します。
オブジェクトを構成するには:
プロジェクト・ナビゲータで構成するオブジェクトを選択します。
「ファイル」メニューから、「構成」を選択します。
構成エディタが表示されます。
表示するパラメータを選択し、その値を右側のパネルで編集します。
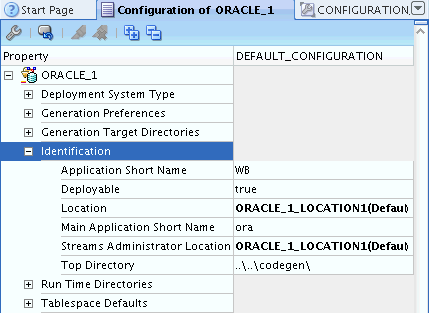
詳細を表示するには、「ヘルプ」をクリックします。