 Understanding the Pagelets Designed for PeopleSoft Expenses
Understanding the Pagelets Designed for PeopleSoft ExpensesThis chapter provides an overview of pagelets in PeopleSoft Expenses and discusses how to:
View Total Predicted Expenses.
Use Operational Threshold Alerts (OTAs) for PeopleSoft Expenses.
View Transactions in Progress (TIP) for PeopleSoft Expenses.
 Understanding the Pagelets Designed for PeopleSoft Expenses
Understanding the Pagelets Designed for PeopleSoft ExpensesThere are three types of pagelets designed for PeopleSoft Expenses:
Operational Summary pagelet for total predicted expenses.
Operational Threshold Alert pagelet for total expense costs.
Transactions in Progress pagelets for expense reports and time reports.
All PeopleSoft Expenses pagelets display data based on filter criteria defined on an administrator setup page or a user personalization page. What appears on the PeopleSoft Expenses pagelet also depends on which view the administrator or user selects: by department ID or by project ID. If PeopleSoft Expenses is set up to display data based on a department view, then PeopleSoft Expenses will filter by GL business unit and department ID. If PeopleSoft Expenses is set up to display data based on a project view, then PeopleSoft Expenses will filter by project business unit and project ID. You can also choose specific project IDs or filter by My Projects or Project Manager.
Note. Before PeopleSoft Expenses can display data in the
Total Predicted Expense pagelet or an OTA pagelet, the administrator must
define the calendar ID and the number of periods that the Expenses Pagelet
Processing process uses to populate the summary tables.
The Expenses Pagelet Processing process converts expense data to various
currencies so that the PeopleSoft Expenses pagelets can provide data in a
currency that is meaningful to each user. The process also summarizes the
information, which renders data in pagelets more rapidly.
Schedule this process by navigating to Travel and Expenses, Real-Time
Analysis, Update Expenses Pagelet Info.
See Administering Expense Report and Time Report Pagelets.
 Common Elements Used in This Chapter
Common Elements Used in This Chapter|
Calendar ID |
Select a calendar to use in conjunction with Number of Future Periods or Number of Past Periods to define the date range for PeopleSoft Expenses to retrieve pagelet data. Valid values are monthly, depending on how it is defined in the Budget Period Calendar (CAL_DEFN_TBL and CAL_BP_TBL). PeopleSoft Expenses requires this field to display the Total Predicted Expenses pagelet and only the administrator can set it up. This information applies to both Total Predicted Expenses and OTA. However, in OTA, Calendar ID is used in conjunction with Number of Past Periods. |
|
No. of Future Periods (number of future periods) or No. of Past Periods (number of future periods) |
Enter a number of future periods for PeopleSoft Expenses to obtain the total travel authorization amounts that appear on the Total Predicted Expenses pagelet. The maximum number of periods is 12. Enter a number of past periods for PeopleSoft Expenses to obtain the expense line detail amounts that appear on the OTA pagelet. The maximum number of periods is 12. PeopleSoft Expenses requires this field to display the Total Predicted Expenses pagelet or the OTA, and only the administrator can set it up. |
|
View by Department |
Select to set the default view for the pagelet to filter by GL Business Unit and Department ID. If selected, the GL business unit defaults from the employee profile. The administrator cannot specify a department ID; employees must enter this information from their personalization page. PeopleSoft Expenses automatically selects the View by Department option if PeopleSoft Project Costing is not installed. |
|
GL Business Unit |
Select to use the GL business unit defined in the user profile or specify a different business unit. You can change the business unit according to your role-level security rules. |
|
GL ChartFields |
The ChartField list varies, depending on the ChartFields used by the customer. |
|
View by Project |
Select to set the default view for the pagelet to filter by PC Business Unit and Project ID. If selected, you must also select a PC business unit. If PeopleSoft Project Costing is not installed, PeopleSoft Expenses does not display the View by Project option. |
|
PC Business Unit |
If you selected to view by project, then you must indicate a project business unit for PeopleSoft Expenses to use. Select Projects User Preferences to use the project business unit stored in the user profile or select Specify to enter a different business unit to filter on. If PeopleSoft Project Costing is not installed, PeopleSoft Expenses does not display these options. |
|
Project Filters |
Select Project ID to filter by one or more projects. The administrator cannot specify a project ID; employees must enter this information on their personalization page. Select Project Manager to filter by project managers and project business unit. If selected, the project ID will be pulled from the project manager table (PS_PROJECT_MGR) based on the operator ID (OPRID) of the user logged in. Only project managers who have projects under the specified project business unit will appear as valid choices. Select My Projects to filter projects based on the My Projects list and project business unit. The project ID will be defaulted based on what the user enters on their My Projects list (PC_OPRID_PRJACT). Select No Additional Filters to indicate that you only want to filter on a PC business unit. If PeopleSoft Project Costing is not installed, PeopleSoft Expenses does not display these options. |
|
|
Click to customize the criteria used to filter on for the pagelet. |
|
Search |
Click to search the criteria specified and obtain the listing of TIP data. |
|
Reset |
Clears all search criteria and any transaction results. |
|
Restore Defaults |
Select to erase any user settings made on the page and return to the defaults that the administrator established. |
|
Transaction Inquiry Page |
Click this link to access the Transaction in Progress page to view details about the transactions that appear on the pagelet. |
|
Go to Expenses Pagelet Processing |
Click to run the Expenses Pagelet Processing process. Before PeopleSoft Expenses can display data in a pagelet, run the Expenses Pagelet Processing process to populate the summary tables with precalculated amounts. In addition, the monetary currency for project filtered data displays in the currency set for that particular project business unit. The Expenses Pagelet Processing process also pulls travel authorization data from within the periods defined by the administrator. This link is found only on the Administer pages, not the Personalization pages. |
|
Return to Homepage |
Click to return to the portal main menu where the pagelet resides with the updated filtered results. |
 Viewing Total Predicted Expenses
Viewing Total Predicted Expenses
This section provides an overview of total predicted expenses and discusses how to:
Set up defaults for the Total Predicted Expenses pagelet.
View total predicted expenses.
View the Total Predicted Expenses Summary page.
Personalize your Total Predicted Expenses pagelet.

 Understanding Total Predicted Expenses
Understanding Total Predicted Expenses
The Total Predicted Expenses pagelet displays travel authorization data based on filter criteria entered on an administrator setup page (Administer Total Predicted Expenses) or a user personalization page (Personalize Total Predicted Expenses). What PeopleSoft Expenses displays on the pagelet also depends on which view the administrator or employee selects—by department ID or project ID. If PeopleSoft Expenses is set up to display travel authorization data based on a department view, then PeopleSoft Expenses filters by GL business unit and department ID. If PeopleSoft Expenses is set up to display travel authorization data based on a project view, then PeopleSoft Expenses filters by PC business unit and project ID. Employees can also choose specific project IDs or filter by My Projects or Project Manager.
The administrator accesses the Administer Total Predicted Expenses page through the portal main menu to set and store the defaults for all users. Only the administrator can set the defaults for the Calendar ID and Number of Future Periods fields, and these fields are display-only on the employee's Personalize Total Predicted Expenses page. The administrator also sets the default view (by department or by project).
Click the Customize icon in the title bar of the Total Predicted Expenses pagelet to access the Personalize Total Predicted Expenses page and specify project IDs or department IDs in which to filter on. PeopleSoft Expenses initially populates the Personalize Total Predicted Expenses page with defaults provided from the Administer Total Predicted Expenses page. PeopleSoft Expenses checks user security at the PeopleSoft Expenses business unit level to insure that employees can only select or see data in the business unit to which they are authorized to access. Click the Restore Default button on the Personalize Total Predicted Expenses page and PeopleSoft Expenses restores the filter criteria back to what is set on the Administrator Total Predicted Expenses page.
The Total Predicted Expenses Summary page allows further filtering before PeopleSoft Expenses displays total authorized travel amounts. Employees can change or refine their search by filtering by Expenses Billing Code, My Projects, Project Manager, and various ChartFields. The travel authorizations listed as a result of the search with the filtering criteria are linked to allow you to drill down to a specific travel authorization for further analysis.

 Pages Used to View Total Predicted Expenses
Pages Used to View Total Predicted Expenses|
Page Name |
Definition Name |
Navigation |
Usage |
|
Set Up Financials/Supply Chain, Pagelets, Enterprise Service Automation, Portal Pack Defaults, Total Predicted Expenses |
Set up defaults and define the calendar ID and periods to filter on for the Total Predicted Expenses pagelet. |
||
|
Click the Personalize Content link on the PeopleSoft homepage. Select Total Predicted Expenses. |
Displays travel authorization data based on filter criteria set up by the system administrator and the user. Note. The size of the pagelet depends on if you have personalized the layout for your portal homepage for two columns or three columns. To view billable, non-billable, and internal travel authorization amounts, use a wide layout. |
||
|
Click the More link on the Total Predicted Expenses pagelet. |
Displays more travel authorization data. Note. PeopleSoft Expenses displays only the More link if there are more than five Department IDs or Project IDs, depending on how you set up your system. |
||
|
Enter more filter criteria (optional) and click Go to view list of travel authorizations. |
||
|
EX_PE_PRED_PRS |
Click the Customize icon on the Total Predicted Expenses pagelet. |
Set up user-specific defaults to filter on for the Total Predicted Expenses pagelet. |

 Setting Up Defaults for the Total Predicted Expenses Pagelet
Setting Up Defaults for the Total Predicted Expenses Pagelet
Access the Administer Total Predicted Expenses page. (Select Set Up Financials/Supply Chain, Pagelets, Enterprise Service Automation, Portal Pack Defaults, Total Predicted Expenses)
This page uses fields that are common to other pages discussed in this chapter. Refer to the beginning of the chapter to review descriptions of these common elements.

 Viewing Total Predicted Expenses
Viewing Total Predicted ExpensesAccess the Total Predicted Expenses pagelet. (Click the Personalize Content link on the PeopleSoft homepage and select Total Predicted Expenses.)
|
Department or Project |
Click on the link in the Department or Project column to access the Total Predicted Expenses Summary page and drill down to a specific travel authorization. |
PeopleSoft Expenses displays the total amount of approved travel authorizations, which is a result of the filtering criteria from the Administer Total Predicted Expenses and Personalize Total Predicted Expenses pages. PeopleSoft Expenses sorts the rows based on amounts and displays the highest amount first. PeopleSoft Expenses also displays the base currency for the business unit.
The pagelet displays information about the criteria PeopleSoft Expenses used to derive the total predicted expenses:
GL business unit.
Date when the Expenses Pagelet Processing process was last executed (for example, the data is only current up to the date displayed).
View type (department or project). This message changes, depending on what filter criteria was selected.
Note. PeopleSoft Expenses only displays five rows of data. If there are additional rows, PeopleSoft Expenses displays a More link that takes you to an expanded view of the Total Predicted Expenses pagelet.

 Viewing the Total Predicted Expenses Summary Page
Viewing the Total Predicted Expenses Summary PageAccess the Total Predicted Expenses Summary page. (Depending on how you set up your system, click a Department ID or Project ID link on the Total Predicted Expenses pagelet, or select Travel and Expenses, Real-Time Analysis, Predicted Expenses Summary.)
|
From Date and To Date |
Enter dates to filter on. You can only filter within the dates set by the administrator. If you enter dates outside the range, a message notifies you that it is not a valid date. The date is pre-populated with the date range that the administrator defined in the Administrator page. |
|
Expense Billing Code |
Enter a billing code to filter on. If none is specified, PeopleSoft Expenses retrieves all billing codes. |
Search Filters
PeopleSoft Expenses automatically populates information in this section based on the filtering criteria used on the Total Predicted Expenses pagelet; however, you can modify the fields to obtain a different listing of travel authorizations to search on. If PeopleSoft Project Costing is not installed, PeopleSoft Expenses does not display any project-related fields.
|
Go |
Click to display a list of total approved travel authorizations that fall within your selection criteria. |
Total Predicted Expenses: Department View or Project View
|
Travel Authorization ID |
Click a link in the column to drill down to a specific travel authorization report for further analysis. PeopleSoft Expenses displays the Travel Authorization - Travel Authorization Summary page in display-only mode for the travel authorization you selected. From the Travel Authorization - Travel Authorization Summary page, PeopleSoft Expenses provides a Return to Predicted Expenses link, which returns you to the Total Predicted Expenses Summary page. |

 Personalizing Your Total Predicted Expenses Pagelet
Personalizing Your Total Predicted Expenses Pagelet
Access the Personalize Total Predicted Expenses page. (Click the Customize icon on the Total Predicted Expenses pagelet.)
This page uses fields that are common to other pages discussed in this chapter. Refer to the beginning of the chapter to review descriptions of these common elements.
Note. If PeopleSoft Project Costing is not installed, the View by Project option, PC Business Unit and Project Filters are hidden.
 Using Operational Threshold Alerts (OTA) for PeopleSoft Expenses
Using Operational Threshold Alerts (OTA) for PeopleSoft Expenses
This section provides an overview of personalizing operational threshold alerts and discusses how to personalize and view the Total Expense Costs OTA pagelet.

 Understanding the Total Expense Costs OTA
Understanding the Total Expense Costs OTA
The Total Expense Cost OTA reflects the total amount of all pending, submitted, approved, partially approved, staged, paid, on hold, and posted expense lines within PeopleSoft Expenses. PeopleSoft Expenses ignores expense lines with a status of closed or denied and ignores expenses that are not reimbursable.
You must select the Total Expense Costs OTA on the Personalize Operational Threshold Alerts page before PeopleSoft Expenses displays the information on the pagelet. View OTAs on the Operational Threshold Alert pagelet with data personalized by an administrator or user.

 Pages Used to Personalize OTAs for PeopleSoft Expenses
Pages Used to Personalize OTAs for PeopleSoft Expenses|
Page Name |
Definition Name |
Navigation |
Usage |
|
Select the OTAs to display on the Operational Threshold Alert or Operational Threshold Chart pagelets. Access the page to personalize individual OTA tolerance levels. |
||
|
Click the Personalize Content link on the PeopleSoft homepage. |
View up to five Operational Threshold Alerts that display real-time monitoring data according to tolerance levels that you define. |
||
|
Click the Personalize Content link on the PeopleSoft homepage. |
View an Operational Threshold Alert that displays a real-time monitoring chart according to tolerance levels that you define. |
||
|
Click the Personalize icon for this OTA on the Personalize Operational Threshold Alerts page. |
Define default data for calculating and displaying the Total Expense Costs OTA. |

 Personalizing Total Expense Cost
Personalizing Total Expense Cost
Access the Personalize Total Expense Costs page. (Click the Personalize icon for this OTA on the Personalize Operational Threshold Alerts page.)
This page uses fields that are common to other pages discussed in this chapter. Refer to the beginning of the chapter to review descriptions of these common elements.
|
Alert Threshold Amount |
Enter an Alert Threshold dollar amount that triggers an alert. When the PeopleSoft Expenses dollar amount exceeds the target threshold, the OTA page displays a red indicator. |
|
Show Only if Alert |
Select to indicate that an OTA displays only if the measurement threshold reaches the level at which an alert or warning is triggered. |
|
Return to Personalize Alerts |
Click to return to the Personalize Operational Threshold Alerts page. |
Note. You can only set the Alert Settings under the User Personalization page. The fields are hidden to the administrator.
 Viewing Transactions in Progress (TIP)
Viewing Transactions in Progress (TIP)
This section provides an overview of Transactions in Progress (TIP) and discusses how to:
View expense and time report data.
Personalize TIP pagelets.
Administer TIP pagelets.
 Understanding Transactions in Progress
Understanding Transactions in Progress
PeopleSoft Expenses is comprised of transactions that are in various stages. PeopleSoft Expenses provides a tool for executives, managers, and auditors to easily identify and track transactions in progress so that they can gain insight into potential problem areas. TIP data focuses attention on what needs to be resolved to ensure that your expenses system runs smoothly.
The TIP functionality selects expense report and time report data based on filter criteria specified on the search and the personalization pages. While TIP pages provide detail data using robust selection criteria, the pagelets provide a quick glance, on your homepage, of the progress of time reporting and expense processing.
The Transactions in Progress page consists of three parts: the TIP Stage is listed at the top, for example, Time recorded / not approved; the TIP Search part of the page enables you to specify the parameters of a search; and the TIP List displays the expense reports or the time reports that make up the transactions in progress data.
Using the Expenses Transaction in Progress (EX_TIP_LOAD) Application Engine Batch Process
The Expenses Transaction in Progress Loader application engine (EX_TIP_LOAD) enables users to run a batch process to load a large amount of transaction in progress data from PeopleSoft Expenses. Using this process decreases the amount of time it takes to load the transactions in progress from the feeder systems to the TIP staging tables and display them in the Project Costing Transaction in Progress page.
When the EX_TIP_LOAD application is run, it deletes the staging tables, inserts any new TIP exceptions, and populates the EX_TIP staging tables so that you can search for and display these PeopleSoft Expenses transactions in progress on the Transactions in Progress page in PeopleSoft Project Costing.
This diagram describes the Expenses TIP Loader process flow to the staging tables.
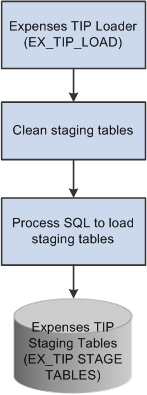
PeopleSoft Expenses TIP

 TIP Stages
TIP Stages
TIP stages are transactions that have not gone through the entire business process. A series of TIP stages exists for each product: PeopleSoft Project Costing and PeopleSoft Expenses. TIP stages are dependent upon installed applications.
There are five TIP stages for PeopleSoft Expenses:
PeopleSoft Expenses estimated but actual expenses not submitted. This stage identifies expense reports with a status of pending. (EXESTNE)
PeopleSoft Expenses recorded but not approved. This stage identifies expense reports with a status of submitted, partially approved, and approved. (Still pending a final approval for payment.) (EXRECNA)
PeopleSoft Expenses approved but not paid or reimbursed. This stage identifies expense reports in approved for payment status. (EXAPRNP)
Time estimated but actual time not entered. This stage identifies time reports with a status of pending. (TEESTNE)
Time recorded but not approved. This stage identifies time reports with a status of submitted and partially approved. (TERECNA)
Travel authorizations with Project ChartFields for which the actual expenses are pending and have not been recorded. (TAUTNE)
For TIP stages 1 through 4 and stage 6, which are targeted at pending transactions, PeopleSoft Expenses uses the creation date to calculate the days inactive amount. There is no need to evaluate the approval level in this instance because the TIP stage refers to pending transactions.
For TIP stages 2 and 5, targeted at transactions in the approval process, PeopleSoft Expenses uses the submission date to calculate the days inactive amount. This is true for all approval levels. The only exception is that if the approval level is None, then the transaction is not a part of this TIP stage because the transaction goes from pending to approved for payment automatically. There is no approval process for those transactions with approval level of None.
For TIP stage 3, targeted at transactions in the payment process, PeopleSoft Expenses uses the last approval date or the submission date to calculate the days inactive amount.

 Viewing and Personalizing Transactions in Progress
Viewing and Personalizing Transactions in Progress
This section discusses how to:
Understanding how to search for transactions in progress.
View transactions in progress detail.
View transactions in progress charts.

 Pages Used to View and Personalize Transactions in Progress
Pages Used to View and Personalize Transactions in Progress|
Page Name |
Definition Name |
Navigation |
Usage |
|
Travel and Expenses, Real-Time Analysis, Review Transaction in Progress Manager Self-Service, Travel and Expenses Center, Analysis, View Transactions in Progress |
Add a transactions in progress, specify criteria, and click Search to display a list of expense and time report transactions in progress. |
||
|
Travel and Expenses, Real-Time Analysis, Review Transaction in Progress, click the Graphical View link Manager Self-Service, Travel and Expenses Center, Analysis, View Transactions in Progress, click Search, then the Graphical View link. |
Uses the search criteria to display a graphical view of expense and time report transactions in progress. |
||
|
Click the Customize icon on a TIP pagelet for expense reports. To access the administrator pages, click Setup Financials/Supply Chain, Pagelets, Enterprise Service Automation, Portal Pack Defaults, Expense Report TIP link. |
Define default display information for TIP pagelets for expense reports. |
||
|
Click the Customize icon on a TIP pagelet for time reports. To access the administrator pages, click Setup Financials/Supply Chain, Pagelets, Enterprise Service Automation, Portal Pack Defaults, Time Report TIP link. |
Define default display information for TIP pagelets for time reports. |
||
|
Run the Expenses Pagelet Processing process to convert expense data to various currencies and summarize the information. The Expenses Transaction in Progress Loader application engine (EX_TIP_LOAD) enables you to run a batch process to load a large amount of transactions in progress data from PeopleSoft Expenses in order to decrease the amount of time it takes to load the transactions in progress from the feeder systems to the TIP staging tables and display them in the Project Costing Transaction in Progress page . |

 Understanding How to Search for Transactions in Progress
Understanding How to Search for Transactions in Progress
To view PeopleSoft Expenses TIP pagelets, you must add a TIP stage type for each of the 6 expense reports and time reports. Select Travel and Expenses, Real-Time Analysis, Review Transaction in Progress and click the Add a New Value link. Click the Look up icon to obtain the search results. After selecting a TIP stage type, you can specify your search criteria defaults in the Transactions in Progress - Expenses (Details) page.
TIP stage types for PeopleSoft Expenses are:
EXESTNE
EXRECNA
EXAPRNP
TEESTNE
TERECNA
TAUTNE
Choose a TIP link, click the Add button, and select the link again from the search results to go to the (Details) Page and specify your default search criteria.
Note. Although there are 23 TIP stages listed; only 6 belong to PeopleSoft Expenses. If you select a PeopleSoft Project Costing TIP stage, the Project Costing TIP inquiry page appears.
See Also

 Viewing Transactions in Progress (Details)
Viewing Transactions in Progress (Details)
Access the Transactions in Progress - Expenses (Details) page. (Travel and Expenses, Real-Time Analysis, Review Transaction in Progress, or select Manager Self-Service, Travel and Expenses Center, Analysis, View Transactions in Progress.)
This page uses fields that are common to other pages discussed in this chapter. Refer to the beginning of the chapter to review descriptions of these common elements.
You must specify at least one of the following fields in order to process your search: GL Business Unit, Project Costing Business Unit, My Projects, Project Manager, or Employee Name.
|
Days Inactive Range |
Displays the number of days since the last activity. Select 31 to 60, 61 to 90, <31, >90, or All. PeopleSoft Expenses calculates days inactive using the:
Enter the remaining search criteria to filter transactions in progress. Click the Search button for PeopleSoft Expenses to retrieve and display a list of transactions in progress. Note. PeopleSoft Expenses saves your selection criteria (by User ID and TIP stage) so you do not need to re-enter the criteria each time you access this page. |
|
Graphical View |
Click to see the Transactions in Progress - Expenses (Graphical) page. This link only appears if there is data in the Transactions grid. |
|
Report ID |
Click to drill down to the Expense Reports or Time Reports Detail page. Click the Return to TIP Inquiry Page link to return to the TIP Inquiry page. |

 Viewing Transactions in Progress Charts
Viewing Transactions in Progress Charts
Access the Transactions in Progress - Expenses (Graphical) page (Travel and Expenses, Real-Time Analysis, Review Transaction in Progress, click the Graphical View link, or select Manager Self-Service, Travel and Expenses Center, Analysis, View Transactions in Progress, click Search, then the Graphical View link.)
This page uses fields that are common to other pages discussed in this chapter. Refer to the beginning of the chapter to review descriptions of these common elements.
Expand Selection Parameters to display the filtering options that were used to select the transactions in progress for the chart. Note that those parameters are now read-only.
Click the Detail View link to go back to the Transactions in Progress - Expenses (Details) page.

 Personalizing Transactions in Progress
Personalizing Transactions in Progress
Access the Personalize TIP for Time Reports or the Personalize TIP Expense Reports page. (Click the Customize icon on a TIP pagelet for expense reports. To access the administrator pages, click Setup Financials/Supply Chain, Pagelets, Enterprise Service Automation, Portal Pack Defaults, Expense Report TIP link.)
This page uses fields that are common to other pages discussed in this chapter. Refer to the beginning of the chapter to review descriptions of these common elements.
This page automatically populates with defaults provided from the system administrator personalization page. The parameters specified on this page filter and define the default data that PeopleSoft Expenses displays on a TIP pagelet.
|
Bar Graph |
Select to view search results as a bar graph. |
|
Pie Graph |
Select to view search results as a pie graph. |
Note. The administrator sets the defaults for displaying
TIP pagelets as a Bar Graph or a Pie
Graph.
If a user personalizes a time report pagelet and changes the default
selection for Bar Graph or Pie
Graph, the two time report pagelets will be displayed the same
way. That is, both time report pagelets can be displayed either as a bar graph
or as a pie graph, not one of each.
Similarly, if a user personalizes an expense report pagelet and changes
the default selection for Bar Graph or Pie
Graph, the three expense report pagelets will be displayed
the same way. That is, the three expense report pagelets can only be displayed
either as a bar graph or as a pie graph, not one of each.

 Administering Expense Report and Time Report Pagelets
Administering Expense Report and Time Report Pagelets
Access the Administer TIP for Expense Reports or the Administer TIP for Time Reports page.
To obtain data for PeopleSoft Expenses pagelets, an administrator must define filter criteria and then run the Expenses Pagelet Processing process. This process converts expense data to various currencies so that the Total Expense Costs Operational Threshold Alert (OTA) and Transactions in Progress pagelets can provide data in a currency that is meaningful to each user and render data more rapidly. This process is scheduled by navigating to Travel and Expenses, Real-Time Analysis, Update Expenses Pagelet Info.
The administration and processing functionality is the same for Expense Report pagelets and for Time Report pagelets.
This page uses fields that are common to other pages discussed in this chapter. Refer to the beginning of the chapter to review descriptions of these common elements.
Note. In the Administer TIP for Time Reports page, users will only see the View by Project and No Additional Filters options.
|
Go to Expenses Pagelet Processing (Travel and Expenses, Real-Time Analysis, Update Expenses Pagelet Info, Expenses Pagelet Processing) |
Click to run the process that populates the tables that enable you to view transactions in progress data and pagelets. When you run Expenses Transaction in Progress Loader application engine (EX_TIP_LOAD), you can run a batch process to load a large amount of transactions in progress data from PeopleSoft Expenses. This decreases the amount of time it takes to load the transactions in progress from the feeder systems to the TIP staging tables and display them in the Project Costing Transaction in Progress page. |